Визуализация в Databricks SQL
Azure Databricks имеет встроенную поддержку диаграмм и визуализаций как в Databricks SQL, так и в записных книжках. На этой странице описывается, как работать с визуализациями в Databricks SQL. Сведения об использовании визуализаций в записных книжках см. в разделе "Визуализации" в записных книжках Databricks.
Чтобы просмотреть типы визуализаций, см . типы визуализаций.
Внимание
Сведения о предварительной версии диаграмм Azure Databricks см . в предварительной версии визуализаций диаграмм.
Создание визуализации
Выполните следующий запрос в редакторе SQL.
USE CATALOG SAMPLES; SELECT hour(tpep_dropoff_datetime) as dropoff_hour, COUNT(*) AS num FROM samples.nyctaxi.trips WHERE pickup_zip IN ({{pickupzip}}) GROUP BY 1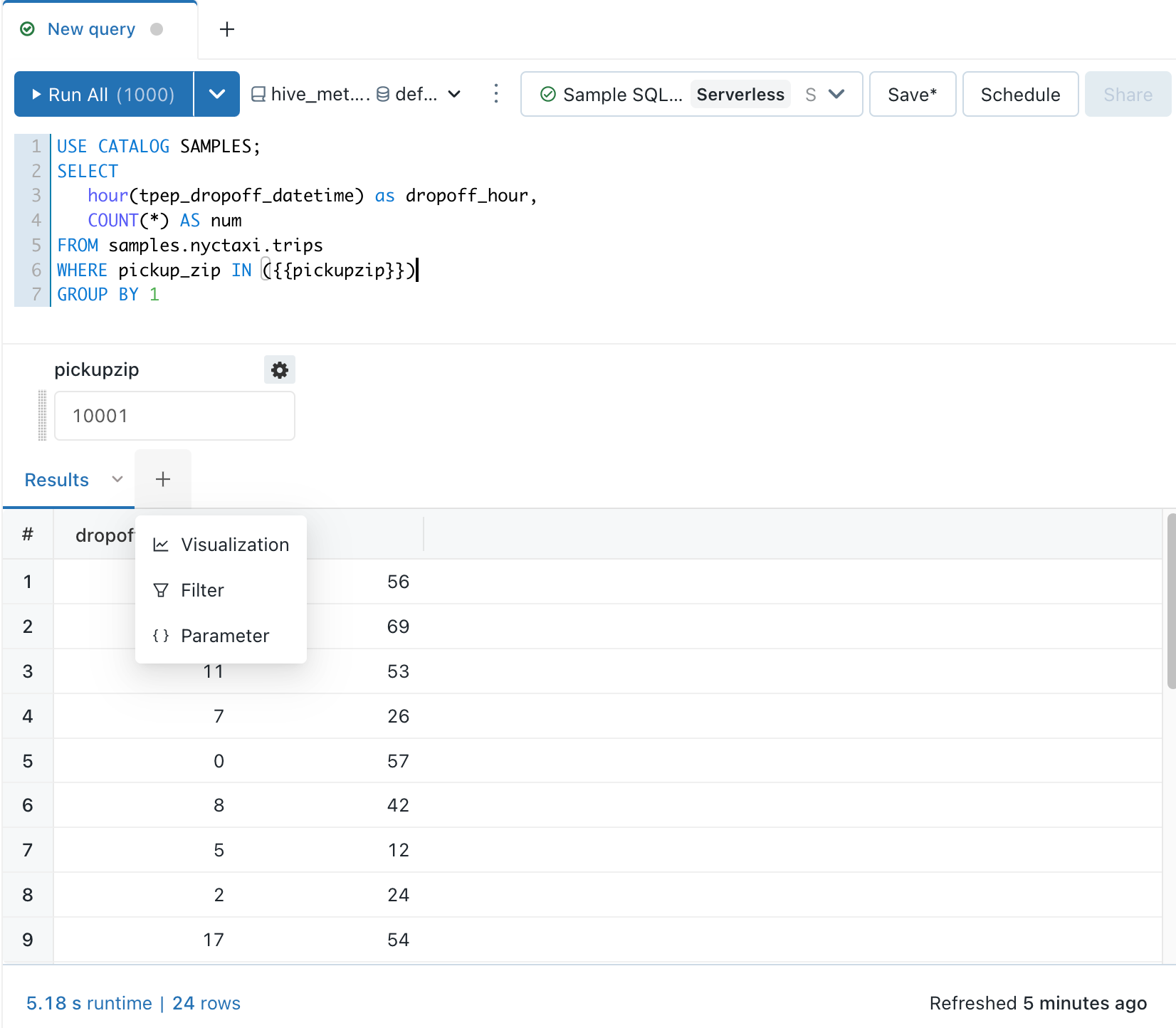
После выполнения запроса на панели результатов щелкните + и выберите "Визуализация".
В раскрывающемся списке Тип визуализации выберите пункт Линейчатая.
Введите имя визуализации, например Показатель высадки.
Просмотрите свойства визуализации.
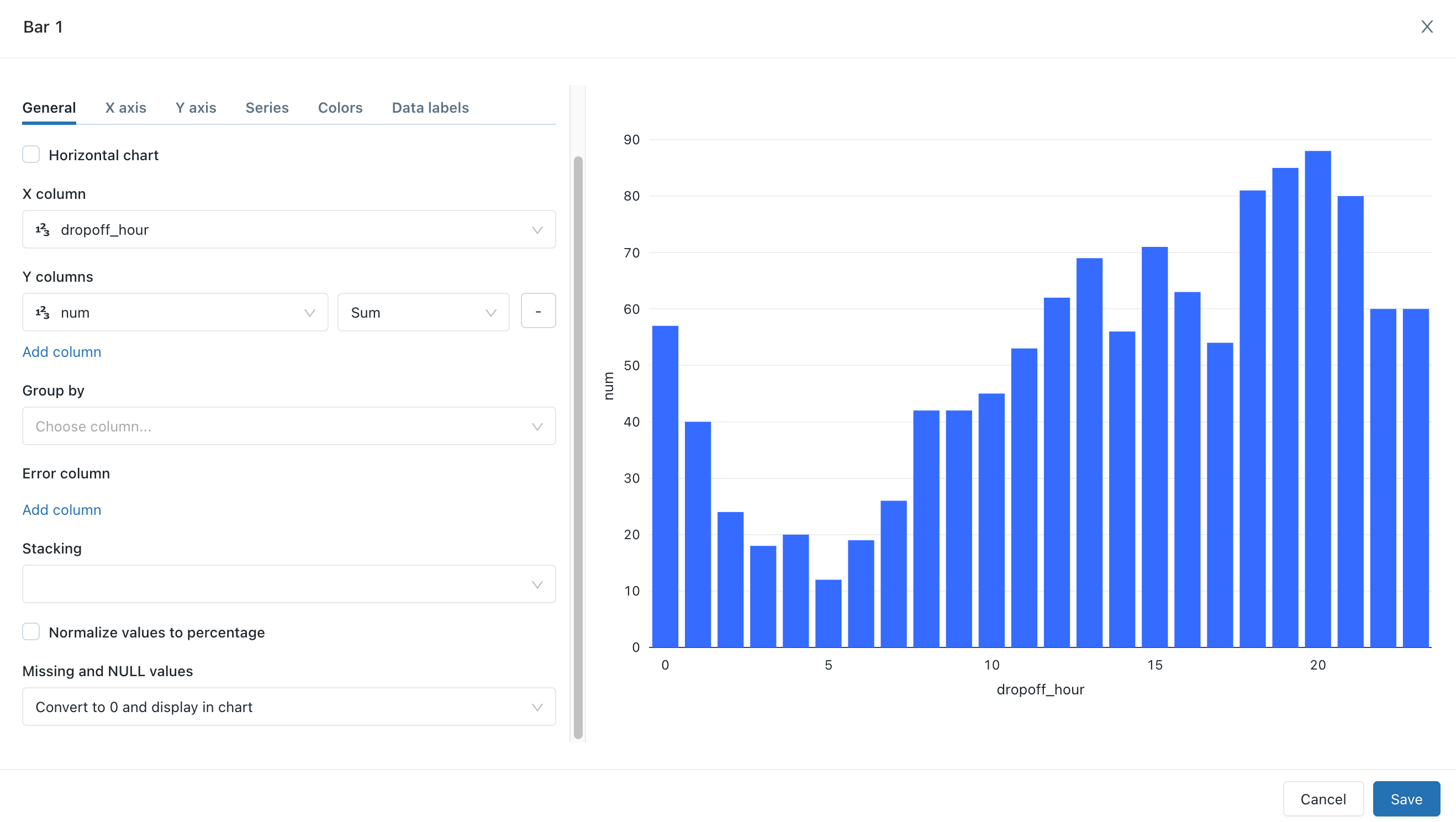
Нажмите кнопку Сохранить.
Средства визуализации
Если навести указатель мыши на верхнюю правой части диаграммы в редакторе визуализации, панель инструментов "График" отображается, где можно выполнять такие операции, как выбор, масштабирование и сдвиг.

Если панель инструментов не отображается, администратор отключил отображение панели инструментов для вашего экземпляра Databricks SQL.
Временное скрытие или отображение только ряда
Чтобы скрыть ряд в визуализации, щелкните его в условных обозначениях. Чтобы снова отобразить ряд, щелкните его еще раз в условных обозначениях.
Чтобы отобразить только один ряд, дважды щелкните его в условных обозначениях. Чтобы отобразить другие ряды, щелкните каждый из них.
Клонирование визуализацию
Чтобы клонировать визуализацию, выполните следующие действия.
- Откройте визуализацию в редакторе SQL.
- Щелкните
 вкладку визуализации (не
вкладку визуализации (не рядом с изменением визуализации).
рядом с изменением визуализации). - Нажмите Дублировать.
Включение агрегирования в визуализации
Для графиков, линейчатых и круговых диаграмм и тепловых карт добавить агрегат можно непосредственно в визуализацию, а не для добавлением столбца агрегата путем изменения запроса. Такой подход обеспечивает следующие преимущества.
- Не нужно изменять базовый SQL.
- Изменяя агрегат, можно быстро выполнять анализ данных на основе сценариев.
- Агрегат ко всему набору данных, а не только к первым 64 000 строкам, отображаемым в таблице.
Агрегат доступен в следующих визуализациях:
- График
- Линейчатая диаграмма
- Область
- Круговая
- Тепловая карта
- Гистограмма
Агрегаты не поддерживают комбинированные визуализации, такие как одновременное отображение графика и линейчатой диаграммы. Чтобы создать новую комбинированную диаграмму, необходимо клонировать традиционную визуализацию.
В визуализациях таблиц отображаются только первые 64 000 строк.
Для агрегирования столбцов по оси Y для визуализации выполните следующие действия.
В редакторе SQL создайте новую визуализацию или измените существующую.
Если отображается сообщение
This visualization uses an old configuration. New visualizations support aggregating data directly within the editor, необходимо повторно создать визуализацию, прежде чем можно будет использовать агрегат.Рядом со столбцами оси Y выберите тип агрегата из следующего списка для числовых типов:
- Sum (по умолчанию)
- Среднее значение
- Численность
- уникальных элементов
- Max
- Min
- Median
Либо из следующего списка для строковых типов:
- Count
- уникальных элементов
Изменения будут применены к предварительной версии визуализации.
Нажмите кнопку Сохранить.
Визуализация отображает число агрегированных строк.
В некоторых случаях может не потребоваться использовать агрегирование в столбцах оси Y. Чтобы отключить агрегирование, щелкните меню  кебаб рядом со столбцами Y и не проверка Используйте агрегирование.
кебаб рядом со столбцами Y и не проверка Используйте агрегирование.
Настройка цветов для визуализации
Примечание.
По умолчанию, если устаревшая панель мониторинга использует настраиваемую цветовую палитру, выбор цвета визуализации игнорируется. Чтобы переопределить этот параметр, см . раздел "Использование другого цвета" для визуализации.
Цвета визуализации можно настроить при создании визуализации, либо при ее редактировании.
- Создайте или начните изменение визуализации.
- Щелкните Цвета.
- Чтобы изменить цвет, щелкните квадрат и выберите новый цвет, выполнив одно из следующих действий:
- Щелкните его в селекторе цветов.
- Введите шестнадцатеричное значение.
- Щелкните в любом месте за пределами средства выбора цвета, чтобы закрыть его и сохранить изменения.
Добавление визуализации на панель мониторинга
Нажмите кнопку с многоточием
 под визуализацией.
под визуализацией.Выберите + Добавить в панель мониторинга
Введите имя панели мониторинга. Отобразится список соответствующих панелей мониторинга.
Выберите панель мониторинга.
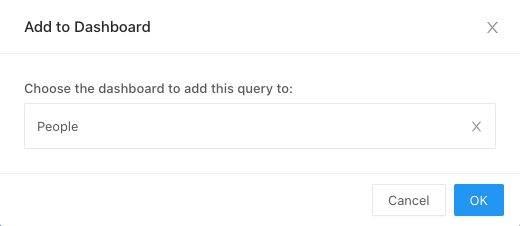
Щелкните OK. Появится всплывающее окно со ссылкой на панель мониторинга.
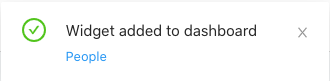
Скачивание визуализации в виде файла CSV, TSV или Excel
Чтобы скачать визуализацию в виде CSV-файла, TSV или Excel, нажмите кнопку с многоточием  по вертикали рядом с именем визуализации и выберите нужный тип скачивания. Если в визуализации используются агрегаты, скачанные результаты также агрегируются. Скачиваются результаты последнего выполнения запроса, создавшего визуализацию.
по вертикали рядом с именем визуализации и выберите нужный тип скачивания. Если в визуализации используются агрегаты, скачанные результаты также агрегируются. Скачиваются результаты последнего выполнения запроса, создавшего визуализацию.
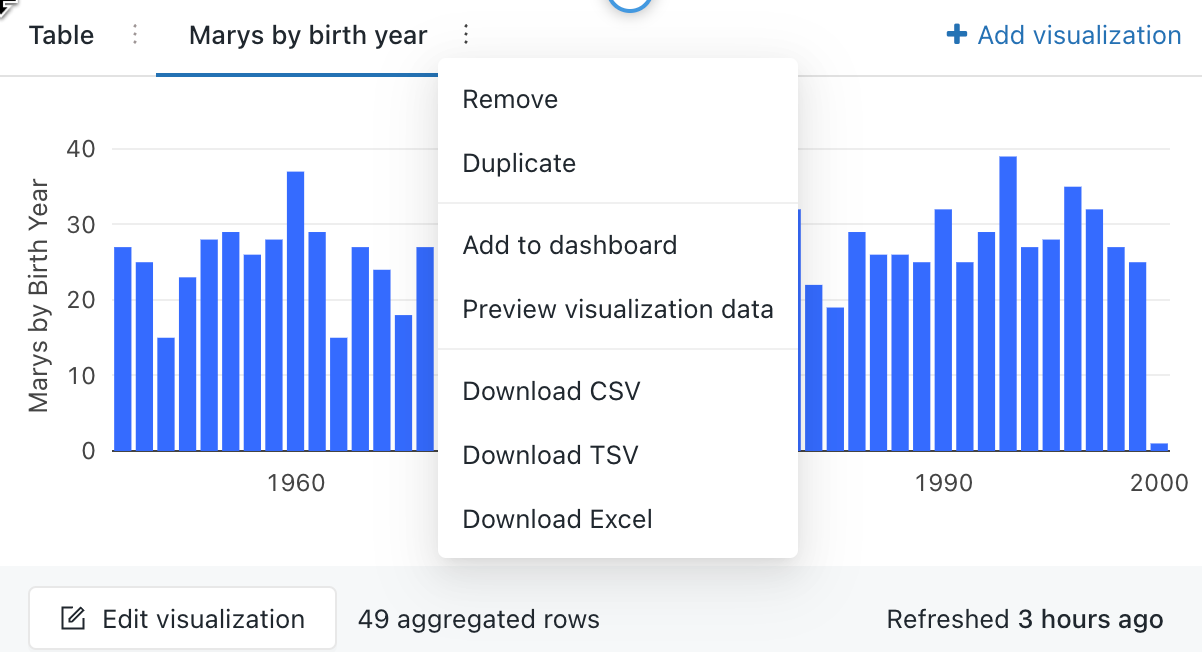
Загрузка визуализации диаграммы в виде файла изображения
Чтобы загрузить локальный файл изображения для визуализации диаграммы, отобразите инструменты визуализации и щелкните значок камеры.

На ваше устройство загружается PNG-файл.
Обратная связь
Ожидается в ближайшее время: в течение 2024 года мы постепенно откажемся от GitHub Issues как механизма обратной связи для контента и заменим его новой системой обратной связи. Дополнительные сведения см. в разделе https://aka.ms/ContentUserFeedback.
Отправить и просмотреть отзыв по