Управление вычислительными ресурсами для обучения моделей и развертывания в студии
Из этой статьи вы узнаете, как управлять вычислительными ресурсами, используемыми для обучения и развертывания модели в Студии машинного обучения Azure.
Необходимые компоненты
- Если у вас нет подписки Azure, создайте бесплатную учетную запись, прежде чем приступить к работе. Попробуйте бесплатную или платную версию Машинного обучения Azure прямо сейчас.
- Рабочая область Машинного обучения Azure
Что такое целевой объект вычислений?
С помощью службы "Машинное обучение Azure" вы можете обучать модель, используя разные вычислительные ресурсы или среды, которые вместе называются целевыми объектами вычислений. Они могут быть локальными или облачными. Например, это может быть Вычислительная среда Машинного обучения Azure, Azure HDInsight или удаленная виртуальная машина.
Вы также можете использовать бессерверные вычисления в качестве целевого объекта вычислений. Вам ничего не нужно управлять при использовании бессерверных вычислений.
Просмотр целевых объектов вычислений
Чтобы просмотреть все целевые объекты вычислений в рабочей области, сделайте следующее:
Перейдите в Студию машинного обучения Azure.
В разделе Управление выберите элемент Вычисления.
Выбирайте вкладки в верхней части страницы, чтобы просматривать разные типы целевых объектов вычислений.
Внимание
Если вычислительный экземпляр или вычислительные кластеры основаны на любой из этих рядов, повторно создайте еще один размер виртуальной машины до даты выхода на пенсию, чтобы избежать сбоев в работе служб.
Эти серии выходят на пенсию 31 августа 2023 г.:
Эти серии выходят на пенсию 31 августа 2024 г.:
Вычислительные экземпляры и кластеры
Вы можете создавать вычислительные экземпляры и кластеры в рабочей области с помощью пакета SDK Машинного обучения Azure, CLI или студии:
Кроме того, для создания вычислительных экземпляров и вычислительных кластеров в рабочей области можно использовать расширение VS Code.
Кластеры Kubernetes
Сведения о настройке и подключении кластера Kubernetes к рабочей области см. в разделе "Настройка кластера Kubernetes для Машинное обучение Azure".
Другие целевые объекты вычислений
Чтобы использовать виртуальные машины, созданные за пределами рабочей области Машинного обучения Azure, необходимо присоединить их к рабочей области. Присоединение целевого вычислительного ресурса сделает его доступным для рабочей области.
Перейдите в Студию машинного обучения Azure.
В разделе Управление выберите элемент Вычисления.
На вкладках вверху выберите Подключенный вычислительный ресурс, чтобы подключить целевой объект вычислений для обучения.
Выберите "+ Создать" и укажите тип вычислительного ресурса, который нужно подключить. Не все типы вычислительных сред можно присоединить из Студии машинного обучения Azure.
Заполните форму и укажите значения для обязательных свойств.
Примечание.
Корпорация Майкрософт рекомендует использовать ключи SSH, так как они безопаснее, чем пароли. Пароли подвержены атакам методом подбора. Ключи SSH задействуют криптографические подписи. Сведения о создании ключей SSH для использования на Виртуальных машинах Azure см. в следующих документах:
Выберите Вложить.
Чтобы отсоединить вычислительный ресурс, выполните следующие действия.
- В Студии машинного обучения Azure выберите Compute (Вычислительный ресурс) и Attached compute (Подключенный вычислительный ресурс), а затем выберите вычислительный ресурс, который нужно удалить.
- Используйте ссылку Detach (Отсоединить), чтобы отсоединить вычислительный ресурс.
Подключение с доступом SSH
Создав вычислительный ресурс с поддержкой доступа по протоколу SSH, выполните указанные ниже действия для доступа к нему.
Найдите вычислительный ресурс среди ресурсов рабочей области.
- Слева выберите Вычисление.
- Выберите на верхних вкладках Compute instance (Вычислительный экземпляр) или Compute cluster (Вычислительный кластер), чтобы найти свой компьютер.
Выберите имя вычислительного ресурса в списке ресурсов.
Найдите строку подключения.
Если выбран вариант Compute instance (Вычислительный экземпляр), выберите Connect (Подключить) в верхней части раздела Details (Сведения).

Если же выбран вариант Compute cluster (Вычислительный кластер), выберите вверху Nodes (Узлы), а затем выберите в таблице для своего узла Connection string (Строка подключения).
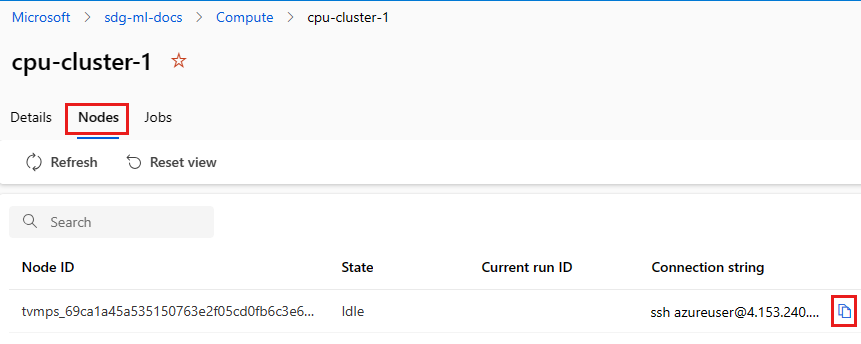
Скопируйте строку подключения.
Откройте окно командной строки или PowerShell в Windows.
Откройте каталог или папку, где хранится ваш ключ.
Добавьте флаг -i в строку подключения, чтобы выполнить поиск закрытого ключа и указать место его хранения.
ssh -i <keyname.pem> azureuser@... (rest of connection string)
Пользователям Linux рекомендуется выполнить действия, описанные в статье Создание и использование пары ключей SSH для виртуальных машин Linux в Azure.
Для использования SCP:
scp -i key.pem -P {port} {fileToCopyFromLocal } azureuser@yourComputeInstancePublicIP:~/{destination}
Следующие шаги
- Примените ресурс вычислений для отправки задания обучения.
- Узнайте, как эффективно настроить гиперпараметры для создания улучшенных моделей.
- После обучения модели узнайте о способах и расположениях развертывания моделей.
- Использование Машинного обучения Azure с виртуальными сетями Microsoft Azure
