Управление ресурсами Машинного обучения Azure с помощью расширения VS Code (предварительная версия)
Узнайте, как управлять ресурсами Машинного обучения Azure с помощью расширения VS Code.
Важно!
Эта функция сейчас доступна в виде общедоступной предварительной версии. Эта предварительная версия предоставляется без соглашения об уровне обслуживания. Ее не следует использовать для производственных рабочих нагрузок. Некоторые функции могут не поддерживаться или их возможности могут быть ограничены.
Дополнительные сведения см. в статье Дополнительные условия использования Предварительных версий Microsoft Azure.
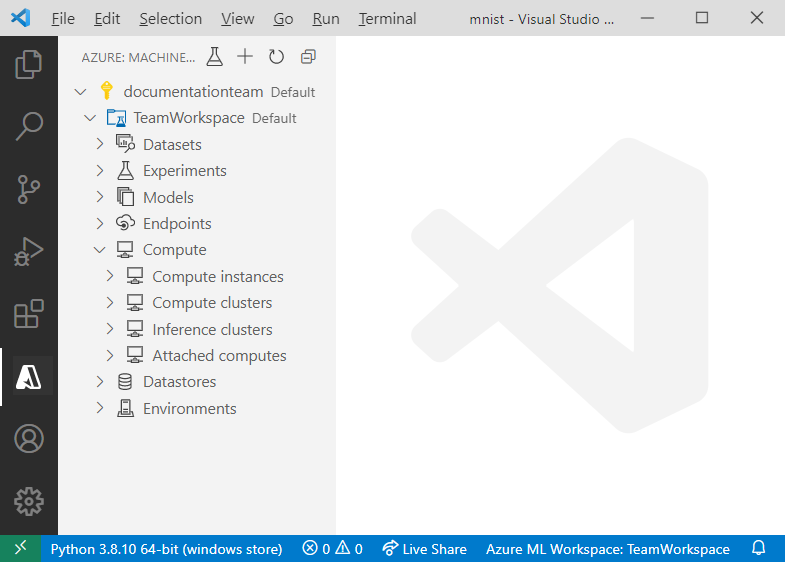
Необходимые компоненты
- Подписка Azure. Если у вас ее нет, зарегистрируйтесь для использования бесплатной или платной версии службы "Машинное обучение Azure"
- Visual Studio Code. Если у вас нет Visual Studio Code, установите его.
- Расширение Машинного обучения Azure. Чтобы настроить расширение, следуйте инструкциям по установке расширения VS Code для Машинного обучения Azure.
Создание ресурсов
Самый быстрый способ создания ресурсов — использование панели инструментов расширения.
- Откройте представление "Машинное обучение Azure".
- Выберите + на панели действий.
- Выберите ресурс из раскрывающегося списка.
- Настройте файл спецификации. Требуемые сведения зависят от типа ресурса, который вы хотите создать.
- Щелкните правой кнопкой мыши файл спецификации и выберите AzureML: Выполнить YAML.
Кроме того, создать ресурс можно с помощью палитры команд:
- Откройте палитру команд, выбрав View > Command Palette (Вид > Палитра команд).
- Введите
> Azure ML: Create <RESOURCE-TYPE>в текстовое поле. ЗаменитеRESOURCE-TYPEтипом ресурса, который необходимо создать. - Настройте файл спецификации.
- Откройте палитру команд, выбрав View > Command Palette (Вид > Палитра команд).
- Введите
> Azure ML: Create Resourceв текстовое поле.
Версии ресурсов
Некоторые ресурсы, такие как среды и модели, позволяют вносить изменения в ресурс и хранить разные версии.
Чтобы получить версию ресурса, выполните указанные ниже действия.
- Используйте существующий файл спецификации, с помощью которого создан ресурс, или создайте новый файл спецификации в рамках процесса создания ресурса.
- Увеличьте номер версии в шаблоне.
- Щелкните правой кнопкой мыши файл спецификации и выберите AzureML: Выполнить YAML.
Если имя обновленного ресурса совпадает с именем предыдущей версии, Машинное обучение Azure распознает изменения и создает новую версию.
Рабочие области
Дополнительные сведения см. в разделе о рабочих областях.
Создание рабочей области
- В представлении Машинного обучения Azure щелкните правой кнопкой мыши узел подписки и выберите Создать рабочую область.
- Появится файл спецификации. Настройте файл спецификации.
- Щелкните правой кнопкой мыши файл спецификации и выберите AzureML: Выполнить YAML.
Кроме того, можно использовать команду > Azure ML: Create Workspace с палитры команд.
Удаление рабочей области
- Разверните узел подписки, содержащий рабочую область.
- Правой кнопкой щелкните рабочую область, которую нужно удалить.
- Выберите, нужно ли удалить:
- Только рабочую область. При выборе этого варианта удаляется только рабочая область ресурса Azure. Группа ресурсов, учетные записи хранения и другие ресурсы, к которым подключена рабочая область, по-прежнему находятся в Azure.
- В том числе связанные ресурсы. При выборе этого варианта удаляется рабочая область и все ресурсы, связанные с ней.
Кроме того, можно использовать команду > Azure ML: Remove Workspace с палитры команд.
Хранилища данных
В настоящее время расширение поддерживает хранилища данных следующих типов:
- Большой двоичный объект Azure
- Azure Data Lake 1-го поколения
- Azure Data Lake 2-го поколения
- Файл Azure
Для получения дополнительных сведений см. раздел о хранилище данных.
Для получения дополнительных сведений см. раздел о хранилище данных.
Создание хранилища данных
- Разверните узел подписки, содержащий рабочую область.
- Разверните узел рабочей области, в котором нужно создать хранилище данных.
- Щелкните правой кнопкой мыши узел Datastores (Хранилища данных) и выберите пункт Create Datastore (Создать хранилище данных).
- Выберите тип хранилища данных.
- Появится файл спецификации. Настройте файл спецификации.
- Щелкните правой кнопкой мыши файл спецификации и выберите AzureML: Выполнить YAML.
Кроме того, можно использовать команду > Azure ML: Create Datastore с палитры команд.
Управление хранилищем данных
- Разверните узел подписки, содержащий рабочую область.
- Разверните узел рабочей области.
- Разверните узел Datastores (Хранилища данных) в рабочей области.
- Щелкните правой кнопкой мыши хранилище данных, которое вы хотите:
- Unregister Datastore (Отмена регистрации хранилища данных): удаляет хранилище данных из рабочей области.
- View Datastore (Просмотр хранилища данных): отображение параметров хранилища данных в режиме только для чтения.
Кроме того, можно использовать соответственно команды > Azure ML: Unregister Datastore и > Azure ML: View Datastore с палитры команд.
Наборы данных
В настоящее время расширение поддерживает следующие типы наборов данных:
- Табличный. Позволяет материализовать данные в DataFrame.
- Файл. Подразумевает файл или их коллекцию. Позволяет скачивать файлы или подключать их к вашим вычислениям.
Для получения дополнительных сведений см. раздел о наборах данных
Создать набор данных
- Разверните узел подписки, содержащий рабочую область.
- Разверните узел рабочей области, в котором нужно создать набор данных.
- Щелкните правой кнопкой мыши узел Datasets (Наборы данных) и выберите команду Create Dataset (Создать набор данных).
- Появится файл спецификации. Настройте файл спецификации.
- Щелкните правой кнопкой мыши файл спецификации и выберите AzureML: Выполнить YAML.
Кроме того, можно использовать команду > Azure ML: Create Dataset с палитры команд.
Управление набором данных
- Разверните узел подписки, содержащий рабочую область.
- Разверните узел рабочей области.
- Разверните узел Datasets (Наборы данных).
- Щелкните правой кнопкой мыши набор данных, который вы хотите:
- View Dataset Properties (Просмотр свойств набора данных): просмотр метаданных, связанных с определенным набором данных. Если у вас несколько версий набора данных, можно просмотреть только свойства набора данных определенной версии, разверните узел набора данных и выполните те же действия, описанные в этом разделе по интересующей версии.
- Preview dataset (Предварительный просмотр набора данных): просмотр набора данных непосредственно в средстве просмотра данных VS Code. Обратите внимание, что этот параметр доступен только для табличных наборов данных.
- Unregister dataset (Отмена регистрации набора данных): Удаляет набор данных и все его версии из рабочей области.
Кроме того, можно использовать соответственно команды > Azure ML: View Dataset Properties и > Azure ML: Unregister Dataset с палитры команд.
Среды
Дополнительные сведения: Среды.
Создать окружение
- Разверните узел подписки, содержащий рабочую область.
- Разверните узел рабочей области, в котором нужно создать хранилище данных.
- Щелкните правой кнопкой мыши узел Environments (Среды) и выберите команду Create Environment (Создать среду).
- Появится файл спецификации. Настройте файл спецификации.
- Щелкните правой кнопкой мыши файл спецификации и выберите AzureML: Выполнить YAML.
Кроме того, можно использовать команду > Azure ML: Create Environment с палитры команд.
Просмотр конфигураций среды
Чтобы просмотреть зависимости и конфигурации для конкретной среды в расширении, выполните следующие действия:
- Разверните узел подписки, содержащий рабочую область.
- Разверните узел рабочей области.
- Разверните узел Environments (Среды).
- Щелкните правой кнопкой среду, которую необходимо просмотреть, и выберите View Environment (Просмотреть среду).
Кроме того, можно использовать команду > Azure ML: View Environment с палитры команд.
Эксперименты
Дополнительные сведения см. в разделе об экспериментах.
Создание задания
Самый быстрый способ создать задание — щелкнуть значок Создать задание на панели действий расширения.
С помощью узлов ресурсов в представлении Машинного обучения Azure:
- Разверните узел подписки, содержащий рабочую область.
- Разверните узел рабочей области.
- Щелкните правой кнопкой мыши узел Experiments (Эксперименты) в рабочей области и выберите Create Job (Создать задание).
- Выберите тип задания.
- Появится файл спецификации. Настройте файл спецификации.
- Щелкните правой кнопкой мыши файл спецификации и выберите AzureML: Выполнить YAML.
Кроме того, можно использовать команду > Azure ML: Create Job с палитры команд.
Просмотр сведений
Чтобы просмотреть задание в Студии машинного обучения Azure, выполните указанные ниже действия.
- Разверните узел подписки, содержащий рабочую область.
- Разверните узел Experiments (Эксперименты) в рабочей области.
- Щелкните правой кнопкой эксперимент, который необходимо просмотреть, и выберите View Experiment in Studio (Просмотреть эксперимент в студии).
- Появится запрос, предлагающий открыть URL-адрес эксперимента в Студии машинного обучения Azure. Выберите Открыть.
Кроме того, можно использовать команду > Azure ML: View Experiment in Studio с палитры команд.
Отслеживание хода выполнения заданий
При выполнении задания может потребоваться просмотреть его ход. Чтобы отслеживать ход выполнения задания в Студии машинного обучения Azure из расширения:
- Разверните узел подписки, содержащий рабочую область.
- Разверните узел Experiments (Эксперименты) в рабочей области.
- Разверните узел задания, ход выполнения которого необходимо отслеживать.
- Щелкните задание правой кнопкой мыши и выберите Просмотреть задание в Студии.
- Появится запрос на открытие URL-адреса задания в Студии машинного обучения Azure. Выберите Открыть.
Скачивание журналов заданий и выходных данных
После завершения задания может потребоваться загрузить журналы и ресурсы, например модель, созданную в рамках задания.
- Разверните узел подписки, содержащий рабочую область.
- Разверните узел Experiments (Эксперименты) в рабочей области.
- Разверните узел задания, для которого требуется скачать журналы и выходные данные.
- Щелкните правой кнопкой мыши задание:
- Чтобы скачать выходные данные, выберите Download output (Скачать выходные данные).
- Чтобы скачать журналы, выберите Download logs (Скачать журналы).
Кроме того, можно использовать соответственно команды > Azure ML: Download Outputs и > Azure ML: Download Logs с палитры команд.
Вычислительные операции
Дополнительные сведения см. в статье о вычислительных экземплярах.
Создание вычислительного экземпляра
- Разверните узел подписки, содержащий рабочую область.
- Разверните узел рабочей области.
- Разверните узел Compute (Вычисления).
- Щелкните правой кнопкой мыши узел Compute instances (Вычислительные экземпляры) в рабочей области и выберите Create compute (Создать вычислительный ресурс).
- Появится файл спецификации. Настройте файл спецификации.
- Щелкните правой кнопкой мыши файл спецификации и выберите AzureML: Выполнить YAML.
Кроме того, можно использовать команду > Azure ML: Create Compute с палитры команд.
Подключение к вычислительному экземпляру
Сведения об использовании вычислительного экземпляра в качестве среды разработки или удаленного сервера Jupyter см. в статье Подключение к вычислительному экземпляру.
Остановка или перезапуск вычислительного экземпляра
- Разверните узел подписки, содержащий рабочую область.
- Разверните узел рабочей области.
- Разверните узел Compute instances (Вычислительные экземпляры) в узле Compute (Вычисления).
- Щелкните правой кнопкой мыши вычислительный экземпляр, который необходимо остановить или перезапустить, и выберите пункт Stop Compute instance (Остановить вычислительный экземпляр) или Restart compute instance (Перезапустить вычислительный экземпляр) соответственно.
Кроме того, можно использовать соответственно команды > Azure ML: Stop Compute instance и Restart Compute instance с палитры команд.
Просмотр конфигурации вычислительных экземпляров
- Разверните узел подписки, содержащий рабочую область.
- Разверните узел рабочей области.
- Разверните узел Compute instances (Вычислительные экземпляры) в узле Compute (Вычисления).
- Щелкните правой кнопкой мыши вычислительный экземпляр, который необходимо проверить, и выберите пункт View Compute instance Properties (Просмотр свойств экземпляра вычислений).
Кроме того, можно использовать команду AzureML: View Compute instance Properties с палитры команд.
Удаление вычислительного экземпляра
- Разверните узел подписки, содержащий рабочую область.
- Разверните узел рабочей области.
- Разверните узел Compute instances (Вычислительные экземпляры) в узле Compute (Вычисления).
- Щелкните правой кнопкой мыши вычислительный экземпляр, который необходимо удалить, и выберите пункт Delete compute instance (Удалить экземпляр вычислений).
Кроме того, можно использовать команду AzureML: Delete Compute instance с палитры команд.
Вычислительные кластеры
Дополнительные сведения см. в статье об обучении целевых объектов вычислений.
Создание вычислительного кластера
- Разверните узел подписки, содержащий рабочую область.
- Разверните узел рабочей области.
- Разверните узел Compute (Вычисления).
- Щелкните правой кнопкой мыши узел Compute clusters (Вычислительные кластеры) в рабочей области и выберите Create compute (Создать вычислительный ресурс).
- Появится файл спецификации. Настройте файл спецификации.
- Щелкните правой кнопкой мыши файл спецификации и выберите AzureML: Выполнить YAML.
Кроме того, можно использовать команду > Azure ML: Create Compute с палитры команд.
Просмотр конфигурации пограничных вычислений
- Разверните узел подписки, содержащий рабочую область.
- Разверните узел рабочей области.
- Разверните узел Compute clusters (Вычислительные кластеры) в узле Compute (Вычисления).
- Щелкните правой кнопкой вычисление, которое нужно просмотреть, и выберите пункт View Compute Properties (Просмотреть свойства вычисления).
Кроме того, можно использовать команду > Azure ML: View Compute Properties с палитры команд.
Удаление вычислительного кластера
- Разверните узел подписки, содержащий рабочую область.
- Разверните узел рабочей области.
- Разверните узел Compute clusters (Вычислительные кластеры) в узле Compute (Вычисления).
- Щелкните правой кнопкой вычислительный ресурс, который нужно удалить, и выберите пункт Remove Compute (Удалить вычислительный ресурс).
Кроме того, можно использовать команду > Azure ML: Remove Compute с палитры команд.
Кластеры вывода
Дополнительные сведения см. в статье о целевых объектах вычислений для вывода.
Управление кластерами вывода
- Разверните узел подписки, содержащий рабочую область.
- Разверните узел рабочей области.
- Разверните узел Inference clusters (Кластеры вывода) в узле Compute (Вычисления).
- Щелкните правой кнопкой мыши нужные вычислительные ресурсы:
- View Compute Properties (Просмотр свойств вычисления): отображает конфигурационные данные только для чтения для подключенного вычислительного ресурса.
- Detach compute (Отсоединить вычислительный ресурс): отсоединяет вычислительный ресурс от рабочей области.
Кроме того, можно использовать соответственно команды > Azure ML: View Compute Properties и > Azure ML: Detach Compute с палитры команд.
Удаление кластеров вывода
- Разверните узел подписки, содержащий рабочую область.
- Разверните узел рабочей области.
- Разверните узел Attached computes (Подключенные вычислительные ресурсы) в узле Compute (Вычисления).
- Щелкните правой кнопкой вычислительный ресурс, который нужно удалить, и выберите пункт Remove Compute (Удалить вычислительный ресурс).
Кроме того, можно использовать команду > Azure ML: Remove Compute с палитры команд.
Подключенные вычислительные среды
Дополнительные сведения см. в статье о неуправляемых вычислениях.
Управление подключенным вычислительным ресурсом
- Разверните узел подписки, содержащий рабочую область.
- Разверните узел рабочей области.
- Разверните узел Attached computes (Подключенные вычислительные ресурсы) в узле Compute (Вычисления).
- Щелкните правой кнопкой мыши нужные вычислительные ресурсы:
- View Compute Properties (Просмотр свойств вычисления): отображает конфигурационные данные только для чтения для подключенного вычислительного ресурса.
- Detach compute (Отсоединить вычислительный ресурс): отсоединяет вычислительный ресурс от рабочей области.
Кроме того, можно использовать соответственно команды > Azure ML: View Compute Properties и > Azure ML: Detach Compute с палитры команд.
Модели
Дополнительные сведения см. в статье об обучении моделей машинного обучения.
Дополнительные сведения см. в статье об обучении моделей машинного обучения.
Создание модели
- Разверните узел подписки, содержащий рабочую область.
- Разверните узел рабочей области.
- Щелкните правой кнопкой мыши узел Models (Модели) в рабочей области и выберите Create Model (Создать модель).
- Появится файл спецификации. Настройте файл спецификации.
- Щелкните правой кнопкой мыши файл спецификации и выберите AzureML: Выполнить YAML.
Кроме того, можно использовать команду > Azure ML: Create Model с палитры команд.
Просмотр свойств модели
- Разверните узел подписки, содержащий рабочую область.
- Разверните узел Models (Модели) в рабочей области.
- Щелкните правой кнопкой мыши модель, свойства которой необходимо просмотреть, и выберите пункт View Model Properties (Просмотреть свойства модели). В редакторе откроется файл, содержащий свойства модели.
Кроме того, можно использовать команду > Azure ML: View Model Properties с палитры команд.
Скачивание модели
- Разверните узел подписки, содержащий рабочую область.
- Разверните узел Models (Модели) в рабочей области.
- Щелкните правой кнопкой мыши модель, которую нужно скачать, и выберите Download Model File (Скачать файл модели).
Кроме того, можно использовать команду > Azure ML: Download Model File с палитры команд.
Удаление модели
- Разверните узел подписки, содержащий рабочую область.
- Разверните узел Models (Модели) в рабочей области.
- Щелкните правой кнопкой мыши модель, которую необходимо удалить, и выберите пункт Remove Model (Удалить модель).
- Появится предложение подтвердить, что вы хотите удалить модель. Щелкните ОК.
Кроме того, можно использовать команду > Azure ML: Remove Model с палитры команд.
Конечные точки
Дополнительные сведения см. в разделе endpdoints.
Дополнительные сведения см. в разделе конечных точек.
Создать конечную точку
- Разверните узел подписки, содержащий рабочую область.
- Разверните узел рабочей области.
- Щелкните правой кнопкой мыши узел Models (Модели) в рабочей области и выберите Create Endpoint (Создать конечную точку).
- Выберите тип конечной точки.
- Появится файл спецификации. Настройте файл спецификации.
- Щелкните правой кнопкой мыши файл спецификации и выберите AzureML: Выполнить YAML.
Кроме того, можно использовать команду > Azure ML: Create Endpoint с палитры команд.
Удаление конечной точки
- Разверните узел подписки, содержащий рабочую область.
- Разверните узел Endpoints (Конечные точки) в рабочей области.
- Щелкните правой кнопкой мыши развертывание, которое необходимо удалить, и выберите пункт Remove Service (Удалить службу).
- Появится запрос подтвердить, что вы хотите удалить службу. Щелкните ОК.
Кроме того, можно использовать команду > Azure ML: Remove Service с палитры команд.
Просмотр свойств службы
Помимо создания и удаления развертываний, можно просматривать и изменять параметры, связанные с развертыванием.
- Разверните узел подписки, содержащий рабочую область.
- Разверните узел Endpoints (Конечные точки) в рабочей области.
- Щелкните правой кнопкой мыши развертывание, которое вы хотите управлять:
- Чтобы просмотреть параметры конфигурации развертывания, выберите View Service Properties (Просмотреть свойства службы).
Кроме того, можно использовать команду > Azure ML: View Service Properties с палитры команд.
Следующие шаги
Обучение модели классификации изображений с помощью расширения VS Code.