Поиск ресурсов Машинного обучения Azure
Используйте панель поиска, чтобы найти ресурсы машинного обучения во всех рабочих областях, группах ресурсов и подписках организации. Текст поиска будет использоваться для поиска таких ресурсов, как:
- Задания
- Модели
- Компоненты
- Среды
- Данные
Поиск произвольного текста
Войдите в Студию машинного обучения Azure.
Если рабочая область открыта, в верхней панели заголовка студии выберите Эта рабочая область или Все рабочие области, чтобы задать контекст поиска.
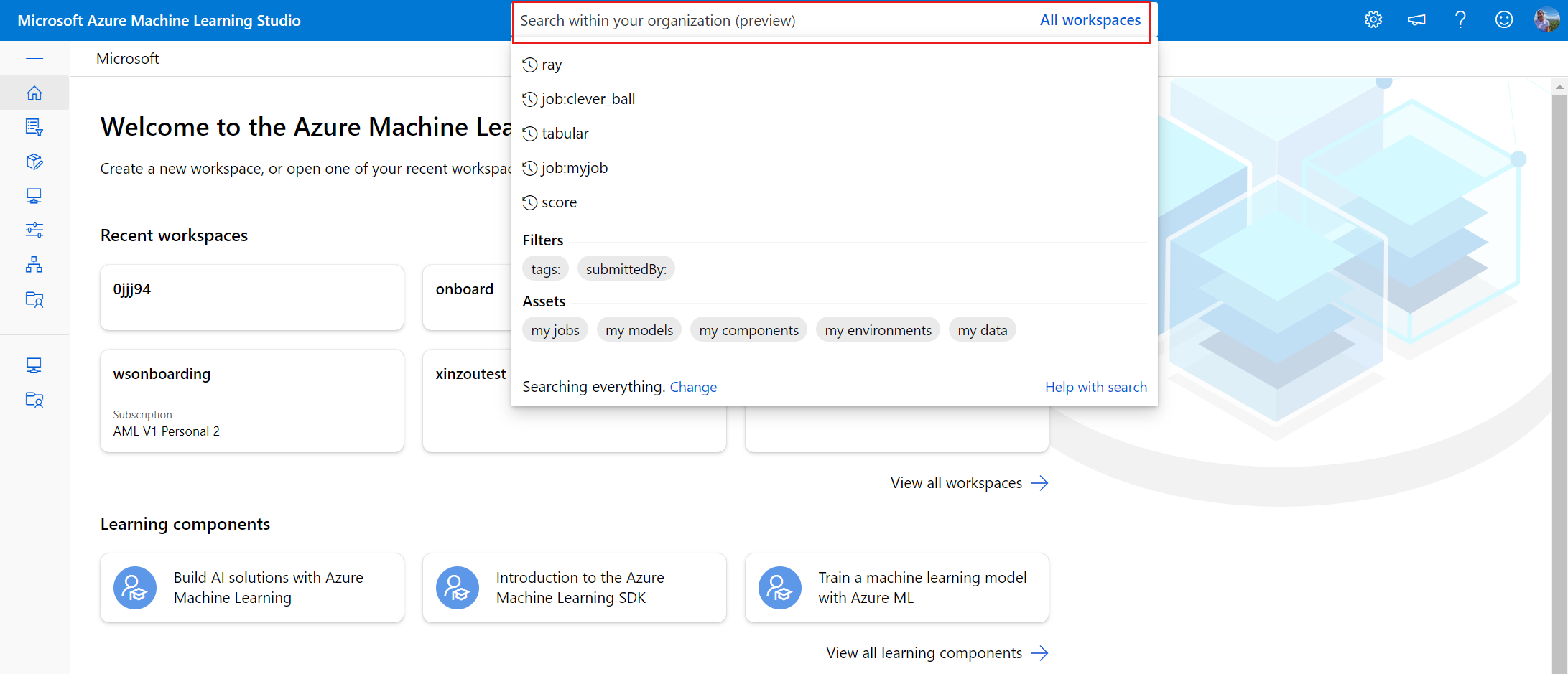
Введите свой текст и нажмите клавишу ВВОД, чтобы запустить поиск по ключевом слову "содержание". При поиске содержания проверяются все поля метаданных для заданного ресурса, а результаты сортируются по оценке релевантности, которая определяется весовым коэффициентом для различных свойств столбца.
Структурированный поиск
- Войдите в Студию машинного обучения Azure.
- В верхней панели заголовка студии выберите Все рабочие области.
- Щелкните внутри поля поиска, чтобы отобразить фильтры и создать более конкретные поисковые запросы.
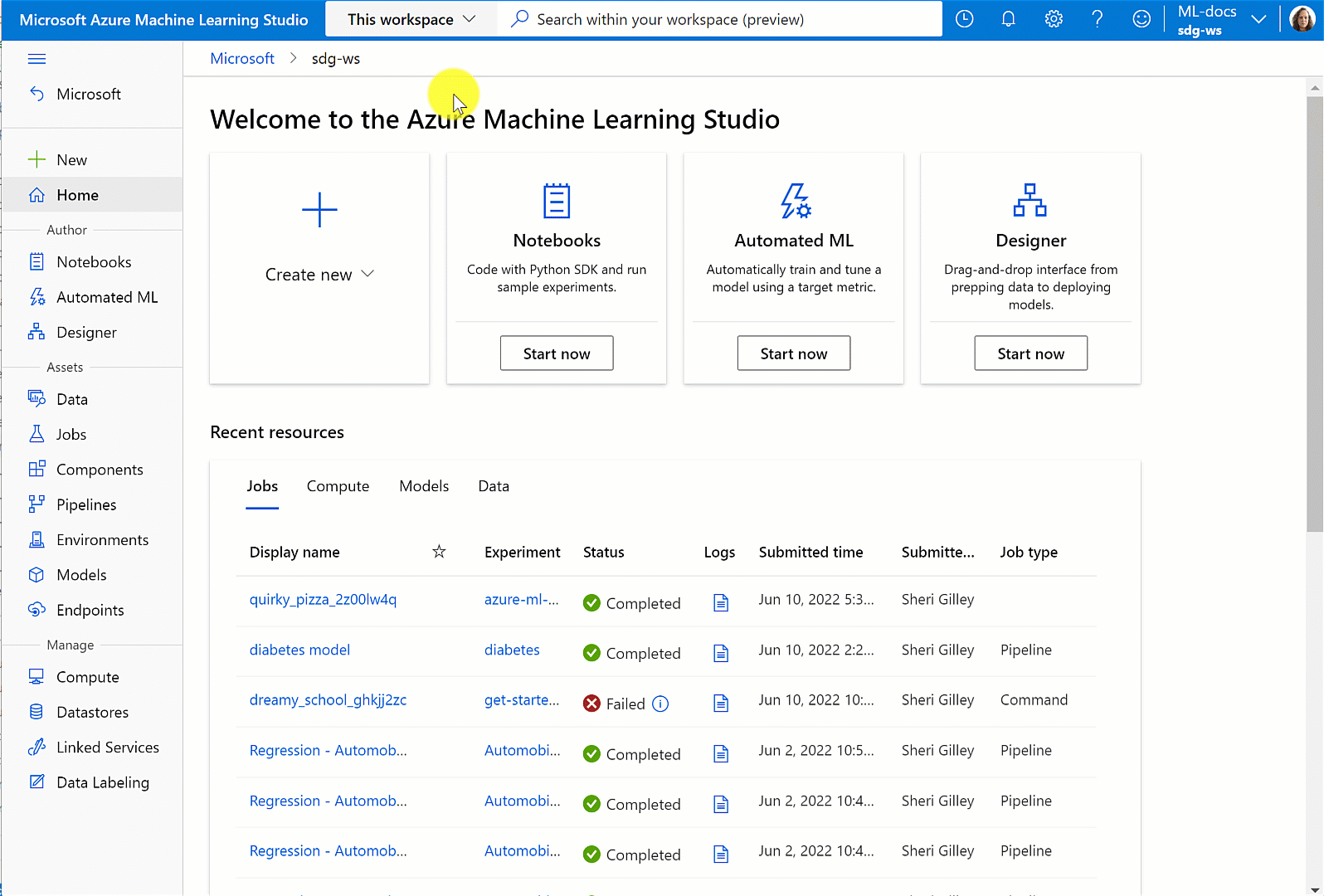
Поддерживаются следующие фильтры:
- Задание
- Моделирование
- Компонент
- Теги
- SubmittedBy
- Среда
- Данные
Если задан фильтр ресурсов (задание, модель, компонент, среда, данные), результаты будут ограничены этими вкладками. Другие фильтры применяются ко всем ресурсам только в том случае, если в запросе отсутствует фильтр ресурсов. Аналогичным образом поиск произвольного текста может быть задан вместе с фильтрами, но он будет ограничиваться вкладками, выбранными с помощью фильтров ресурсов (если они есть).
Совет
- Фильтры ищут точные совпадения текста. Для поиска содержимого используйте произвольные текстовые запросы.
- Для значений, содержащих пробелы или другие специальные знаки, требуются кавычки.
- Если указаны дублирующие фильтры, в результатах поиска будет распознан только первый.
- Поддерживается ввод текста на любом языке, но строки фильтра должны соответствовать указанным параметрам (например, submittedBy:).
- Фильтр тегов может принимать несколько пар "ключ:значение", разделенных запятыми (например, key1:value1, key2:value2).
Просмотр результатов поиска
Результаты поиска можно просмотреть на вкладках Задания, Модели, Компоненты, Среды и Данные. Выберите ресурс, чтобы открыть для него страницу сведений в контексте соответствующей рабочей области. Результаты из рабочих областей, на просмотр которых у вас нет разрешений, не отображаются.

Если вы использовали эту функцию в предыдущем обновлении, может возникнуть ошибка результатов поиска. Повторно выберите предпочтительные рабочие области на вкладке Каталог + Подписка + Рабочая область.
Важно!
Поиск многословных терминов на других языках (например, китайских символов) может дать непредвиденные результаты.
Настройка результатов поиска
Вы можете создавать и сохранять различные представления результатов поиска, а также делиться ими.
На странице результатов поиска выберите Изменить представление.
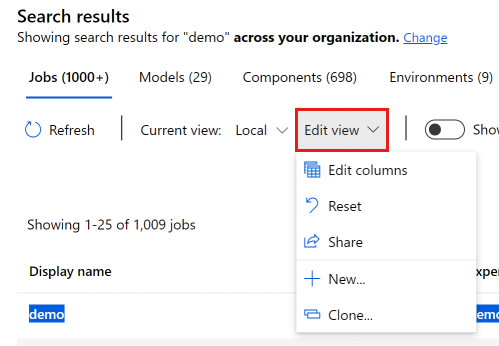
Используйте меню для настройки и создания новых представлений:
| Элемент | Описание |
|---|---|
| Изменить столбцы | Добавление, удаление и изменение порядка столбцов в таблице результатов поиска в текущем представлении |
| Reset | Добавление всех скрытых столбцов обратно в представление |
| Поделиться | Отображение URL-адреса, который можно скопировать для общего доступа к этому представлению |
| Создать... | Создание представления |
| Клонировать | Клонирование текущего представления в качестве нового |
Каждая вкладка отображает разные столбцы, поэтому представления настраиваются отдельно для каждой вкладки.