Создание отчета Intune из веб-канала OData с помощью Power BI
В этой статье объясняется, как создать визуализацию данных Intune в виде дерева с помощью Power BI Desktop, использующий интерактивный фильтр. Например, ваш финансовый директор может знать, как общее распределение устройств сравнивается между корпоративными и личными устройствами. Карта дерева позволяет получить представление об общем количестве типов устройств. Вы можете просмотреть количество устройств iOS/iPadOS, Android и Windows, принадлежащих компании или личной собственности.
Общие сведения о создании диаграммы
Чтобы создать эту диаграмму, выполните следующие действия:
- Установите Power BI Desktop, если у вас его еще нет.
- Подключитесь к модели данных Data Warehouse Intune и получите текущие данные для модели.
- Создание связей модели данных или управление ими.
- Создайте диаграмму с данными из таблицы devices .
- Создайте интерактивный фильтр.
- Просмотр готовой диаграммы.
Примечание о таблицах и сущностях
Вы работаете с таблицами в Power BI. Таблица содержит поля данных. Каждое поле данных имеет тип данных. Поле может содержать только данные типа данных. Типы данных — это числа, текст, даты и т. д. Таблицы в Power BI заполняются последними историческими данными из клиента при загрузке модели. Хотя конкретные данные меняются со временем, структура таблицы не изменится, если не будет обновлена базовая модель данных.
Вы можете быть смущены использованием термина сущность и таблица. Модель данных доступна через веб-канал OData (Open Data Protocol). Во вселенной OData контейнеры, которые называются таблицами в Power BI, называются сущностями. Эти термины относятся к одной и той же вещи, которая содержит ваши данные. Дополнительные сведения об OData см. в статье Обзор OData.
Установка Power BI Desktop
Установите последнюю версию Power BI Desktop. Вы можете скачать Power BI Desktop из PowerBI.microsoft.com.
Подключение к веб-каналу OData для Data Warehouse Intune для клиента
Примечание.
Вам требуется разрешение на доступ к отчетам в Intune. Дополнительные сведения см. в разделе Авторизация.
Войдите в Центр администрирования Microsoft Intune.
Выберите Отчеты>Хранилище данных> Intune Хранилищеданных.
Скопируйте URL-адрес пользовательского веб-канала. Пример:
https://fef.tenant.manage.microsoft.com/ReportingService/DataWarehouseFEService?api-version=v1.0Откройте Power BI Desktop.
В строке меню выберите Файл>Получить данные>веб-канал Odata.
Вставьте URL-адрес пользовательского веб-канала, скопированный на предыдущем шаге, в поле URL-адрес в окне веб-канала OData .
Выберите Базовый.
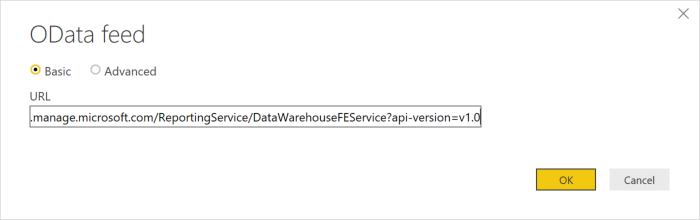
Нажмите кнопку ОК.
Выберите Учетная запись организации, а затем войдите с учетными данными Intune.
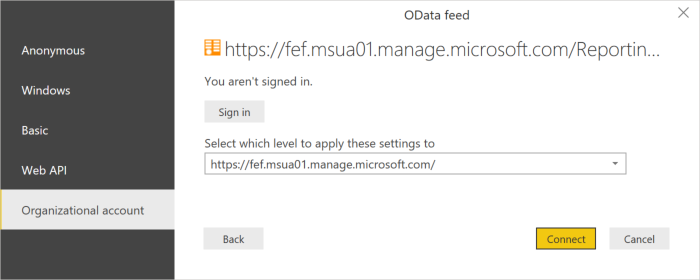
Нажмите Подключиться. Откроется навигатор и отобразится список таблиц в Data Warehouse Intune.

Выберите устройства и таблицы ownerTypes . Выберите Загрузить. Power BI загружает данные в модель.
Создание отношения
Вы можете импортировать несколько таблиц для анализа не только данных в одной таблице, но и связанных данных между таблицами. В Power BI есть функция автоопределении , которая пытается найти и создать связи. Таблицы в Data Warehouse созданы для работы с функцией автоопределия в Power BI. Тем не менее, даже если Power BI не находит связи автоматически, вы по-прежнему можете управлять ими.
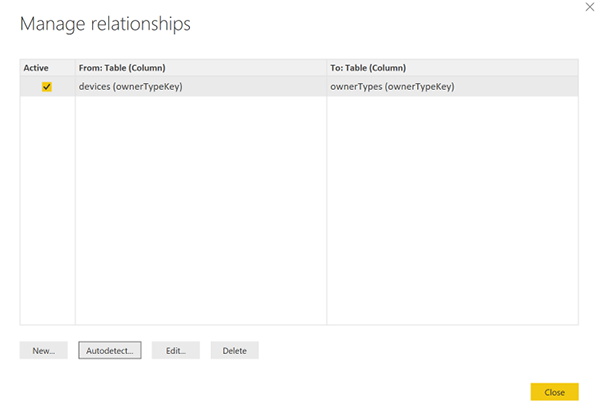
- Выберите Управление связями.
- Выберите Autodetect..., если Power BI еще не обнаружила связи.
Связь отображается в столбце From к столбцу To. В этом примере поле данных ownerTypeKey в таблице devices ссылается на поле данных ownerTypeKey в таблице ownerTypes . Связь используется для поиска простого имени кода типа устройства в таблице devices .
Создание визуализации древовидной карты
Диаграмма древовидной диаграммы отображает иерархические данные в виде полей. Каждая ветвь иерархии представляет собой поле, содержащее меньшие поля с подображами. Power BI Desktop можно использовать для создания древовидной карты данных клиента Intune, отображающей относительное количество типов изготовителей устройств.
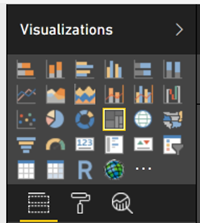
- В области Визуализации найдите и выберите Диаграмма дерева. Диаграмма "Дерево " будет добавлена на холст отчета.
- В области Поля найдите таблицу
devices. - Разверните таблицу
devicesи выберитеmanufacturerполе данных. - Перетащите
manufacturerполе данных на холст отчета и перетащите его на диаграмму "Древовидная карта ". - Перетащите
deviceKeyполе данных из таблицы вdevicesобласть Визуализации и переместите его в раздел Значения в поле Добавление полей данных.
Теперь у вас есть визуальный элемент, показывающий распределение производителей устройств в организации.
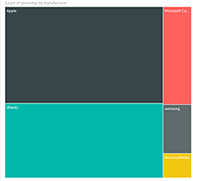
Добавление фильтра
Вы можете добавить фильтр на карту дерева, чтобы ответить на дополнительные вопросы с помощью приложения.
Чтобы добавить фильтр, выберите холст отчета, а затем щелкните значок среза (
 ) в разделе Визуализации. На холсте появится пустая визуализация среза .
) в разделе Визуализации. На холсте появится пустая визуализация среза .В области Поля найдите таблицу
ownerTypes.Разверните таблицу
ownerTypesи выберитеownerTypeNameполе данных.Перетащите
onwerTypeNameполе данных из таблицы вownerTypesобласть Фильтры и переместите его в раздел Фильтры на этой странице в поле Добавление полей данных.OwnerTypesВ таблице есть поле данных с именемOwnerTypeKey, которое содержит данные о том, является ли устройство корпоративным или личным. Так как вы хотите отобразить понятные имена в этом фильтре, найдите таблицуownerTypesи перетащите ownerTypeName в срез. В этом примере показано, как модель данных поддерживает связи между таблицами.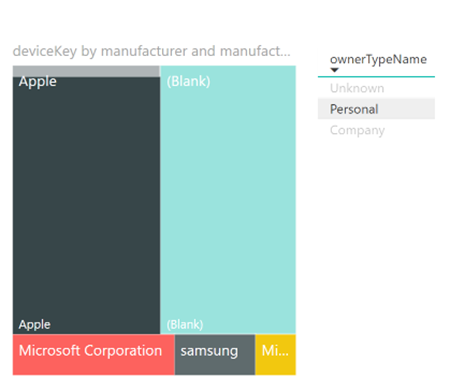
Теперь у вас есть интерактивный фильтр, который можно использовать для переключения между корпоративными и личными устройствами. Используйте этот фильтр, чтобы увидеть, как изменяется распределение.
- Выберите Компания в срезе, чтобы увидеть, что компания распространила устройства.
- Выберите Личный в срезе, чтобы просмотреть личные устройства.
Дальнейшие действия
- Дополнительные сведения о создании связей и управлении ими в Power BI Desktop см. в документации по Power BI.
- Обратитесь к модели Data Warehouse Intune.
Обратная связь
Ожидается в ближайшее время: в течение 2024 года мы постепенно откажемся от GitHub Issues как механизма обратной связи для контента и заменим его новой системой обратной связи. Дополнительные сведения см. в разделе https://aka.ms/ContentUserFeedback.
Отправить и просмотреть отзыв по