Настройка и публикация страницы резервирования
Страница резервирования — это место, где вы настраиваете внешний вид страницы бронирования. После настройки и публикации страницы бронирования люди будут использовать ее для бронирования встреч с вами.
Чтобы настроить страницу резервирования, войдите в microsoft365.com, а затем перейдите на страницу Bookings>Booking. Вы можете настроить страницу резервирования с помощью следующих параметров. После настройки страницы резервирования вы можете опубликовать ее, чтобы люди могли начать бронировать встречи с вами.
Просмотр: настройка и публикация страницы резервирования
Действия
В Microsoft 365 выберите средство запуска приложений, а затем выберите Bookings.
В разделе Общие страницы резервирования выберите страницу резервирования, которую нужно настроить.
Затем выберите Страница резервирования.
В разделе ниже приведены сведения о настройке страницы резервирования и публикации страницы.
Страница "Настройка резервирования" Опубликуйте календарь в реальном времени, чтобы сделать службу резервируемой. Вы можете поделиться ссылкой на календарь по электронной почте и в Twitter, а также добавить кнопку "Забронировать сейчас" на страницу Facebook. Ссылка также может быть внедрена на веб-сайт вашей организации.
Внутренняя страница резервирования выглядит следующим образом:
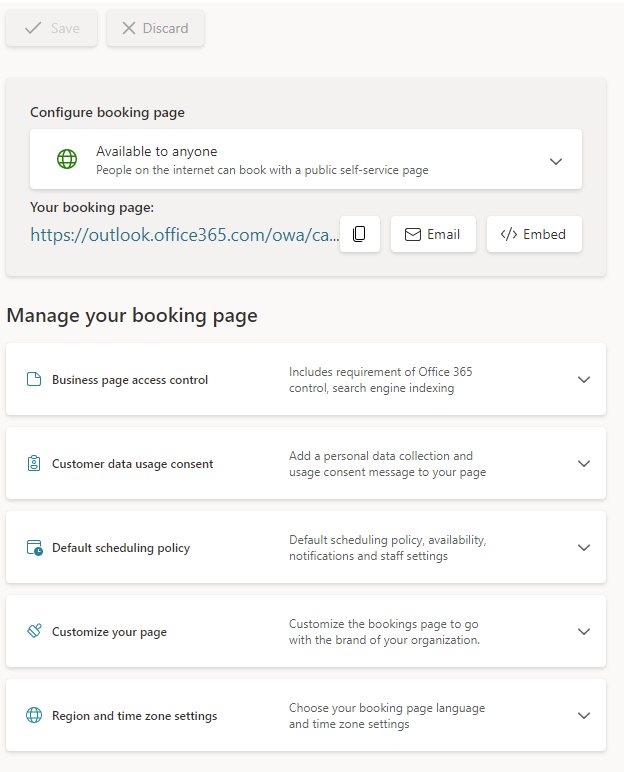
Управление доступом к страницам бронирования: требуется учетная запись Microsoft 365 от моей организации, чтобы забронировать При выборе этого параметра только те, кто находится в вашей организации, смогут просматривать вашу страницу или забронировать какие-либо службы. Доступ к странице авторизован с помощью проверки учетных данных, чтобы убедиться, что посетитель принадлежит учетной записи в клиенте.
Управление доступом к страницам резервирования: отключить прямое индексирование страницы резервирования в поисковой системе Этот параметр предотвращает появление страницы в результатах поиска Google, Bing или других поисковых систем. При выборе этого поля доступ к странице будет ограничен созданной ссылкой на страницу.
Согласие на использование данных клиента Если этот флажок выбран, на странице Self-Service появится текст с запросом согласия пользователя или клиента на использование их данных вашей организацией. Чтобы завершить бронирование, пользователь должен установить этот флажок.
Политика планирования, уведомления Email и персонал. Все эти параметры похожи на параметры, доступные для каждой службы на вкладке Службы.
Доступности Это параметр для задания определенных диапазонов времени и дат доступности для службы. В противном случае Bookings по умолчанию будет использовать рабочее время. Здесь можно использовать параметр Доступность для таких сценариев, как праздники или продленные часы.
Настройка страницы Выберите цвета и логотипы, отображаемые на странице Self-Service, например для согласованности фирменной символики.
Параметры региона и часового пояса Здесь можно задать часовой пояс и языковые параметры для страницы Self-Service. Рекомендуется задать локальный часовой пояс. Для посетителей страницы Self-Service Bookings автоматически обнаруживает местные часовые пояса и отображает доступность в их часовых поясах. Например, если встреча доступна в 13:00 PST, кто-то в CST увидит доступное время, отображаемое как 15:00 по CST.
После публикации страницы резервирования клиенты увидят вашу страницу резервирования, где они могут забронировать встречи с вами. Страница бронирования, обращенная к клиенту, выглядит следующим образом:
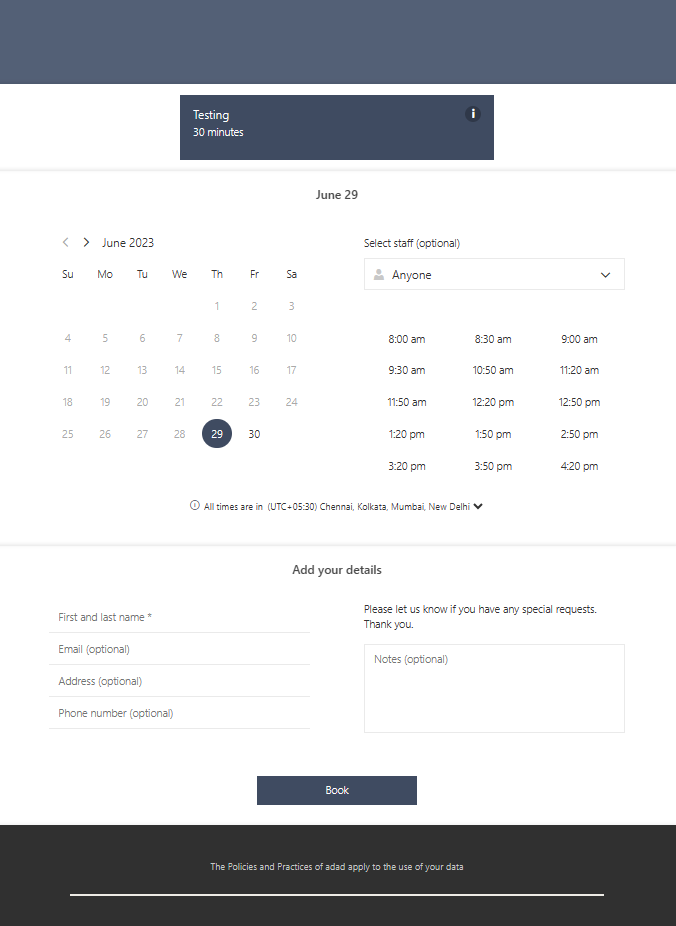
Добавление идентификатора маркетинговой кампании в URL-адрес страницы Bookings
Отслеживайте маркетинговые кампании Bookings, добавив идентификатор кампании в конец URL-адреса страницы резервирования.
Используйте идентификатор кампании, чтобы увидеть, как работают ваши маркетинговые кампании. Добавьте выбранный идентификатор кампании в конец URL-адреса страницы Bookings и используйте идентификатор кампании на разных маркетинговых платформах, чтобы узнать, какие из ваших кампаний связываются с клиентами.
Добавление идентификатора кампании
В Microsoft 365 выберите средство запуска приложений, а затем выберите Bookings.
Выберите календарь и в области навигации слева выберите Страница резервирования , скопируйте URL-адрес страницы резервирования и вставьте его в программу редактирования текста, например Блокнот.

Добавьте идентификатор кампании в конец URL-адреса страницы резервирования. Например, если URL-адрес страницы резервирования выглядит следующим образом, https://outlook.office365.com/owa/calendar/TailspinToys@contosopetscom.onmicrosoft.com/bookings/необходимо выбрать идентификатор для добавления в конец. Например, если вы хотите отслеживать сведения о бронировании со страницы Twitter, вы можете добавить Twitter в конец URL-адреса. Новый URL-адрес, добавленный на страницу Twitter, будет выглядеть следующим образом: https://outlook.office365.com/owa/calendar/TailspinToys@contosopetscom.onmicrosoft.com/bookings/?RefID=Twitter. Используйте различные идентификаторы кампаний для отслеживания маркетинговых кампаний, которые вы запускаете.
Примечание.
Символы в идентификаторе кампании должны быть одним из следующих: буквенно-цифровые символы, подчеркивание или дефис. Убедитесь, что вы протестируете URL-адрес идентификатора кампании, скопировав и вставив его в веб-браузер.
Отслеживание идентификаторов кампании
Вы можете отслеживать, как выполняются кампании, скачав отчет (TSV-файл), который показывает последние четыре месяца действий в календаре Bookings. В файле TSV будут отображаться данные за четыре месяца, но вы можете выбрать различные четыре месяца в течение года. Дополнительные сведения о том, как скачать отчет, см. в статье Сведения о отчетах для Bookings.
Отмена публикации страницы резервирования
Чтобы отменить публикацию страницы резервирования, перейдите на страницу Резервирования и выберите Отменить публикацию.
Обратная связь
Ожидается в ближайшее время: в течение 2024 года мы постепенно откажемся от GitHub Issues как механизма обратной связи для контента и заменим его новой системой обратной связи. Дополнительные сведения см. в разделе https://aka.ms/ContentUserFeedback.
Отправить и просмотреть отзыв по