Определение предложений услуг в Bookings
При определении предложений служб в Microsoft Bookings вы задаете имя службы, описание, расположение (выберите, хотите ли вы встретиться лично или провести собрание по сети), продолжительность, напоминания по умолчанию для клиентов и сотрудников, внутренние заметки о службе и цены. Вы также можете указать сотрудников, которые могут предоставлять услугу. Затем, когда клиенты приходят на ваш деловой веб-сайт, чтобы забронировать встречу, они могут увидеть, какие типы встреч доступны, выбрать человека, которого они хотят предоставить услугу, и сколько будет стоить их услуга.
Вы также можете добавить настраиваемые сведения и URL-адреса в подтверждение электронной почты и напоминания, которые вы отправляете, когда кто-то заказывает службу через страницу бронирования.
Просмотр. Создание новой службы
Действия
Ниже приведены шаги по добавлению новой службы.
Примечание.
Применение изменений в связанных с бизнесом параметрах, таких как включение или отключение одноразовых паролей (OTP) или отправка приглашений на собрание, может занять до 10 минут.
В Microsoft 365 выберите средство запуска приложений, а затем — Bookings.
Перейдите в раздел Службы календаря> и выберите Добавить новую службу.
Количество служб должно быть ограничено 50.
На странице Основные сведения добавьте выбранные параметры.
Имя службы: введите имя службы. Это имя появится в раскрывающемся меню на странице Календарь. Это имя также будет отображаться, когда кто-либо вручную добавляет встречу на страницу Календарь, и оно будет отображаться в виде плитки на странице самообслуживания.
Описание. Введенное описание будет отображаться при выборе пользователем значка сведений на странице Самообслуживание.
Расположение по умолчанию. Это расположение будет отображаться на электронных письмах с подтверждением и напоминанием для сотрудников и клиентов, и будет отображаться в календарном событии, созданном для бронирования.
Добавление собрания по сети. Этот параметр включает или отключает собрания по сети для каждой встречи с помощью Teams или Skype в зависимости от того, какой клиент настроен в качестве клиента по умолчанию для сотрудника.
Включен:
Ссылка на собрание Teams или Skype, уникальная для бронирования, будет добавлена в событие календаря в календаре как сотрудников, так и клиентов, а также сведения о телефонном подключении.
Ссылка для присоединения к собранию будет добавлена во все сообщения электронной почты с подтверждением и напоминанием, как показано в следующем примере:
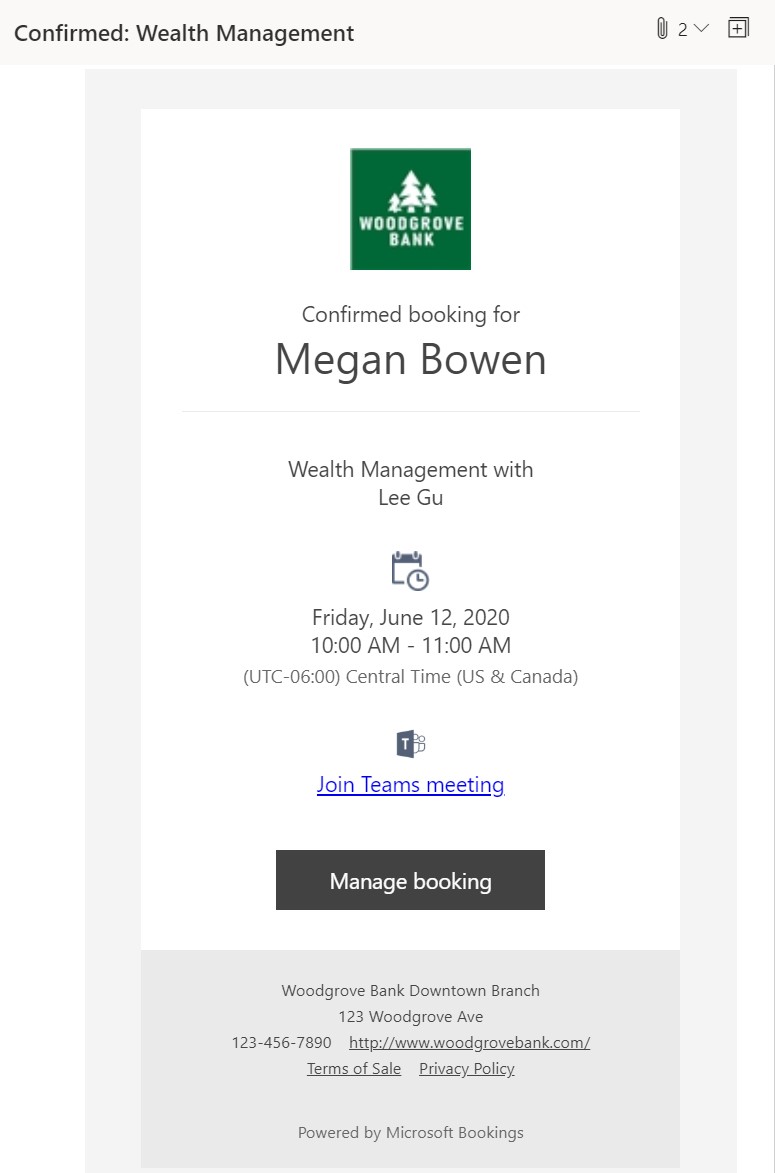
Примечание.
К собраниям Teams можно присоединиться через мобильное приложение Teams, классическое приложение Teams, в веб-браузере или с помощью телефонного набора. Мы настоятельно рекомендуем включить Teams в качестве службы собраний по умолчанию для вашего клиента для оптимального бронирования виртуальных встреч.
Отключен:
- Встречи не будут содержать параметр собрания, и все поля, связанные с собранием, которые отображаются при включении добавления собрания по сети , не будут отображаться.
Длительность. Это время, на который будут забронированы все собрания. Время блокируется, начиная с времени начала, выбранного во время бронирования. Полное время встречи будет заблокировано в календарях сотрудников.
Буферное время. Включение этого параметра позволяет добавлять дополнительное время в календарь сотрудников при каждом заказе встречи.
Время будет заблокировано в календаре сотрудников, что повлияет на сведения о доступности и занятости. Это означает, что если встреча заканчивается в 15:00 и к концу собрания добавлено 10 минут буферного времени, календарь сотрудников будет отображаться как занят и не может быть забронирован до 15:10. Это может быть полезно, если вашим сотрудникам требуется время перед собранием для подготовки, например, врач, просматривающий диаграмму пациента, или финансовый консультант, подготавливающий соответствующие сведения об учетной записи. Он также может быть полезен после собрания, например, когда кому-то нужно время для поездки в другое место.
Цена не задана. Выберите параметры цены, которые будут отображаться на странице Self-Service. Если выбран параметр Цена не задана , цена или ссылка на затраты или цены не будут отображаться.
Примечания. Это поле отображается в событии бронирования для забронированных сотрудников и в событии, которое отображается на вкладке Календарь в веб-приложении Bookings.
Максимальное число участников на событие. Этот параметр позволяет создавать службы, для которых требуется возможность для нескольких людей забронировать одно и то же время встречи и одного и того же персонала (например, фитнес-класс). Интервал времени встречи для выбранной службы, персонала и времени будет доступен для бронирования, пока не будет достигнуто максимальное число участников, указанное вами. Текущую емкость встреч и участников можно просмотреть на вкладке Календарь веб-приложения Bookings. Мы называем это службой бронирования 1:N.
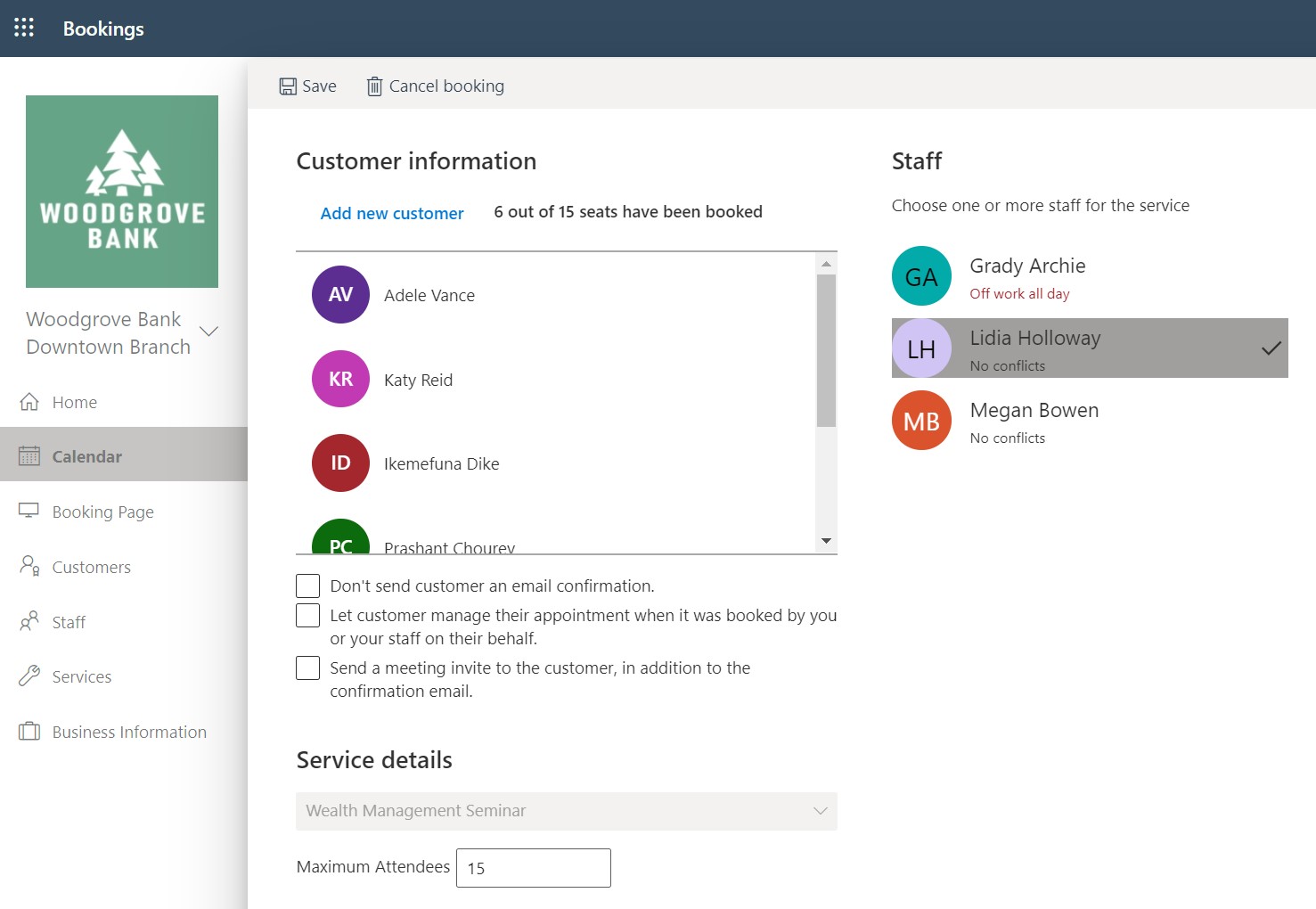
Разрешить клиенту управлять своим резервированием. Этот параметр определяет, может ли клиент изменять или отменять свое бронирование при условии, что оно было забронировано на вкладке Календарь в веб-приложении Bookings.
Включен:
Кнопка "Управление резервированием " появится в сообщении электронной почты с подтверждением клиента. При выборе этой кнопки клиентом отображаются три варианта:
Перенести При выборе этого параметра пользователь откроет страницу Self-Service службы, где он может выбрать новое время и (или) дату для той же службы и того же сотрудника из первоначального бронирования. Обратите внимание, что хотя исходный сотрудник по умолчанию присоединяется к перенесенному бронированию, пользователь также может изменить сотрудника.
Отмена резервирования Это отменяет резервирование и удаляет его из календаря сотрудников.
Новое бронирование Этот параметр приводит пользователя на страницу Self-Service со всеми перечисленными службами и персоналом для планирования нового бронирования.
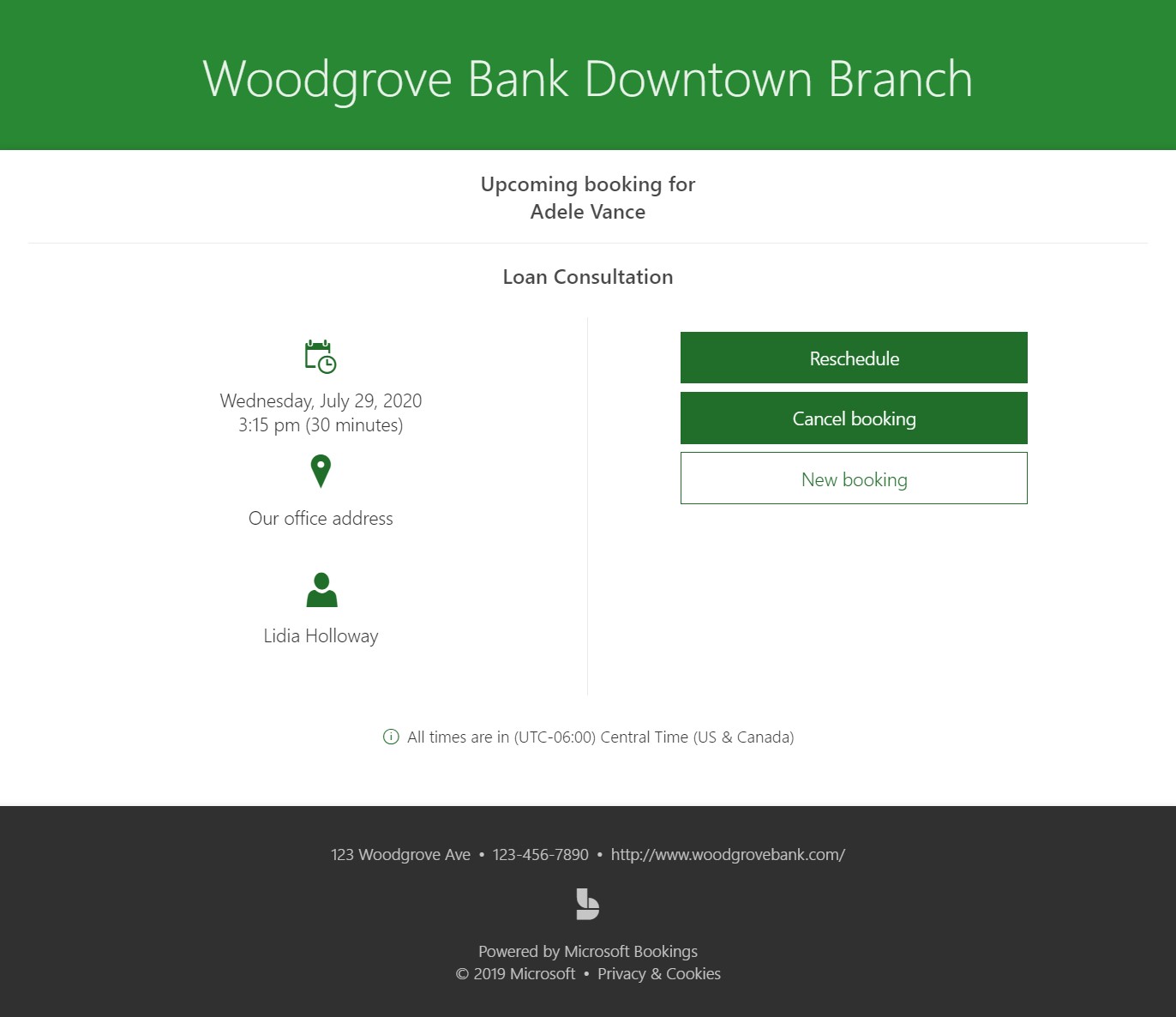
Рекомендуется оставить этот параметр включенным только в том случае, если вы удовлетворены тем, что клиенты обращаются к странице Self-Service.
Отключен:
Пользователь не сможет перепланировать или отменить резервирование при бронировании через вкладку Календарь в веб-приложении Bookings. Однако при бронировании через страницу Self-Service у клиентов по-прежнему будет кнопка "Управление бронированием " и все ее параметры, даже если этот параметр отключен.
Мы рекомендуем отключить этот параметр, если вы хотите ограничить доступ к Self-Service странице. Кроме того, мы рекомендуем добавить текст в ваши письма с подтверждением и напоминанием, который сообщает вашим клиентам, как внести изменения в их бронирование другими способами, например, позвонив в офис или отправив письмо в службу поддержки.
На странице Параметры доступности можно просмотреть параметры, выбранные на странице Резервирования для политики планирования и доступности для сотрудников. Дополнительные сведения см. в разделе Настройка политик планирования.
На обновленной странице Назначение сотрудников можно плавно назначать и удалять назначенных сотрудников из службы. На этой странице добавлены еще два элемента управления:
- Один сотрудник Если выбран этот параметр, резервирование будет запланировано с одним сотрудником.
- Несколько сотрудников Эта функция позволяет создать службу с несколькими сотрудниками. Бронирование будет запланировано со всеми назначенными сотрудниками службы. Эту службу можно называть службой бронирования N:1.
Примечание.
Для нескольких сотрудников можно создать резервирование только в том случае, если все назначенные сотрудники доступны для участия.
Настраиваемые поля могут быть полезны при сборе сведений, необходимых при каждом заказе конкретной встречи. Например, страховой поставщик перед визитом в клинику, тип кредита для консультаций по кредиту, основное исследование для академического консультирования или идентификатор заявителя для собеседования с кандидатом. Эти поля будут отображаться на странице Резервирования, когда клиенты бронируют встречи с вами и вашими сотрудниками.
Электронная почта клиента, номер телефона, адрес и заметки являются несъемными полями, но их можно сделать необязательными, снимите флажок Обязательно рядом с каждым полем.
На странице Уведомления можно отправлять SMS-сообщения, настраивать напоминания и отправлять уведомления.
Примечание.
Для текстовых уведомлений в Bookings требуется лицензия на Teams премиум.
Включение уведомлений о текстовых сообщениях для клиента Если этот параметр выбран, sms-сообщения отправляются клиенту, но только в том случае, если он согласится.
Напоминания и уведомления отправляются клиентам, сотрудникам или обоим пользователям в указанное время перед встречей. Для каждой встречи можно создать несколько сообщений в соответствии с вашими предпочтениями.

Вы можете добавить любой дополнительный текст, например сведения о переносе или то, что клиенты должны принести для встречи. Ниже приведен пример настраиваемого текста, добавленного в исходное сообщение электронной почты с подтверждением, который можно найти в поле Дополнительные сведения для подтверждения Email:
Поле согласия на странице резервирования и Self-Service вручную:

Текстовые уведомления будут выглядеть следующим образом (обратите внимание, что SMS-уведомления в настоящее время доступны только в Северная Америка):

Существуют еще два элемента управления, которые упрощают процесс создания службы:
- Параметры планирования по умолчанию включено. Отключите переключатель, если вы хотите настроить способ бронирования клиентами определенного сотрудника.
- Параметры публикации Выберите, должна ли эта служба отображаться как резервируемая на странице Self-Service, или сделать ее доступной только на вкладке Календарь в веб-приложении Bookings.
Обратная связь
Ожидается в ближайшее время: в течение 2024 года мы постепенно откажемся от GitHub Issues как механизма обратной связи для контента и заменим его новой системой обратной связи. Дополнительные сведения см. в разделе https://aka.ms/ContentUserFeedback.
Отправить и просмотреть отзыв по
