Классическая инфраструктура виртуализированных рабочих столов Teams
Важно!
В этой статье описываются требования и ограничения использования классической Microsoft Teams в виртуализированной среде.
Дополнительные сведения о новых teams для VDI см. в статье Обновление до новой версии Teams для инфраструктуры виртуализированных рабочих столов (VDI).
Что такое VDI?
инфраструктура виртуальных рабочих столов (VDI) — это технология виртуализации, которая размещает настольную операционную систему и приложения на централизованном сервере в центре обработки данных. Это обеспечивает полный и персонализированный интерфейс рабочего стола для пользователей с полностью защищенным и совместимым централизованным источником.
Teams в виртуализированной среде поддерживает чат и совместную работу. Кроме того, на платформах Виртуального рабочего стола Azure, Citrix и VMware также поддерживаются функции звонков и собраний.
Teams также поддерживает несколько конфигураций в виртуальных средах. К ним относятся режимы VDI, выделенный, общий, постоянный и непостоянный режимы. Функции находятся в непрерывной разработке и добавляются на регулярной основе, а функциональность будет расширяться со временем.
Использование Teams в виртуализированной среде может несколько отличаться от использования Teams в не виртуализированной среде. Например, некоторые расширенные функции могут быть недоступны в виртуализированной среде, а разрешение видео может отличаться.
Чтобы обеспечить оптимальный пользовательский интерфейс, следуйте инструкциям в этой статье.
Примечание.
Дополнительные сведения о Teams VDI на разных платформах см. в разделе Возможности Teams по платформам.
Teams на компонентах VDI
Для использования Teams в виртуализированной среде требуются следующие компоненты.
- Брокер виртуализации. Диспетчер ресурсов и подключений к поставщику виртуализации, например Azure.
- Виртуальный рабочий стол: стек виртуальной машины, в котором выполняется Teams.
- Тонкий клиент: устройство, с которым пользователь физически взаимодействует.
- Классическое приложение Teams: классическое клиентское приложение Teams на виртуальной машине. Его можно разделить на три основных подкомпонента:
- Классический клиент: собственное приложение Win32, установленное через .exe (включено автоматическое обновление) или .msi (автоматическое обновление отключено). Пример версии: 1.6.00.18681
- Веб-клиент: общий компонент как для собственного классического приложения Teams, так и для веб-приложения (браузера), он автоматически обновляется при каждом запуске приложения (даже в непрекращающихся средах). Пример версии: 1.0.0.2023052414.
- Оболочка: компонент VDI и VDI, определенный для партнеров, который входит в состав веб-клиента, поэтому он автоматически обновляется. Пример версии: 1.14.0.1 (Citrix), 21494295 (VMware), 1.1.2206.13001 (AVD/W365)
Требования Teams к VDI
Требования к поставщику виртуализации
Классическое приложение Teams было проверено ведущими поставщиками решений для виртуализации. При наличии нескольких поставщиков на рынке рекомендуется обратиться к поставщику решений виртуализации, чтобы убедиться, что вы соответствуете минимальным требованиям.
В настоящее время Teams на VDI с оптимизацией аудио-видео (AV) сертифицирована с помощью Виртуального рабочего стола Azure, Citrix и VMware. Просмотрите сведения в этом разделе, чтобы убедиться, что вы соответствуете всем требованиям для надлежащей функциональности.
Платформы, сертифицированные для Teams
На следующих платформах есть решения инфраструктуры виртуальных рабочих столов для Teams.
| Платформа | Решение |
|---|---|
 |
Виртуальный рабочий стол Azure, Windows 365 |
 |
Виртуальные приложения и рабочие столы Citrix |
 |
VMware Horizon |
Виртуальный рабочий стол Azure
Виртуальный рабочий стол Azure обеспечивает оптимизацию av для Teams на VDI. Дополнительные сведения о требованиях и установке см. в статье Использование Teams на Виртуальном рабочем столе Azure.
Windows 365
Windows 365 использует оптимизацию AV, предоставляемую Виртуальным рабочим столом Azure, чтобы обеспечить оптимальные возможности Teams на облачных компьютерах. Дополнительные сведения о требованиях и установке см. в статье Использование Teams на облачном компьютере.
Требования к виртуальным приложениям и рабочим столам Citrix
Важно!
Режим единого пользовательского интерфейса Windows не рекомендуется использовать с 31 января 2024 г. (см. раздел Mc Post 674419). Клиенты Citrix должны обновить CWA/VDA до минимальных версий, поддерживающих MultiWindow, в противном случае пользователи не будут оптимизированы. Минимальные версии:
- VDA LTSR 1912 CU6, VDA LTSR 2203, VDA CR 2212
- CWA для Windows 2203, CWA для MAC 2302, CWA для Linux 2207, CWA для ChromeOS/HTML5 2301
Виртуальные приложения и рабочие столы Citrix (ранее известные как XenApp и XenDesktop) обеспечивают оптимизацию av для Teams на VDI. Благодаря Виртуальным приложениям и рабочим столам Citrix Teams на VDI поддерживает функции звонков и собраний в дополнение к чату и совместной работе.
Последнюю версию Citrix Virtual Apps and Desktops можно скачать на сайте загрузки Citrix. (Сначала необходимо выполнить вход.) Необходимые компоненты по умолчанию объединяются в приложение Citrix Workspace (CWA) и виртуальный агент доставки (VDA). Вам не нужно устанавливать дополнительные компоненты или подключаемые модули в CWA или VDA.
Последние требования к серверу и клиенту см. в статье Оптимизация для Microsoft Teams на веб-сайте Citrix.
Для сценариев RemotePC проверка разделе Известные проблемы и ограничения.
Требования к рабочей области и рабочему столу VMware Horizon
VMware Horizon — это современная платформа для безопасной доставки виртуальных рабочих столов и приложений в гибридном облаке. Чтобы обеспечить отличный интерфейс для конечных пользователей, VMware Horizon обеспечивает оптимизацию мультимедиа для Teams. Эта оптимизация повышает общую производительность виртуальных рабочих столов и приложений, а также улучшает взаимодействие с пользователем при вызове и собрании с помощью Teams.
Последнюю версию VMware Horizon можно скачать на странице загрузки VMware . Необходимые компоненты оптимизации мультимедиа являются частью агента Horizon и клиента Horizon по умолчанию, и нет необходимости устанавливать дополнительный подключаемый модуль для использования функции оптимизации для Teams.
Последние требования и инструкции по настройке оптимизации мультимедиа для Teams см. в статье Настройка оптимизации мультимедиа для Microsoft Teams на веб-сайте VMware.
Установка или обновление классического приложения Teams на VDI
Классическое приложение Teams для VDI можно развернуть с помощью установки на компьютер или пользователя с помощью пакета MSI. Выбор того, какой подход следует использовать, зависит от того, используете ли вы постоянную или непостояную настройку, а также от потребностей в соответствующих функциональных возможностях вашей организации.
Для выделенной постоянной установки будет работать установка как для компьютера, так и для каждого пользователя. Однако для непрекращающейся установки Teams требуется установка на каждом компьютере для эффективной работы. См. раздел Непрекращающаяся настройка .
При установке на компьютере автоматические обновления отключаются. Это означает, что для обновления приложения Teams необходимо удалить текущую версию, чтобы обновить ее до более новой версии. При установке на пользователя автоматические обновления включены.
Важно!
Обновляйте классическое приложение Teams в среде VDI. Версии классических приложений Teams с датами выпуска, которые более чем на 90 дней старше даты выпуска текущей версии , не поддерживаются. Неподдерживаемые версии классических приложений Teams показывают пользователям страницу блокировки и запрашивают обновление приложения.
Для большинства развертываний VDI рекомендуется развертывать Teams с помощью установки на каждом компьютере. Чтобы выполнить обновление до последней версии Teams, начните с процедуры удаления и развертывания последней версии Teams.
Для правильной работы оптимизации av Teams в средах VDI устройство с тонким клиентом должно иметь доступ к Интернету. Если доступ к Интернету недоступен на тонком клиентском устройстве, запуск оптимизации не будет успешным. Это означает, что пользователь находится в неоптимном состоянии мультимедиа.
Выделенная постоянная настройка
В выделенной постоянной настройке изменения локальной операционной системы пользователей сохраняются после выхода пользователей из системы. Для постоянной установки Teams поддерживает установку как для пользователя, так и для каждого компьютера.
Ниже приведена рекомендуемая минимальная конфигурация виртуальной машины.
| Параметр | Операционная система рабочей станции | Операционная система сервера |
|---|---|---|
| виртуальный ЦП | 2 ядра | 4, 6 или 8 ядер Важно понимать базовую конфигурацию неоднородного доступа к памяти (NUMA) и соответствующим образом настроить виртуальные машины. |
| ОЗУ | 4 ГБ | От 512 МБ до 1 ГБ на пользователя |
| Хранилище | 32 ГБ | От 40 ДО 60 ГБ |
Примечание.
Для Microsoft Teams требуется 3,0 ГБ свободного места на диске.
Непрекращающаяся настройка
В непрекращающейся настройке изменения локальной операционной системы пользователей не сохраняются после выхода пользователей из системы. Такие настройки обычно являются общими многопользовательскими сеансами. Конфигурация виртуальной машины зависит от количества пользователей и доступных ресурсов физического сервера.
Для непрекращающейся настройки классическое приложение Teams должно быть установлено на каждом компьютере в золотой образ. Это обеспечивает эффективный запуск приложения Teams во время сеанса пользователя. Дополнительные сведения см. в разделе Установка или обновление классического приложения Teams на VDI .
Для использования Teams в непрекращающейся настройке также требуется диспетчер кэширования профилей для эффективной синхронизации данных среды выполнения Teams. Эффективная синхронизация данных гарантирует, что соответствующая пользовательская информация (например, данные пользователя, профиль или параметры) кэшируется во время сеанса пользователя. Убедитесь, что данные в этих двух папках синхронизированы:
C:\Users\username\AppData\Local\Microsoft\IdentityCache (%LocalAppData%\Microsoft\IdentityCache)C:\Users\username\AppData\Roaming\Microsoft\Teams (%AppData%\Microsoft\Teams)
Примечание.
Перемещаемая папка (или, если вы используете перенаправление папок, диспетчер кэширования), необходима, чтобы убедиться, что приложение Teams содержит данные и файлы среды выполнения, необходимые для запуска приложения. Это необходимо для устранения проблем с задержкой в сети или сбоев сети, которые в противном случае приводили бы к ошибкам приложения и медленному взаимодействию из-за недоступности данных и файлов.
Существуют различные решения диспетчера кэширования, например FSLogix. Обратитесь к поставщику диспетчера кэширования для получения конкретных инструкций по настройке.
Список исключений кэшированного содержимого Teams для постоянной настройки
Исключите следующее из папки кэширования Teams , %AppData%/Microsoft/Teams. Исключение этих элементов помогает уменьшить размер кэширования пользователей для дальнейшей оптимизации непрекращающихся настроек.
- файлы .txt
- Папка Media-stack
%AppData%\Microsoft\Teams\meeting-addin\Cache
рекомендации по Приложения Microsoft 365 для предприятий
При развертывании Teams с Приложения Microsoft 365 для предприятий в VDI следует учитывать следующее.
Новые развертывания Teams через Приложения Microsoft 365 для предприятий
Перед развертыванием Teams с помощью Приложения Microsoft 365 для предприятий необходимо сначала удалить все существующие приложения Teams, если они были развернуты с помощью установки на компьютере.
Teams через Приложения Microsoft 365 для предприятий устанавливается для каждого пользователя. Дополнительные сведения см. в разделе Установка или обновление классического приложения Teams на VDI .
Развертывания Teams с помощью обновлений Приложения Microsoft 365 для предприятий
Teams также добавляется в существующие установки Приложения Microsoft 365 для предприятий. Так как Приложения Microsoft 365 для предприятий устанавливает Teams только для каждого пользователя, см. раздел Установка или обновление классического приложения Teams на VDI.
Использование Teams с установкой на каждом компьютере и Приложения Microsoft 365 для предприятий
Приложения Microsoft 365 для предприятий не поддерживает установку Teams на отдельных компьютерах. Чтобы использовать установку на каждом компьютере, необходимо исключить Teams из Приложения Microsoft 365 для предприятий. См. разделы Развертывание классического приложения Teams на виртуальной машине и Исключение развертывания Teams с помощью Приложения Microsoft 365 для предприятий разделов.
Как исключить развертывание Teams с помощью Приложения Microsoft 365 для предприятий
Дополнительные сведения о Teams и Приложения Microsoft 365 для предприятий см. в разделах Как исключить Teams из новых установок Приложения Microsoft 365 для предприятий и Использование групповая политика для управления установкой Teams.
Развертывание классического приложения Teams на виртуальной машине
Скачайте пакет MSI Teams, соответствующий операционной системе виртуальной машины VDI, по одной из следующих ссылок:
Примечание.
Сведения об облаках для государственных организаций см. в статье Массовая установка Teams с помощью установщика Windows (MSI) для скачивания msi-файлов.
Установите MSI на виртуальную машину VDI, выполнив одну из следующих команд:
msiexec /i <path_to_msi> /l*v <install_logfile_name> ALLUSERS=1
Этот процесс является установкой по умолчанию, которая устанавливает Teams в папку %AppData% пользователя. На этом этапе завершается установка "золотого образа".
Важно!
Teams не будет работать должным образом при установке на пользователя в непрекращающемся режиме установки.
reg add "HKLM\SOFTWARE\Microsoft\Teams" /v IsWVDEnvironment /t REG_DWORD /d 1 /f
Этот процесс добавляет на компьютер необходимый раздел реестра, который позволяет установщику Teams знать, что это экземпляр VDI. Без этого установщик завершит ошибку, заявив: "Установка завершилась сбоем. Не удается установить для всех пользователей, если среда VDI не обнаружена.
msiexec /i <path_to_msi> /l*v <install_logfile_name> ALLUSER=1 ALLUSERS=1
Этот процесс устанавливает Teams в папку %ProgramFiles(x86)% в 64-разрядной операционной системе и в папку %ProgramFiles% в 32-разрядной операционной системе. На этом этапе завершается установка "золотого образа".
Важно!
Установка Teams на компьютер требуется для непрекращающихся настроек.
Когда начнется следующий интерактивный сеанс входа, Teams запускается и запрашивает учетные данные.
Примечание.
В этих примерах также используется ALLUSERS=1 параметр . При задании этого параметра установщик Teams Machine-Wide отображается в разделе Программы и компоненты в панель управления, а также в разделе Приложения & функции в параметрах Windows для всех пользователей компьютера. Все пользователи могут удалить Teams, если у них есть учетные данные администратора.
Важно понимать разницу между ALLUSERS=1 и ALLUSER=1. Параметр ALLUSERS=1 можно использовать в средах, отличных от VDI и VDI, в то время как ALLUSER=1 параметр используется только в средах VDI для указания установки на отдельный компьютер.
Удалите MSI с виртуальной машины VDI. Существует два способа удаления Teams.
Сценарий PowerShell. Вы можете использовать сценарий PowerShell для очистки развертывания Teams , чтобы удалить Teams и папку Teams для пользователя. Запустите сценарий для каждого профиля пользователя, в котором на компьютере была установлена Teams.
Командная строка: выполните следующую команду.
msiexec /passive /x <path_to_msi> /l*v <uninstall_logfile_name>
Этот процесс удаляет Teams из %ProgramFiles(x86)% папки или %ProgramFiles% папки в зависимости от среды операционной системы.
Рекомендации по производительности VDI в Teams
Существуют различные виртуализированные конфигурации настройки, каждая из которых имеет разную направленность на оптимизацию. Например, конфигурация может сосредоточиться на плотности пользователей. При планировании учитывайте следующее, чтобы оптимизировать настройку в зависимости от потребностей вашей организации в рабочей нагрузке.
- Минимальное требование. Для некоторых рабочих нагрузок может потребоваться настройка с использованием ресурсов, превышающих минимальные требования. Например, рабочие нагрузки для разработчиков, использующих приложения, требующие большего объема вычислительных ресурсов.
- Зависимости. К ним относятся зависимости от инфраструктуры, рабочей нагрузки и других факторов окружающей среды за пределами классического приложения Teams.
- Отключенные функции в VDI. Teams отключает для VDI функции, интенсивно использующие GPU, что может помочь улучшить временную загрузку ЦП. Отключены следующие функции:
- Анимация CSS Teams
- Автоматический запуск Giphy
Teams на VDI с звонками и собраниями
Помимо чата и совместной работы, Teams на VDI с звонками и собраниями доступен на поддерживаемых платформах поставщиков виртуализации. Поддерживаемые функции основаны на реализации стека мультимедиа WebRTC и поставщика виртуализации. На следующей схеме представлен обзор архитектуры.
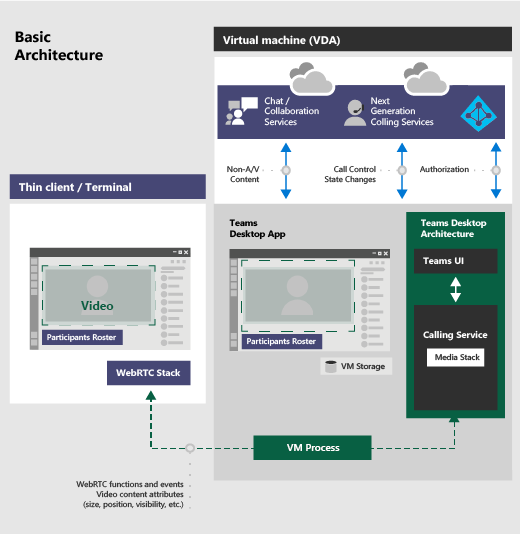
Важно!
Если в настоящее время вы запускаете Teams без оптимизации av в VDI и используете функции, которые еще не поддерживаются для оптимизации (например, предоставление и контроль при совместном использовании приложений), необходимо настроить политики поставщика виртуализации, чтобы отключить перенаправление Teams. Это означает, что сеансы мультимедиа Teams не будут оптимизированы. Чтобы узнать, как настроить политики для отключения перенаправления Teams, обратитесь к поставщику виртуализации.
Требования к сети
Мы рекомендуем оценить среду, чтобы выявить риски и требования, которые могут повлиять на общее развертывание голосовой связи и видео в облаке. Используйте средство оценки сети Skype для бизнеса, чтобы проверить, готова ли ваша сеть для Teams.
Дополнительные сведения о подготовке сети для Teams см. в статье Подготовка сети вашей организации для Teams.
Панель работоспособности звонков
Пользователи могут получить дополнительные сведения о проблемах, с которыми они сталкиваются на собраниях Или звонках Teams, на панели работоспособности звонков.
Эти метрики в режиме реального времени (сеть, звук, демонстрация экрана и качество исходящего видео) обновляются каждые 15 секунд и лучше всего использовать для устранения проблем, которые продолжаются по крайней мере так долго.
Чтобы просмотреть статистику во время звонка или собрания, пользователям необходимо выбрать Дополнительные действия ... в верхней части окна вызова, а затем выберите Работоспособность вызовов в верхней части меню.
Дополнительные сведения о сетевых, звуковых и видеометриках см. в статье Мониторинг качества звонков и собраний в Teams.
Для этой функции требуется классический клиент Teams 1.6.00.11166 или более поздней версии.
Миграция из Skype для бизнеса в VDI в Teams на VDI
При переходе с Skype для бизнеса в VDI на Teams на VDI, помимо различий между двумя приложениями, существуют некоторые различия при реализации VDI. Ниже перечислены некоторые возможности, которые в настоящее время не поддерживаются в VDI Teams, которые находятся в Skype для бизнеса VDI.
- Политика для каждой платформы для отключения некоторых функций av в VDI
- Предоставление и контроль над общим доступом к приложениям
Teams в браузере Chrome и классическое приложение Teams для VDI
В браузере Teams в Chrome не предусмотрена замена классического приложения Teams для VDI с оптимизацией AV. Чат и совместная работа работают должным образом. Если требуется мультимедиа, существуют некоторые возможности, которые могут не соответствовать ожиданиям пользователей в браузере Chrome:
- Потоковая передача звука и видео может оказаться неоптимальной. У пользователей могут возникнуть задержки или снижение качества.
- Параметры устройства недоступны в параметрах браузера.
- Управление устройствами осуществляется через браузер и требует нескольких параметров в параметрах сайта браузера.
- Также может потребоваться задать параметры устройства в управлении устройствами Windows.
Teams в VDI с чатом и совместной работой
Если ваша организация хочет использовать только функции чата и совместной работы в Teams, вы можете настроить политики на уровне пользователей, чтобы отключить функции звонков и собраний в Teams.
Настройка политик для отключения функций звонков и собраний
Политики можно задать с помощью Центра администрирования Teams или PowerShell. Это до нескольких часов для распространения изменений политики. Если вы не видите изменения для определенной учетной записи сразу, повторите попытку через несколько часов.
Политики вызовов. Teams включает встроенную политику запретаcalling звонков, в которой отключены все функции звонков. Назначьте политику DisallowCalling всем пользователям в организации, которые используют Teams в виртуализированной среде.
Политики собраний. Teams включает встроенную политику собраний AllOff , в которой отключены все функции собраний. Назначьте политику AllOff всем пользователям в организации, которые используют Teams в виртуализированной среде.
Назначение политик disallowCalling с помощью Центра администрирования Teams
Чтобы назначить пользователю политику звонков DisallowCalling и политику собраний AllOff , выполните следующие действия.
- В левой области навигации Центра администрирования Teams перейдите в раздел Пользователи.
- Выберите пользователя, щелкнув слева от его имени, затем нажмите кнопку Изменить параметры.
- Выполните указанные ниже действия.
- В разделе Политика вызовов щелкните ЗапретитьCalling.
- В разделе Политика собраний нажмите кнопку Все.
- Нажмите кнопку Применить.
Чтобы назначить политику нескольким пользователям одновременно:
- В левой области навигации Центра администрирования Teams перейдите в раздел Пользователи, а затем найдите пользователей или отфильтруйте представление, чтобы отобразить нужных пользователей.
- В столбце ✓ (проверка метка) выберите пользователей. Чтобы выбрать всех пользователей, щелкните ✓ (проверка метку) в верхней части таблицы.
- Щелкните Изменить настройки, внесите нужные изменения и нажмите Применить.
Кроме того, можно выполнить следующие действия.
- В левой области навигации Центра администрирования Teams перейдите к политике, которую вы хотите назначить. Например:
- Перейдите в раздел Политики голосовых>вызовов, а затем щелкните ЗапретитьCalling.
- Перейдите > в раздел Политики собраний, а затем нажмите кнопку Все.
- Выберите Управление пользователями.
- В области Управление пользователями выполните поиск по отображаемому имени или по имени пользователя, выберите имя и нажмите кнопку Добавить. Повторите это действие для каждого пользователя, которого нужно добавить.
- Завершив добавление пользователей, нажмите кнопку Сохранить.
Назначение политик disallowCalling с помощью PowerShell
В следующем примере показано, как использовать Grant-CsTeamsCallingPolicy для назначения DisallowCalling политики вызовов пользователю.
Grant-CsTeamsCallingPolicy -PolicyName DisallowCalling -Identity "user email id"
Дополнительные сведения об использовании PowerShell для управления политиками вызовов см. в разделе Set-CsTeamsCallingPolicy.
В следующем примере показано, как использовать Grant-CsTeamsMeetingPolicy для назначения AllOff политики собраний пользователю.
Grant-CsTeamsMeetingPolicy -PolicyName AllOff -Identity "user email id"
Дополнительные сведения об использовании PowerShell для управления политиками собраний см. в разделе Set-CsTeamsMeetingPolicy.
Миграция Teams на VDI с помощью чата и совместной работы для оптимизации Teams с помощью звонков и собраний
Если у вас есть существующая реализация Teams на VDI с чатом и совместной работой, в которой вы настроили политики на уровне пользователя, чтобы отключить функции звонков и собраний, и вы переходите в Teams с оптимизацией av, необходимо настроить политики для включения функций звонков и собраний для этих пользователей Teams на VDI.
Настройка политик для включения функций звонков и собраний
Вы можете использовать Центр администрирования Teams или PowerShell для настройки и назначения политик звонков и собраний пользователям. Распространение изменений политики может занять некоторое время (несколько часов). Если изменения для данной учетной записи не отображаются сразу, повторите попытку через несколько часов.
Политики вызовов. Политики звонков в Teams определяют, какие функции вызовов доступны пользователям. Teams включает встроенную политику вызовов AllowCalling , в которой включены все функции звонков. Чтобы включить все функции звонков, назначьте политику AllowCalling . Или создайте настраиваемую политику звонков, чтобы включить нужные функции вызовов и назначить их пользователям.
Политики собраний. Политики собраний в Teams управляют типами собраний, которые могут создавать пользователи, и функциями, доступными участникам собрания, запланированными пользователями в вашей организации. Teams включает встроенную политику собраний AllOn , в которой включены все функции собраний. Чтобы включить все функции собраний, назначьте политику AllOn . Или создайте настраиваемую политику собраний, чтобы включить нужные функции собрания и назначить их пользователям.
Назначение политик AllowCalling с помощью Центра администрирования Teams
Чтобы назначить политику звонков AllowCalling и политику собраний AllOn пользователю, выполните следующие действия:
- В левой области навигации Центра администрирования Teams перейдите в раздел Пользователи.
- Выберите пользователя, щелкнув слева от его имени, затем нажмите кнопку Изменить параметры.
- Выполните указанные ниже действия.
- В разделе Политика вызовов щелкните AllowCalling.
- В разделе Политика собрания щелкните AllOn.
- Нажмите кнопку Применить.
Чтобы назначить политику нескольким пользователям одновременно:
- В левой области навигации Центра администрирования Teams перейдите в раздел Пользователи, а затем найдите пользователей или отфильтруйте представление, чтобы отобразить нужных пользователей.
- В столбце ✓ (проверка метка) выберите пользователей. Чтобы выбрать всех пользователей, щелкните ✓ (проверка метку) в верхней части таблицы.
- Щелкните Изменить настройки, внесите нужные изменения и нажмите Применить.
Кроме того, можно выполнить следующие действия.
- В левой области навигации Центра администрирования Teams перейдите к политике, которую вы хотите назначить. Например:
- Перейдите враздел Политикиголосовых> вызовов и нажмите кнопку РазрешитьМасштабирование.
- Перейдите в раздел Политики собраний>, а затем щелкните AllOn.
- Выберите Управление пользователями.
- В области Управление пользователями выполните поиск по отображаемому имени или по имени пользователя, выберите имя и нажмите кнопку Добавить. Повторите это действие для каждого пользователя, которого нужно добавить.
- Завершив добавление пользователей, нажмите кнопку Сохранить.
Назначение политик AllowCalling с помощью PowerShell
В следующем примере показано, как использовать Grant-CsTeamsCallingPolicy для назначения AllowCalling политики вызовов пользователю.
Grant-CsTeamsCallingPolicy -PolicyName AllowCalling -Identity "user email id"
Дополнительные сведения об использовании PowerShell для управления политиками вызовов см. в разделе Set-CsTeamsCallingPolicy.
В следующем примере показано, как использовать Grant-CsTeamsMeetingPolicy для назначения AllOn политики собраний пользователю.
Grant-CsTeamsMeetingPolicy -PolicyName AllOn -Identity "user email id"
Дополнительные сведения об использовании PowerShell для управления политиками собраний см. в разделе Set-CsTeamsMeetingPolicy.
Управление резервным режимом в Teams
Когда пользователи подключаются из неподдерживаемой конечной точки, они находятся в резервном режиме, в котором av's не оптимизирован. Вы можете отключить или включить резервный режим, задав одно из следующих значений реестра DWORD :
HKEY_LOCAL_MACHINE\SOFTWARE\Microsoft\Teams\DisableFallbackHKEY_CURRENT_USER\SOFTWARE\Microsoft\Office\Teams\DisableFallback
Чтобы отключить резервный режим, задайте для параметра значение 1. Чтобы включить только звук, задайте для параметра значение 2. Если значение отсутствует или равно 0 (ноль), включен резервный режим.
Эта функция доступна в Teams версии 1.3.00.13565 и более поздних версиях.
Отключение параметров звука и видео для VDI
Политики VDI Teams доступны в модуле Teams. Эти политики активны и применяются в неоптимизируемых средах VDI.
New-CsTeamsVdiPolicyGrant-CsTeamsVdiPolicyRemove-CsTeamsVdiPolicySet-CsTeamsVdiPolicy
Примечание.
Это касается только неоптимизированных сред.
Подключение к Microsoft Teams PowerShell
Следуйте инструкциям в разделе Установка модуля Microsoft Teams PowerShell , чтобы подключиться к модулю Microsoft Teams PowerShell. Затем выполните следующую команду, чтобы убедиться, что все командлеты VDI доступны:
Get-Command -Noun *VDI*
Настройка политик для ограничения возможностей звонков
Когда пользователи, для которых настроена политика VDI DisableCallsAndMeetings для $true входа в Teams на VDI, они не могут:
- Совершать звонки.
- Присоединяйтесь к собраниям.
- Общий доступ к экрану из чата.
Все типы вызовов должны быть отключены.
Примечание.
Это касается только неоптимизированных сред.
New-CsTeamsVdiPolicy -Identity DisableCallsAndMeetingsTrue -DisableCallsAndMeetings $true -DisableAudioVideoInCallsAndMeetings $false
<# Assign policy #>
$user = 'meganb@jvteams.xyz'
Grant-CsTeamsVdiPolicy -Identity $user -PolicyName DisableCallsAndMeetingsTrue
<# Wait for some time until the policy is applied #>
Get-CSOnlineUser -Identity $user | FL UserPrincipalName, *vdi*
<# Show all policies #>
Get-CsTeamsVdiPolicy | FT Iden*, Disable*
Когда пользователи, для которых настроена политика VDI DisableAudioVideoInCallsAndMeetings для $true входа в Teams на VDI, они:
- Может экранить общий доступ из чата.
- Может присоединиться к собранию, предоставить общий доступ к экрану и переместить звук на телефон.
- Не поддерживает аудио- и видеозвонки от пользователя из VDI.
Примечание.
Это касается только неоптимизированных сред.
$PolName = "DisableCallsAndMeetingsAV"
New-CsTeamsVdiPolicy -Identity $PolName -DisableCallsAndMeetings $false -DisableAudioVideoInCallsAndMeetings $true
Grant-CsTeamsVdiPolicy -Identity $user -PolicyName $PolName
<# Wait for some time until the policy is applied #>
Get-CSOnlineUser -identity $user | FL UserPrincipalName, *vdi*
<# Cleanup afterwards #>
$cleanup = $false
if($cleanup){
"Doing cleanup"
# De-assign policy from user
Grant-CsTeamsVdiPolicy -Identity $user -PolicyName $null
Get-CSOnlineUser -identity $user | FL UserPrincipalName, *vdi*
# Remove policies
Get-CsTeamsVdiPolicy | ?{$_.identity -ne 'Global'} | remove-csTeamsVdiPolicy
}
Известные проблемы и ограничения
Развертывание, установка и настройка клиента
- При установке на компьютер Teams в VDI не обновляется автоматически так, как клиенты Teams, отличные от VDI. Необходимо обновить образ виртуальной машины, установив новый MSI, как описано в разделе Установка или обновление классического приложения Teams в VDI . Необходимо удалить текущую версию, чтобы обновиться до новой версии.
- В постоянных средах Citrix VDI, где Teams была установлена с помощью .exe, если пользователь отключается от виртуальной машины во время выполнения Teams, автоматическое обновление Teams может привести к тому, что пользователь будет работать в неоптимном состоянии для аудио-видео при повторном подключении к сеансам. Мы рекомендуем пользователям выйти из Teams перед отключением от Виртуальных рабочих столов Citrix, чтобы избежать этого сценария. Это поведение исправлено в Teams 1.6.00.12455.
- Teams следует развертывать для каждого пользователя или компьютера. Развертывание Teams для одновременного использования для каждого пользователя и каждого компьютера не поддерживается. Чтобы перейти с каждого компьютера или пользователя в один из этих режимов, выполните процедуру удаления и повторно выполните повторное развертывание в любой из режимов.
- В средах Citrix Remote PC пользователи могут не оптимизироваться, если они перемещаются между офисом и домом.
Например, пользователь, запускающий Microsoft Teams из офиса (т. е. подключенный к устройству локально через консоль), который позже блокирует устройство и повторно подключается к сеансу Windows через HDX, не будет оптимизирован. Для правильного определения нового состояния требуется перезапуск Microsoft Teams. Это можно предотвратить, развернув следующий раздел реестра на удаленном компьютере:
HKLM/Software/Microsoft/Teams
Имя: VDIOptimizationMode
Тип: REG_DWORD
Данные: 1
- Виртуальный рабочий стол Azure в настоящее время не поддерживает клиенты под управлением Linux.
- Быстрое переключение клиента может привести к проблемам, связанным с вызовами в VDI, например к недоступности общего доступа к экрану. Перезапуск клиента позволит устранить эти проблемы.
- Функции присутствия Teams в клиенте VDI Teams, но не разрешаются в Outlook.
- При совместном использовании экрана панель инструментов общего доступа закреплена в верхней части экрана и не может быть откреплена.
Уведомления
- Уведомление о количестве сообщений и о присутствии на панели задач Windows не поддерживается на узле Windows Server 2016.
Звонки и собрания
Следующие функции звонков и собраний не поддерживаются:
- Кнопки HID и светодиодные элементы управления между приложением Teams и устройствами для Citrix
- Роли продюсера трансляции и докладчика трансляции
- Маршрутизация Location-Based (LBR)
- Тон обратного вызова вызовов ТСОП
- Общий системный звук или компьютерный звук (только Citrix и VMware)
- Обход сервера-посредника для прямой маршрутизации
- Элемент управления "Масштаб" +/-
- Анонимное присоединение в облаках для государственных организаций (GCC, GCC High и DoD)
- качество обслуживания (QoS),
- Представление коллекции 3x3
- Пользователи не могут передавать собственные изображения и видео фоны
Примечание.
Мы работаем над добавлением функций звонков и собраний, которые в настоящее время доступны только в средах, отличных от VDI. Это может быть дополнительный контроль администратора над качеством, дополнительные сценарии совместного использования экрана и расширенные функции, недавно добавленные в Teams. Чтобы узнать больше о предстоящих функциях, обратитесь к представителю Teams.
Ниже приведены известные проблемы и ограничения для звонков и собраний.
- Взаимодействие с Skype для бизнеса ограничено аудиозвонками. Модальность видео отсутствует.
- Разрешение входящего и исходящего видеопотока ограничено разрешением 720p.
- Teams не переключается на использование последнего выбранного пользователем звукового устройства, если устройство отключено, а затем повторно подключено.
- Трансляции не оптимизированы и не разгружены. Вместо этого событие отображается на виртуальной машине.
- Предоставьте управление и возьмите под контроль:
- Не поддерживается во время сеанса общего доступа к приложениям.
- Не поддерживается в конечных точках Linux Для известных проблем Teams, которые не связаны с VDI, см. раздел Поддержка Teams в вашей организации.
Устранение неполадок
Устранение неполадок с компонентами Citrix
Сбой Teams или пустой экран входа в Teams
Это известная проблема с Citrix VDA версий 1906 и 1909. Чтобы обойти эту проблему, добавьте следующее значение реестра DWORD и задайте для него 204 значение (шестнадцатеричное):
HKEY_LOCAL_MACHINE\SOFTWARE\Citrix\CtxHook\AppInit_Dlls\SfrHook\Teams.exe
Затем перезапустите VDA. Дополнительные сведения см. в этой статье поддержки Citrix, устранение неполадок с оптимизацией HDX для Microsoft Teams.
Статьи по теме
Массовая установка Teams с помощью установщика Windows (MSI)
Использование Microsoft Teams на Виртуальном рабочем столе Azure
Обратная связь
Ожидается в ближайшее время: в течение 2024 года мы постепенно откажемся от GitHub Issues как механизма обратной связи для контента и заменим его новой системой обратной связи. Дополнительные сведения см. в разделе https://aka.ms/ContentUserFeedback.
Отправить и просмотреть отзыв по