Обзор API JavaScript для Visio
С помощью API JavaScript для Visio вы можете встраивать схемы Visio в классические страницы SharePoint в SharePoint Online. (эта возможность расширяемости не поддерживается на страницах локальный среды SharePoint или на страницах SharePoint Framework.)
Внедренный документ Visio — схема, которая хранится в библиотеке документов SharePoint и отображается на странице SharePoint. Чтобы внедрить документ Visio, отобразите его в элементе <iframe> HTML. После этого вы сможете программным способом работать с внедренным документом при помощи API JavaScript для Visio.
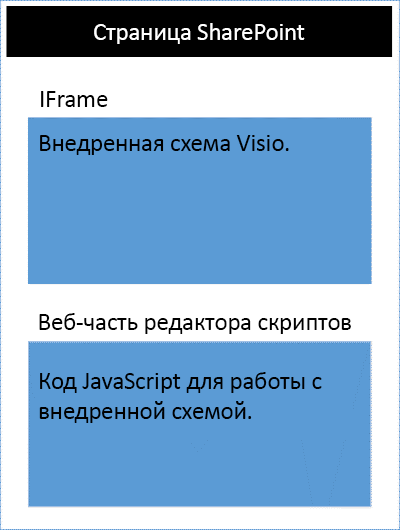
API JavaScript для Visio позволяет следующее:
- работать с элементами документа Visio как со страницами и фигурами;
- создавать визуальную разметку на холсте документа Visio;
- создавать специальные обработчики событий мыши для документа;
- предоставлять своему решению данные документа, такие как текст фигуры, данные фигуры и гиперссылки.
В этой статье описывается использование API JavaScript Visio с Visio в Интернете для создания решений для SharePoint Online. В ней представлены основные понятия, которые имеют основополагающее значение для использования API- интерфейсов, таких как объекты прокси, , и JavaScript, а также EmbeddedSessionsync()методы , Visio.run()и load() . RequestContext В приведенных ниже примерах кода показано применение этих элементов.
EmbeddedSession
Объект EmbeddedSession инициализирует взаимодействие между фреймом разработчика и фреймом Visio в браузере.
const session = new OfficeExtension.EmbeddedSession(url, { id: "embed-iframe",container: document.getElementById("iframeHost") });
session.init().then(function () {
window.console.log("Session successfully initialized");
});
Visio.run(session, function(context) { batch })
Метод Visio.run() выполняет пакетный сценарий, совершающий действия с объектной моделью Visio. Пакетные команды включают определения локальных прокси-объектов JavaScript и методов sync(), синхронизирующих состояние объектов Visio и локальных объектов, а также разрешение обещания. Преимущество пакетной обработки запросов в методе Visio.run() состоит в том, что при разрешении обещания все отслеживаемые объекты страницы, выделенные во время выполнения, автоматически освобождаются.
Функция run использует объект session и RequestContext и возвращает обещание (как правило, просто результат выполнения метода context.sync()). Пакетную операцию можно выполнить, не указывая ее в методе Visio.run(). Однако в этом случае все ссылки на объекты страницы требуют отслеживания и управления вручную.
RequestContext
Объект RequestContext обеспечивает отправку запросов приложению Visio. Так как фрейм разработчика и веб-клиент Visio отображаются в двух разных элементах iframe, для получения доступа через фрейм разработчика к Visio и связанным объектам, таким как страницы и фигуры, требуется объект RequestContext (контекст показан в следующем примере).
function hideToolbars() {
Visio.run(session, function(context){
const app = context.document.application;
app.showToolbars = false;
return context.sync().then(function () {
window.console.log("Toolbars Hidden");
});
}).catch(function(error)
{
window.console.log("Error: " + error);
});
};
Прокси-объекты
Объекты JavaScript для Visio, объявленные и использованные во встроенном сеансе, — это прокси-объекты для реальных объектов в документе Visio. Все действия над прокси-объектами не реализуются в Visio, а состояние документа Visio — в прокси-объектах, пока оно не будет синхронизировано. Состояние документа синхронизируется при выполнении context.sync().
Например, локальный объект JavaScript getActivePage объявлен в качестве ссылки на выбранную страницу. Это можно использовать для добавления в очередь настройки его свойств и вызова методов. Действия над такими объектами не реализуются до выполнения метода sync().
const activePage = context.document.getActivePage();
sync()
Метод sync() синхронизирует состояние прокси-объектов JavaScript и реальных объектов в Visio путем выполнения поставленных в очередь инструкций над контекстом и получения свойств загруженных объектов Office для их использования в коде. Этот метод возвращает обещание, которое выполняется после завершения синхронизации.
load()
Метод load() используется для заполнения прокси-объектов, созданных на уровне JavaScript. При попытке получения объекта, такого как документ, сначала на уровне JavaScript создается локальный прокси-объект. Такой объект можно использовать для добавления в очередь настройки его свойств и вызова методов. Но для чтения свойств или связей объекта сначала необходимо вызвать методы load() и sync(). Метод load() использует свойства и связи, которые необходимо загрузить при вызове метода sync().
Ниже представлен синтаксис метода load().
object.load(string: properties); //or object.load(array: properties); //or object.load({loadOption});
properties — это список имен свойств, которые требуется загрузить, разделенных запятыми, или массив имен. Дополнительные сведения см. в описаниях методов
.load()под каждым объектом.loadOption указывает объект, описывающий параметры выделения, расширения, верхней части и пропуска. Дополнительные сведения см. в разделе Параметры загрузки объектов.
Пример. Печать текста всех фигур на активной странице
Приведенный ниже пример показывает, как распечатать значение текста фигуры из объекта фигур массива.
Функция Visio.run() содержит пакет инструкций. В рамках этого пакета создается прокси-объект, который ссылается на фигуры в активном документе.
Все эти команды ставятся в очередь и выполняются при вызове метода context.sync(). Метод sync() возвращает обещание, с помощью которого его можно связать с другими операциями.
Visio.run(session, function (context) {
const page = context.document.getActivePage();
const shapes = page.shapes;
shapes.load();
return context.sync().then(function () {
for(let i=0; i<shapes.items.length;i++) {
let shape = shapes.items[i];
window.console.log("Shape Text: " + shape.text );
}
});
}).catch(function(error) {
window.console.log("Error: " + error);
if (error instanceof OfficeExtension.Error) {
window.console.log ("Debug info: " + JSON.stringify(error.debugInfo));
}
});
Сообщения об ошибках
Ошибки возвращаются с помощью объекта ошибки, состоящего из кода и сообщения. В таблице ниже перечислены возможные ошибки.
| error.code | error.message |
|---|---|
| InvalidArgument | Аргумент недопустим, отсутствует или имеет неправильный формат. |
| GeneralException | При обработке запроса возникла внутренняя ошибка. |
| NotImplemented | Запрашиваемая функция не реализована. |
| UnsupportedOperation | Выполняемая операция не поддерживается. |
| AccessDenied | Вы не можете выполнить запрашиваемую операцию. |
| ItemNotFound | Запрашиваемый ресурс не существует. |
Начало работы
Для начала просмотрите пример в этом разделе. В этом примере показано, как программно отобразить текст выбранной фигуры в документе Visio. Сперва создайте классическую страницу в SharePoint Online или отредактируйте существующую страницу. Добавьте веб-часть редактора сценариев на эту страницу, а затем скопируйте и вставьте приведенный ниже код.
<script src='https://appsforoffice.microsoft.com/embedded/1.0/visio-web-embedded.js' type='text/javascript'></script>
Enter Visio File Url:<br/>
<script language="javascript">
document.write("<input type='text' id='fileUrl' size='120'/>");
document.write("<input type='button' value='InitEmbeddedFrame' onclick='initEmbeddedFrame()' />");
document.write("<br />");
document.write("<input type='button' value='SelectedShapeText' onclick='getSelectedShapeText()' />");
document.write("<textarea id='ResultOutput' style='width:350px;height:60px'> </textarea>");
document.write("<div id='iframeHost' />");
let session; // Global variable to store the session and pass it afterwards in Visio.run()
let textArea;
// Loads the Visio application and Initializes communication between developer frame and Visio online frame
function initEmbeddedFrame() {
textArea = document.getElementById('ResultOutput');
let url = document.getElementById('fileUrl').value;
if (!url) {
window.alert("File URL should not be empty");
}
// APIs are enabled for EmbedView action only.
url = url.replace("action=view","action=embedview");
url = url.replace("action=interactivepreview","action=embedview");
url = url.replace("action=default","action=embedview");
url = url.replace("action=edit","action=embedview");
session = new OfficeExtension.EmbeddedSession(url, { id: "embed-iframe",container: document.getElementById("iframeHost") });
return session.init().then(function () {
// Initialization is successful
textArea.value = "Initialization is successful";
});
}
// Code for getting selected Shape Text using the shapes collection object
function getSelectedShapeText() {
Visio.run(session, function (context) {
const page = context.document.getActivePage();
const shapes = page.shapes;
shapes.load();
return context.sync().then(function () {
textArea.value = "Please select a Shape in the Diagram";
for(let i=0; i<shapes.items.length;i++) {
let shape = shapes.items[i];
if ( shape.select == true) {
textArea.value = shape.text;
return;
}
}
});
}).catch(function(error) {
textArea.value = "Error: ";
if (error instanceof OfficeExtension.Error) {
textArea.value += "Debug info: " + JSON.stringify(error.debugInfo);
}
});
}
</script>
После этого вам нужен только URL-адрес документа Visio, с которым вы хотите работать. Просто отправьте документ Visio в SharePoint Online и откройте его в Visio в Интернете. Оттуда откройте диалоговое окно внедрения и используйте URL-адрес внедрения в приведенном выше примере.
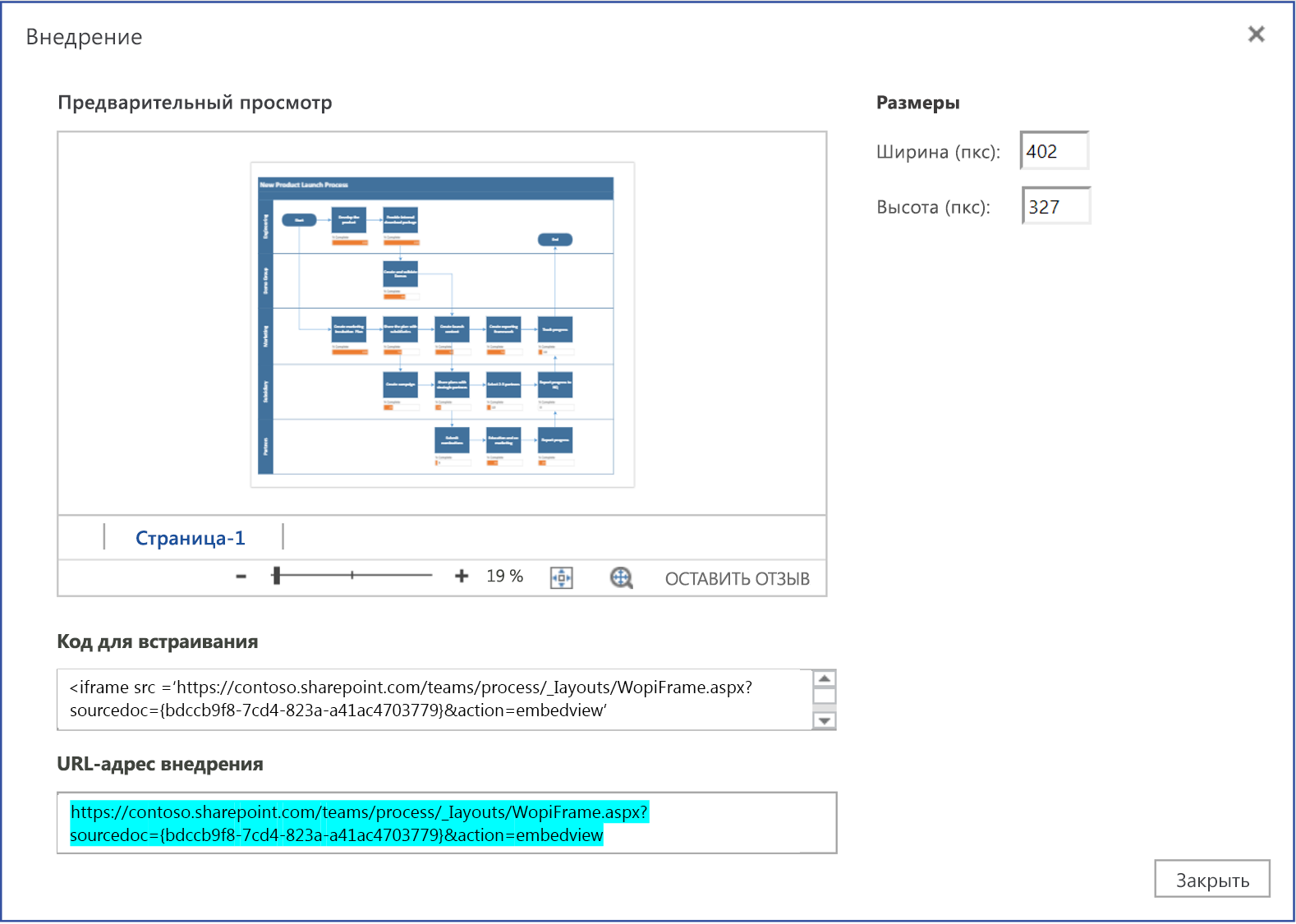
Если вы используете Visio в Интернете в режиме правки, откройте диалоговое окно внедрения, выбрав Файл>Общий доступ>Внедрить. Если вы используете Visio в Интернете в режиме просмотра, откройте диалоговое окно внедрения, выбрав элемент "..." а затем — команду Внедрить.
Справочник по API JavaScript для Visio
Дополнительные сведения об API JavaScript для Visio см. в справочной документации по API JavaScript для Visio.
Office Add-ins
Обратная связь
Ожидается в ближайшее время: в течение 2024 года мы постепенно откажемся от GitHub Issues как механизма обратной связи для контента и заменим его новой системой обратной связи. Дополнительные сведения см. в разделе https://aka.ms/ContentUserFeedback.
Отправить и просмотреть отзыв по