Создание рабочей области в Power BI
В этой статье объясняется, как создавать рабочие области, пробелы для совместной работы с коллегами. В них создаются коллекции панелей мониторинга, отчетов и отчетов с разбивкой на страницы. Если вы хотите, вы также можете упаковать эту коллекцию в приложение и распространить ее на более широкую аудиторию. Дополнительные сведения см. в статье " Рабочие области" в Power BI .

Создание рабочей области
Выберите "Создать рабочую область" для рабочих областей>.
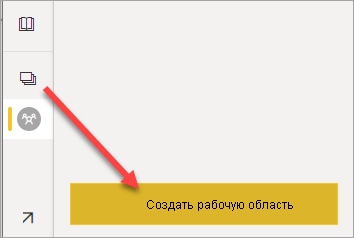
Присвойте рабочей области уникальное имя. Если имя недоступно, измените его, чтобы придумать уникальное имя.
При создании приложения из рабочей области по умолчанию он будет иметь то же имя и значок, что и рабочая область. При создании приложения можно изменить оба варианта.
Ниже приведены некоторые необязательные параметры для рабочей области. Они подробно описаны в разделе параметров рабочей области далее в этой статье:
- Отправка образа рабочей области. Файлы могут быть .png или форматом .jpg. Размер файла должен быть меньше 45 КБ.
- Укажите хранилище файлов группы Microsoft 365 в Рабочей области OneDrive (предоставленное SharePoint).
- Добавьте список контактов, имена людей, которые нужно связаться с информацией о рабочей области. По умолчанию администраторы рабочей области являются контактами.
- Разрешить участник обновлять приложение для рабочей области
- Назначьте рабочую область емкости Premium.
- Подключение рабочую область в учетную запись хранения Azure Data Lake 2-го поколения (в предварительной версии). Ознакомьтесь с этой функцией в статье о настройке хранилища потоков данных для использования Azure Data Lake 2-го поколения.
Выберите Сохранить.
Power BI создает рабочую область и открывает ее. Вы увидите его в списке рабочих областей, в которые вы входите.
Параметры рабочей области
Чтобы просмотреть эти параметры рабочей области, разверните узел "Дополнительно" в области Параметры.
Создание списка контактов
Вы можете указать, какие пользователи получают уведомления о проблемах, возникающих в рабочей области. По умолчанию любой пользователь или группа, указанные в качестве администратора рабочей области, уведомляется, но вы можете добавить других пользователей в список контактов. Пользователи или группы в списке контактов перечислены в пользовательском интерфейсе, чтобы помочь пользователям получить помощь, связанную с рабочей областью.
Доступ к параметру списка контактов одним из двух способов:
В области создания рабочей области при первом создании.
В области навигации щелкните стрелку рядом с рабочими областями, выберите дополнительные параметры (...) рядом с параметрами рабочей области имени >рабочей области. Откроется панель Параметры.

В разделе "Дополнительно" список контактов примите значения по умолчанию, администраторы рабочей области или добавьте собственный список конкретных пользователей или групп.

Выберите Сохранить.
Настройка рабочей области OneDrive
Функция OneDrive рабочей области позволяет настроить группу Microsoft 365, библиотека документов SharePoint которой доступна пользователям рабочей области. Сначала вы создаете группу за пределами Power BI, используя один доступный метод из OneDrive. Узнайте о создании общей библиотеки OneDrive.
Примечание.
Создание Группы Microsoft 365 может быть ограничено в вашей среде или возможность их создания с сайта OneDrive может быть отключена. Если это так, поговорите с ИТ-отделом.
Power BI не синхронизирует разрешения между пользователями или группами с доступом к рабочей области и пользователями или группами с членством в группе Microsoft 365. Рекомендуется предоставить доступ к рабочей области той же группе Microsoft 365, в которой настроено хранилище файлов. Затем управляйте доступом к рабочей области, управляя членством в группе Microsoft 365.
Доступ к параметру OneDrive рабочей области одним из двух способов:
В области создания рабочей области при первом создании.
В области навигации щелкните стрелку рядом с рабочими областями, выберите дополнительные параметры (...) рядом с параметрами рабочей области имени >рабочей области. Откроется панель Параметры.

В разделе Advanced>Workspace OneDrive введите имя созданной ранее группы Microsoft 365. Введите только имя, а не URL-адрес. Power BI автоматически выбирает OneDrive для группы.
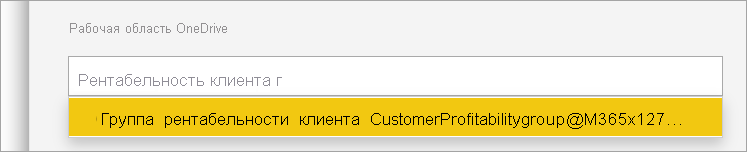
Выберите Сохранить.
Доступ к расположению OneDrive рабочей области
После настройки расположения OneDrive вы получите его так же, как и другие источники данных в служба Power BI.
В области навигации выберите центр данных, а затем введите расположение OneDrive в поле "Фильтр ".
Power BI должен автоматически обнаруживать рабочую область OneDrive, поэтому она отображается в разделе "Расположение". После настройки рабочей области OneDrive может потребоваться некоторое время.
Выберите семантику модели.
Разрешить участник обновлять приложение
Вы можете создавать и публиковать приложения из рабочей области. Каждая рабочая область может содержать содержимое связанного приложения, коллекцию панелей мониторинга, отчетов и семантических моделей, которые можно распространять другим пользователям в организации. Дополнительные сведения о публикации приложений из рабочих областей.
По умолчанию только рабочие области Администратор и участники могут создавать, публиковать и обновлять приложение для рабочей области. Разрешить участник обновлять приложение для этого параметра рабочей области позволяет Администратор рабочей области делегировать возможность обновления приложения для рабочей области пользователям с ролью участника рабочей области. Дополнительные сведения о различных ролях в рабочих областях.
Доступ к параметру allow участник s для обновления параметра приложения одним из двух способов:
В области создания рабочей области при первом создании.
В области навигации щелкните стрелку рядом с рабочими областями, выберите дополнительные параметры (...) рядом с параметрами рабочей области имени >рабочей области. Откроется панель Параметры.

В разделе "Дополнительно" разверните параметры безопасности. Выберите "Разрешить участник", чтобы обновить приложение для этой рабочей области.
Если эти функции включены, участник могут:
- Обновите метаданные приложения, такие как имя, значок, описание, сайт поддержки и цвет.
- Добавление или удаление элементов, включенных в приложение, например добавление отчетов или семантических моделей.
- Измените видимость элементов для всех групп аудитории на вкладке аудитории.
Однако участник не может:
- Создайте или опубликуйте приложение в первый раз.
- Добавьте пользователей в приложение или измените, у кого есть разрешение на приложение.
- Включите или отключите автоматическую установку приложения для пользователей приложений.
- Включите или отключите предварительные параметры в области "Управление доступом аудитории". Эти параметры включают разрешения на общий доступ и сборку для семантических моделей в группах аудиторий.
- Разрешить или запретить потребителям приложений сохранять копию отчетов, включенных в приложение.
Параметры емкости premium
На вкладке "Премиум" на панели Параметры можно выбрать параметры, связанные с емкостями Premium.
Задайте для емкости Premium значение"Вкл.".
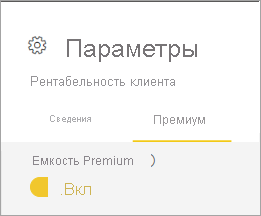
Выберите емкость Premium или Premium для пользователя. Дополнительные сведения о premium на пользователя.

Выберите ограничение хранилища по умолчанию. Дополнительные сведения о включении больших семантических моделей.
Предоставление пользователям доступа к рабочей области
Теперь, когда вы создали рабочую область, вы хотите добавить других пользователей в роли в рабочей области, чтобы вы могли совместно работать с ними. Дополнительные сведения см. в следующих статьях:
Закрепление рабочих областей
Быстрый доступ к избранным рабочим областям, закрепляя их в верхней части списка всплывающих элементов рабочей области.
Откройте всплывающее окно рабочей области в области навигации и наведите указатель мыши на рабочую область, которую вы хотите закрепить. Выберите значок "Закрепить вверху".
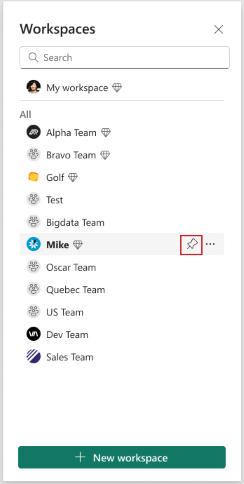
Рабочая область добавляется в закрепленный список.

Чтобы открепить рабочую область, нажмите кнопку "Открепить". Рабочая область откреплена.

