Быстрый старт: подключение к данным в Power BI Desktop
В этом кратком руководстве вы подключаетесь к данным с помощью Power BI Desktop, который является первым шагом в создании моделей данных и создании отчетов.
Если вы не зарегистрировались в Power BI, зарегистрируйтесь на бесплатную пробную версию перед началом работы.
Необходимые компоненты
Чтобы выполнить действия, описанные в этой статье, необходимы следующие ресурсы:
- Загрузите и установите бесплатное приложение Power BI Desktop, которое выполняется на локальном компьютере. Вы можете скачать Power BI Desktop напрямую или получить его из Microsoft Store.
- Скачайте этот пример книги Excel и создайте папку C:\PBID-qs , где можно сохранить файл Excel. Далее в этом кратком руководстве предполагается, что файл расположен для скачаемой книги Excel.
- Для многих соединителей данных в Power BI Desktop для проверки подлинности требуется интернет-Обозреватель 10 (или более поздней версии).
Запуск Power BI Desktop
После установки Power BI Desktop запустите приложение, чтобы оно выполнялось на локальном компьютере. Вы ознакомились с руководством по Power BI. Следуйте инструкциям из руководства или закройте диалоговое окно, чтобы начать с пустого холста. На холсте создаются визуальные элементы и отчеты из данных.
Подключение к данным
С помощью Power BI Desktop можно подключиться к различным типам данных. К этим источникам относятся базовые источники данных, такие как файл Microsoft Excel. Вы можете подключиться к веб-службы, которые содержат все виды данных, такие как Salesforce, Microsoft Dynamics, Хранилище BLOB-объектов Azure и многое другое.
Чтобы подключиться к данным, на ленте "Главная " выберите " Получить данные".
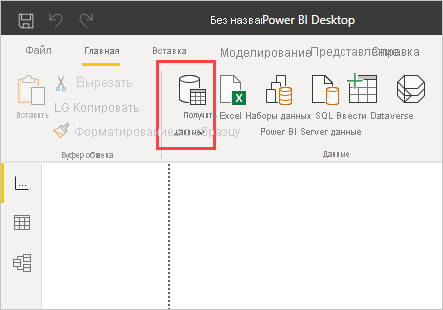
Откроется окно получения данных. Вы можете выбрать из множества различных источников данных, к которым может подключаться Power BI Desktop. В этом кратком руководстве используйте книгу Excel, скачаемую в предварительных требованиях.
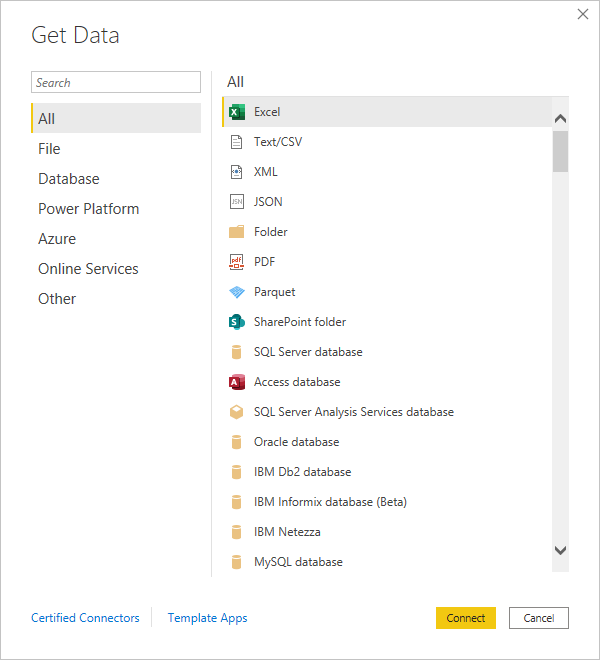
Так как этот источник данных является файлом Excel, выберите Excel в окне получения данных, а затем нажмите кнопку Подключение.
Power BI предложит указать расположение файла Excel, к которому необходимо подключиться. Скачанный файл называется финансовым примером. Выберите этот файл и нажмите кнопку "Открыть".
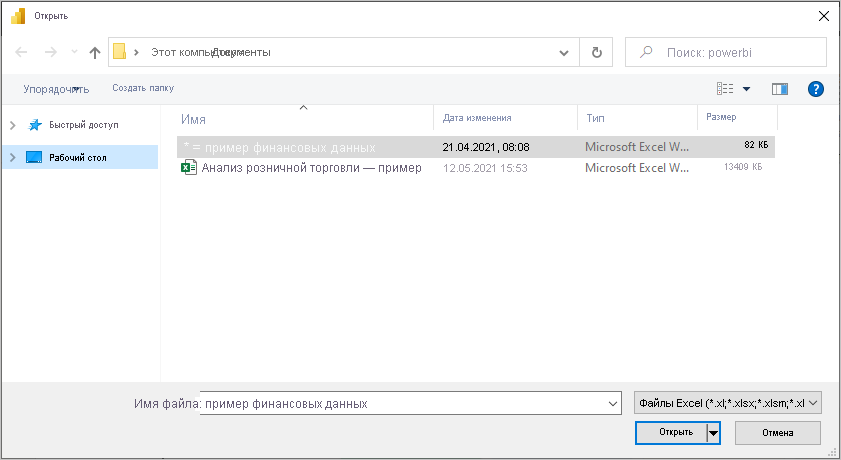
Затем Power BI Desktop загружает книгу и считывает его содержимое и отображает доступные данные в файле с помощью окна навигатора . В этом окне можно выбрать данные, которые вы хотите загрузить в Power BI Desktop. Выберите таблицы, пометив проверка boxes рядом с каждой таблицей, которую нужно импортировать. Импортируйте обе доступные таблицы.
После выбора выберите "Загрузить ", чтобы импортировать данные в Power BI Desktop.
Просмотр данных в области "Поля"
После загрузки таблиц на панели "Поля " отображаются данные. Вы можете развернуть каждую таблицу, выбрав стрелку рядом с его именем. На следующем рисунке развернута таблица финансовых средств , показывающая каждое из его полей.
Вот и все! Вы подключились к данным в Power BI Desktop, загрузили эти данные, и теперь вы можете просмотреть все доступные поля в этих таблицах.
Связанный контент
Есть все виды действий, которые можно сделать с Помощью Power BI Desktop после подключения к данным. Вы можете создавать визуальные элементы и отчеты. Ознакомьтесь со следующим ресурсом, чтобы получить следующее:



