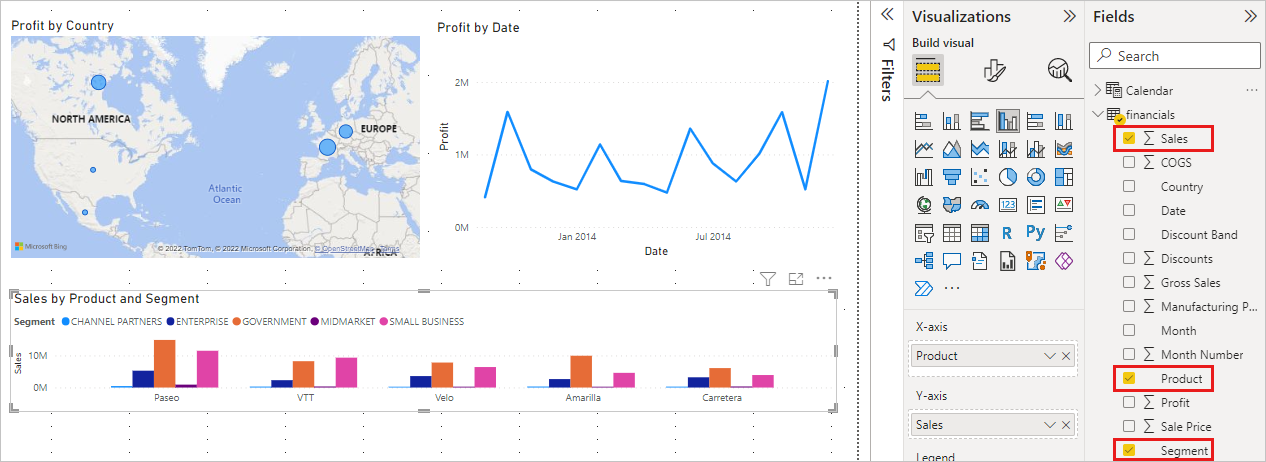Руководство. Из книги Excel в потрясающий отчет в Power BI Desktop
ОБЛАСТЬ ПРИМЕНЕНИЯ: Служба Power BI Power BI Desktop
В этом руководстве вы создадите красивый отчет от начала до окончания 20 минут!
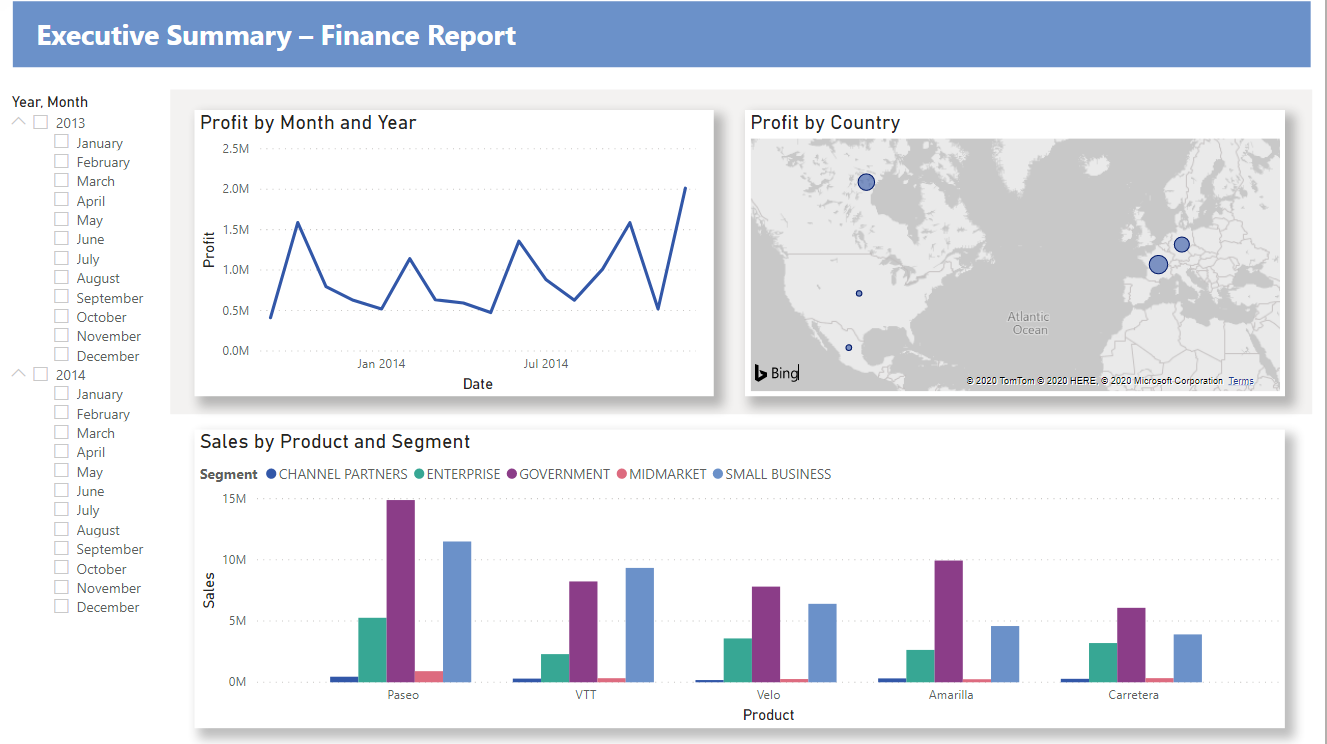
Ваш менеджер хочет просмотреть отчет о последних цифрах продаж. Они запросили сводку по следующим задачам:
- Какой месяц и год больше всего прибыли?
- Где компания видит наибольший успех (по стране или региону)?
- Какой продукт и сегмент должны продолжать инвестировать в компанию?
Используя пример книги финансов, мы не можем создавать этот отчет без времени. Вот как будет выглядеть окончательный отчет. Давайте приступим!
Из этого руководства вы узнаете, как выполнять следующие задачи:
- Скачать примеры данных двумя способами
- Подготовка данных с помощью нескольких преобразований
- Создание отчета с заголовком, тремя визуальными элементами и срезом
- Опубликуйте отчет в служба Power BI, чтобы поделиться им с коллегами
Необходимые компоненты
- Перед началом работы необходимо скачать Power BI Desktop.
- Если вы планируете опубликовать отчет в служба Power BI и вы еще не зарегистрировались, зарегистрируйтесь для получения бесплатной пробной версии.
Получить данные
Данные для этого руководства можно получить с помощью одного из двух методов.
Получение данных в Power BI Desktop
При открытии Power BI Desktop выберите пример семантической модели на пустом холсте.
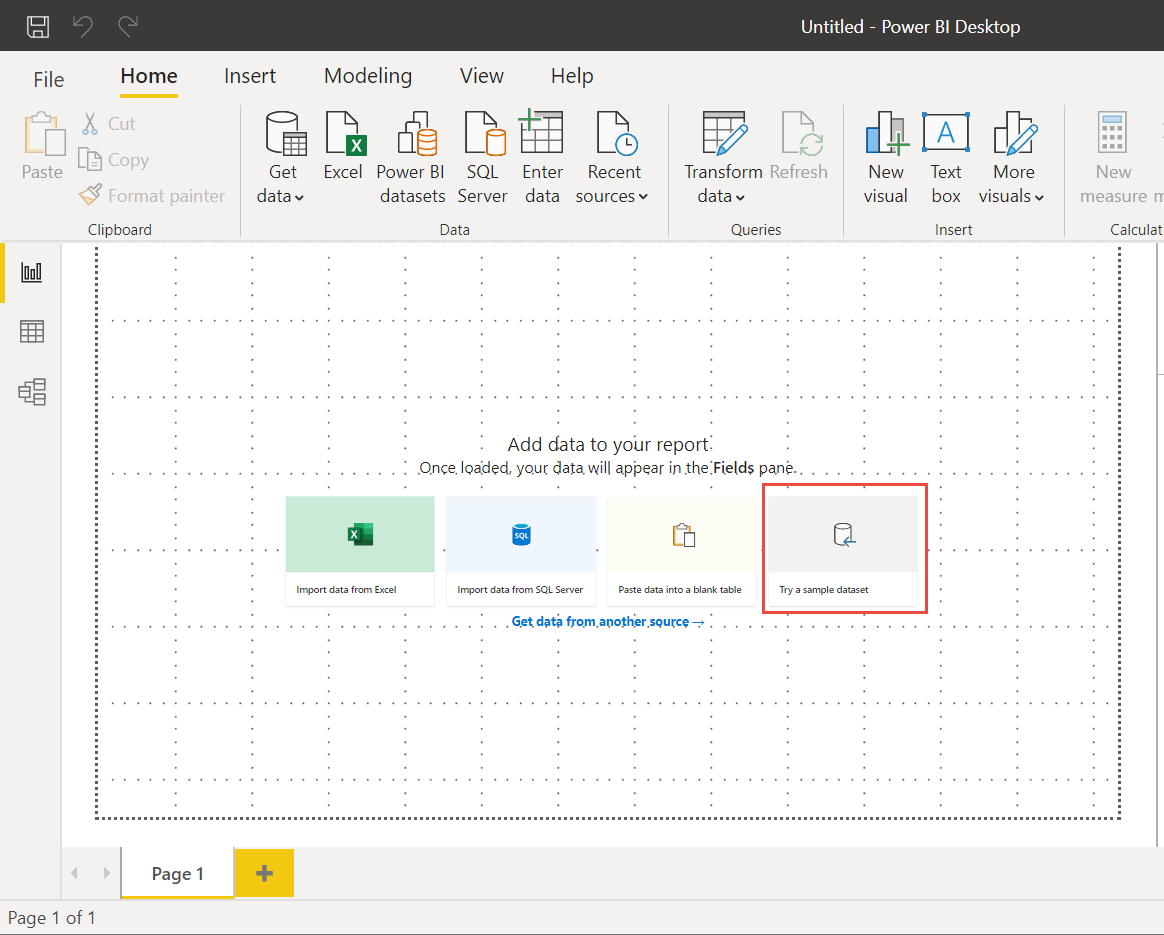
Если вы приземлились в этом руководстве из Power BI Desktop, перейдите к работе и выберите "Загрузить данные".

Скачивание примера приложения
Вы также можете скачать пример книги напрямую.
- Скачайте книгу Excel финансового примера.
- Запустите Power BI Desktop.
- В разделе "Данные" ленты "Главная" выберите Excel.
- Перейдите к месту сохранения примера книги и нажмите кнопку "Открыть".
Подготовка данных
В навигаторе можно преобразовать или загрузить данные. Навигатор предоставляет предварительный просмотр данных, чтобы убедиться, что у вас есть правильный диапазон данных. Числовые типы данных курсивируются. Если необходимо внести изменения, перед загрузкой преобразуйте данные. Чтобы упростить чтение визуализаций позже, мы хотим преобразовать данные. По мере выполнения каждого преобразования вы увидите, что оно добавлено в список в разделе "Запрос Параметры в примененных шагах"
Выберите таблицу "Финансовые данные" и выберите " Преобразовать данные".
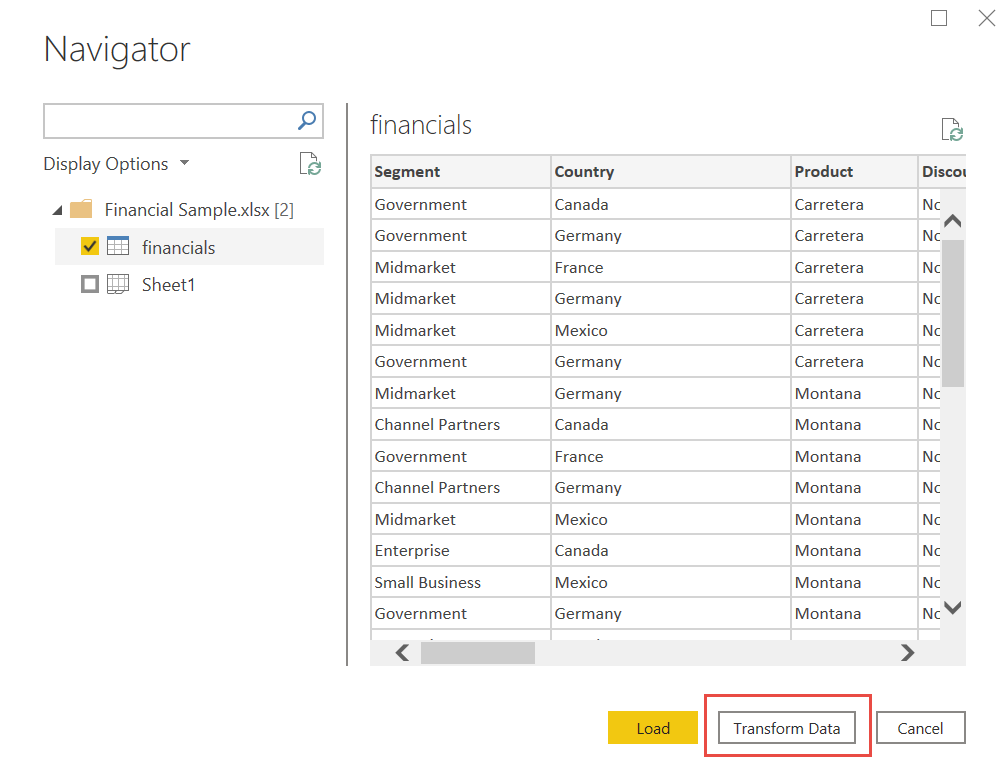
Выберите столбец "Проданные единицы". На вкладке "Преобразование" выберите тип данных, а затем выберите Кто le Number. Выберите "Заменить текущий ", чтобы изменить тип столбца.
Основные действия по очистке данных чаще всего изменяют типы данных. В этом случае единицы проданы в десятичной форме. Это не имеет смысла иметь 0,2 или 0,5 единицы продано, это? Итак, давайте изменим это на целое число.
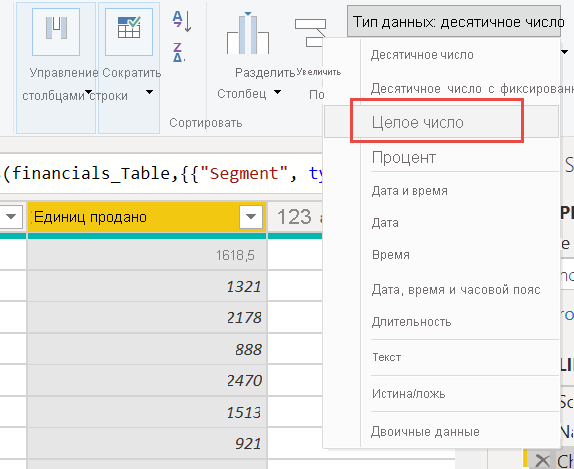
Выберите столбец "Сегмент". Мы хотим упростить отображение сегментов на диаграмме позже, поэтому отформатируем столбец "Сегмент". На вкладке "Преобразование" выберите "Формат", а затем выберите "ВЕРХНИЙ РЕГИСТР".
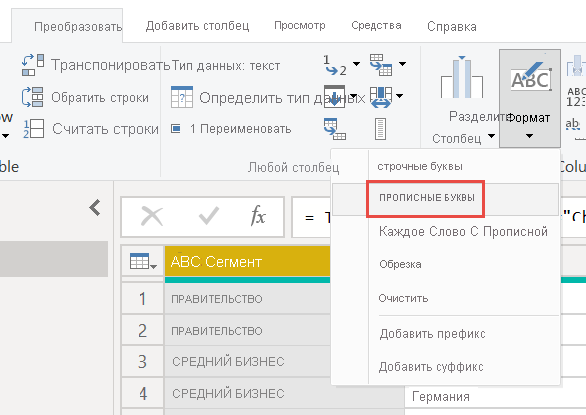
Давайте сокращено имя столбца от имени месяца до только месяца. Дважды щелкните столбец "Имя месяца" и переименуйте только месяц.
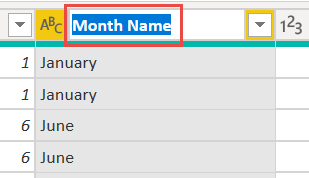
В столбце Product выберите раскрывающийся список и снимите флажок рядом с Монтаной.
Мы знаем, что продукт Montana был прекращен в прошлом месяце, поэтому мы хотим отфильтровать эти данные из нашего отчета, чтобы избежать путаницы.
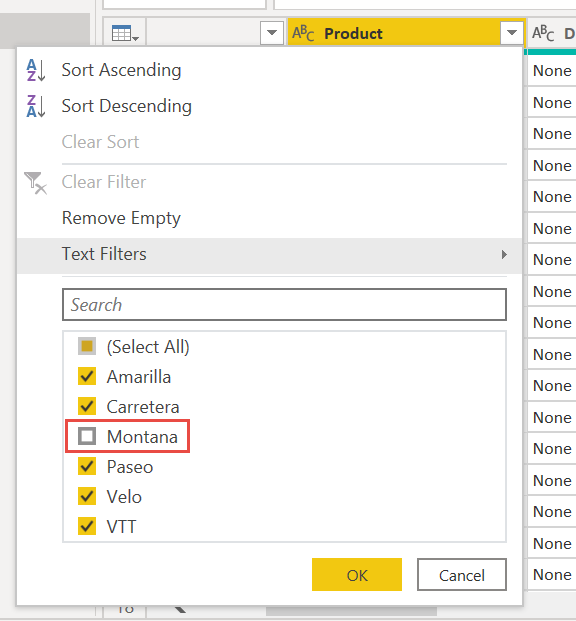
Вы увидите, что каждое преобразование было добавлено в список в разделе "Запрос Параметры в примененных шагах".

Вернитесь на вкладку "Главная" и нажмите кнопку "Закрыть" и " Применить". Наши данные почти готовы к созданию отчета.
Вы видите символ Sigma в списке полей? Power BI обнаружила, что эти поля являются числовыми. Power BI также указывает поле даты с символом календаря.

Дополнительный кредит: запись выражения в DAX
Написание мер и создание таблиц на языке формул DAX является супер мощным для моделирования данных. В документации по Power BI есть много сведений о DAX. Теперь давайте создадим базовое выражение и присоединим две таблицы.
На ленте "Главная" выберите "Создать меру".

Введите это выражение, чтобы добавить все числа в столбце "Единицы продано".
Total Units Sold = SUM(financials[Units Sold])Выберите проверка метку для фиксации.
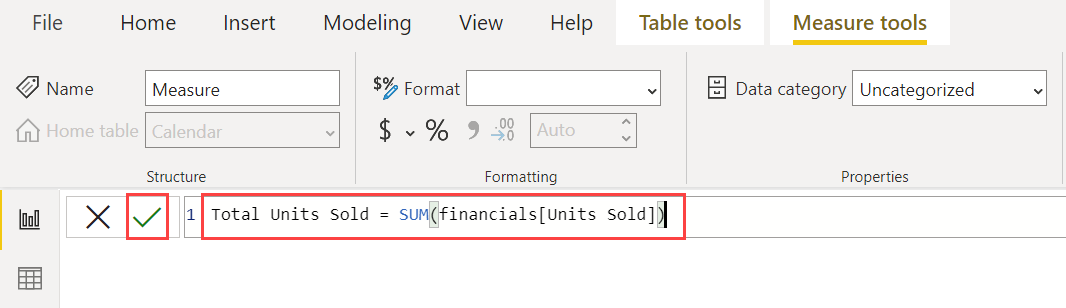
Теперь выберите представление данных слева.
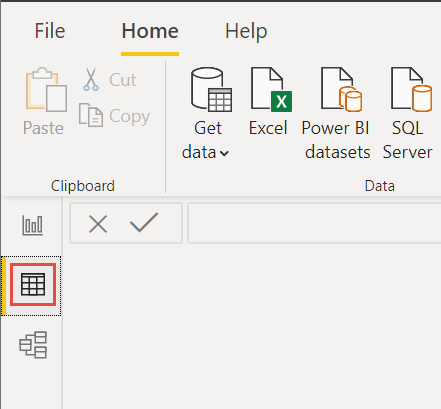
На ленте "Главная" выберите "Создать таблицу".
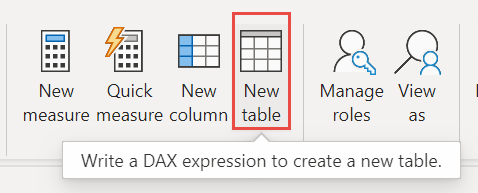
Введите это выражение, чтобы создать таблицу календаря всех дат в период с 1 января 2013 г. по 31 декабря 2014 г.
Calendar = CALENDAR(DATE(2013,01,01),Date(2014,12,31))Выберите проверка метку для фиксации.

Теперь выберите представление модели слева.

Перетащите поле "Дата" из таблицы финансовых средств в поле "Дата" в таблице "Календарь", чтобы объединить таблицы и создать связь между ними.
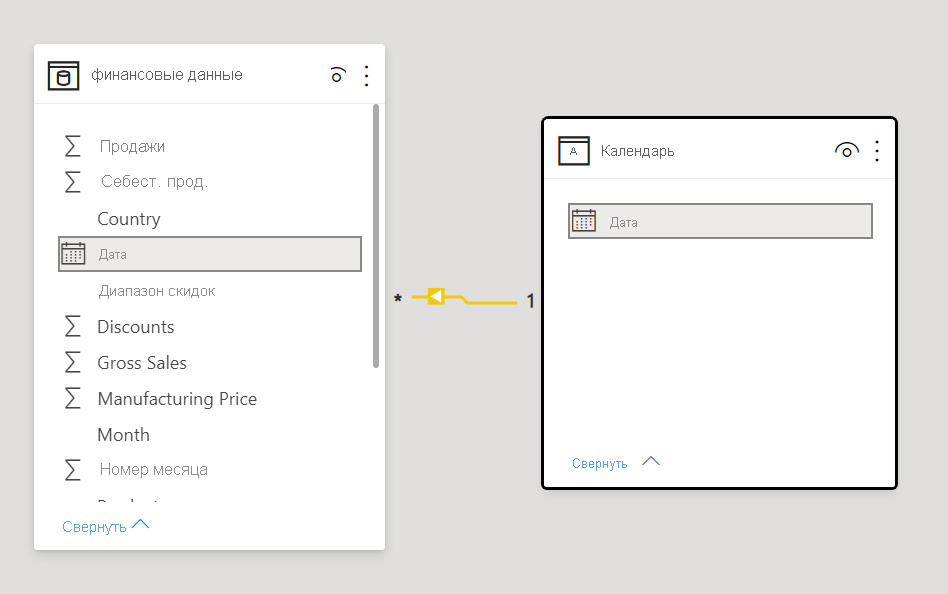
Создание отчетов
Теперь, когда вы преобразовали и загрузили данные, пришло время создать отчет. В области "Поля" справа отображаются поля в созданной модели данных.
Давайте создадим окончательный отчет, один визуальный элемент за раз.
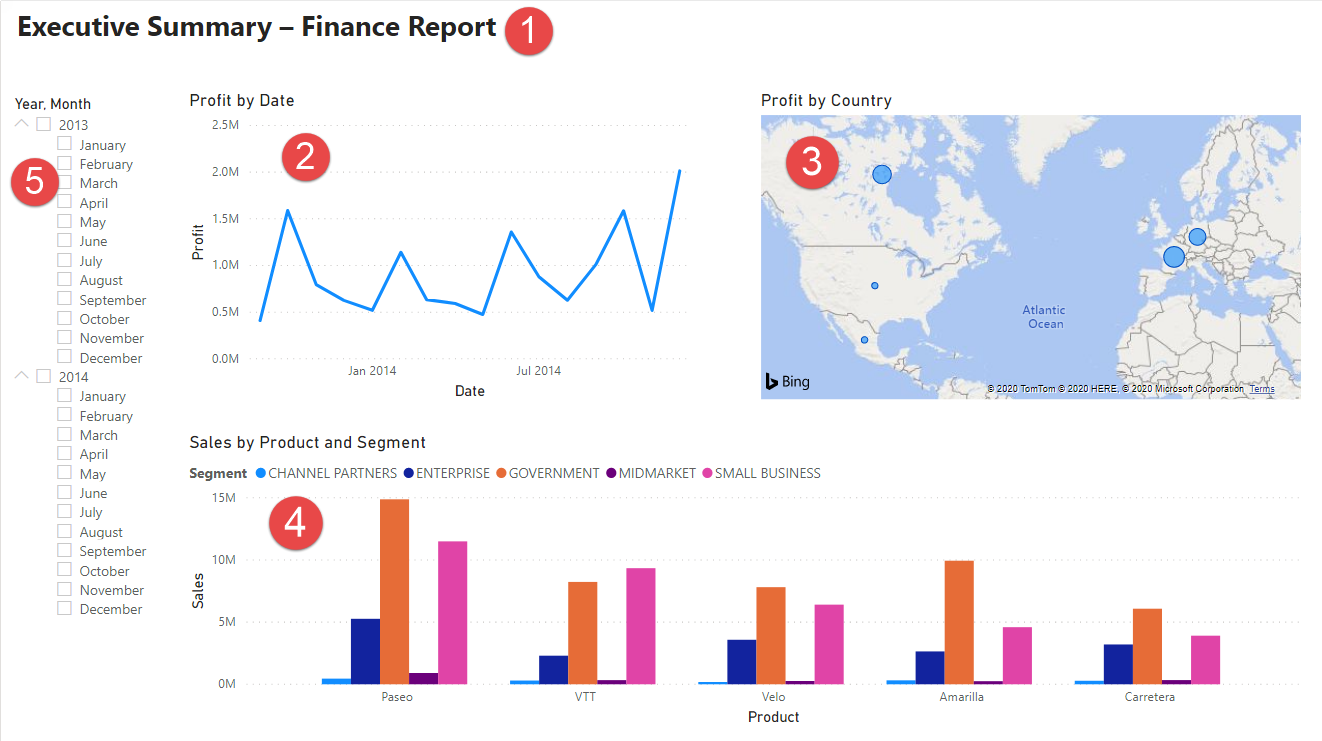
Визуальный элемент 1. Добавление заголовка
На ленте "Вставка" выберите текстовое поле. Введите "Сводка исполнительного руководства — финансовый отчет".
Выберите набранный текст. Задайте размер шрифта 20 и полужирный шрифт.

Измените размер поля, чтобы поместиться в одну строку.
Визуальный элемент 2. Прибыль по дате
Теперь вы создадите график, чтобы увидеть, какой месяц и год имел самую высокую прибыль.
В области "Поля" перетащите поле "Прибыль" в пустую область на холсте отчета. По умолчанию Power BI отображает столбец с одним столбцом, прибылью.
Перетащите поле Date в тот же визуальный элемент. Если вы создали таблицу "Календарь" в дополнительном кредите: создайте таблицу в DAX ранее в этой статье, перетащите поле "Дата " из таблицы "Календарь".
Power BI обновляет столбец диаграммы, чтобы показать прибыль на два года.
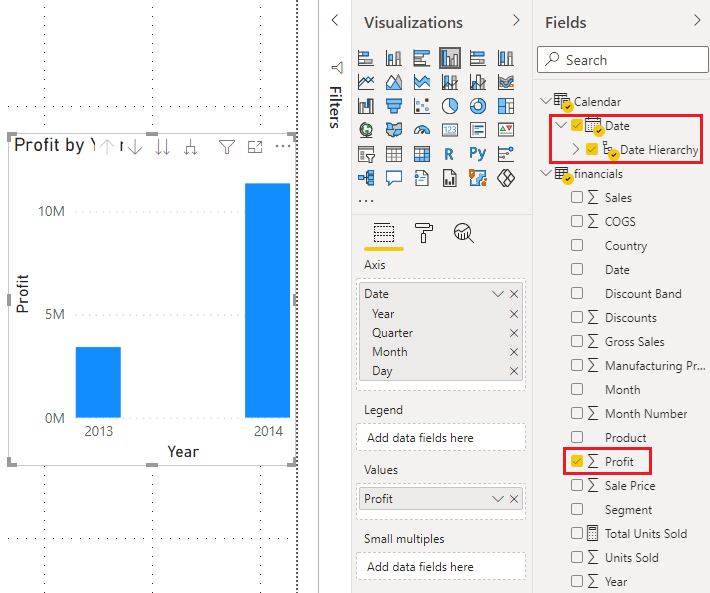
В разделе "Поля" области "Визуализации" выберите раскрывающийся список в значении оси X. Изменение даты с даты иерархии на дату.
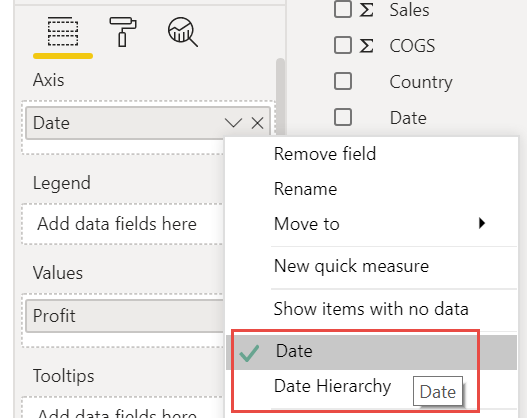
Power BI обновляет столбец диаграммы для отображения прибыли за каждый месяц.
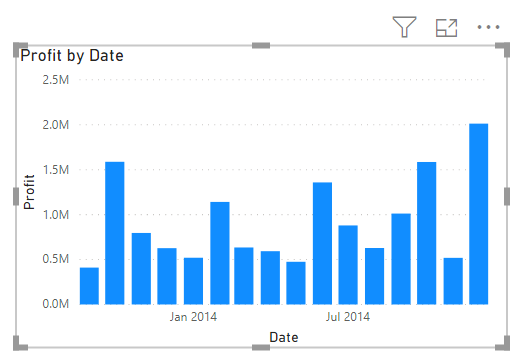
В области "Визуализации" измените тип визуализации на график.
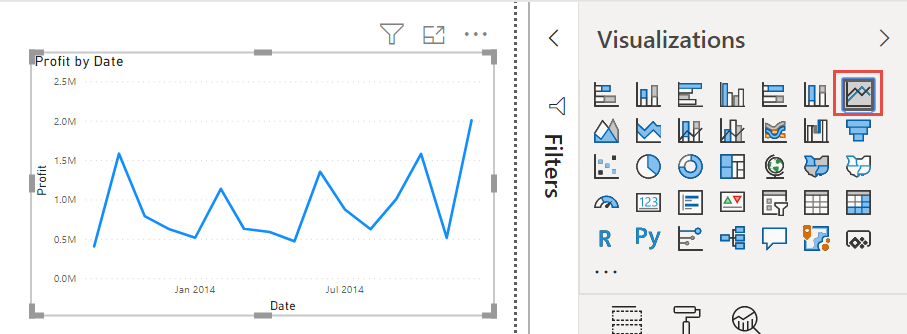
Теперь вы можете легко увидеть, что декабрь 2014 года имел большую прибыль.
Визуальный элемент 3. Прибыль по стране или региону
Создайте карту, чтобы увидеть, какая страна или регион имели самую высокую прибыль.
В области "Поля" перетащите поле "Страна " в пустую область на холсте отчета, чтобы создать карту.
Перетащите поле "Прибыль" на карту.
Power BI создает визуальный элемент карты с пузырьками, представляющими относительную прибыль каждого расположения.
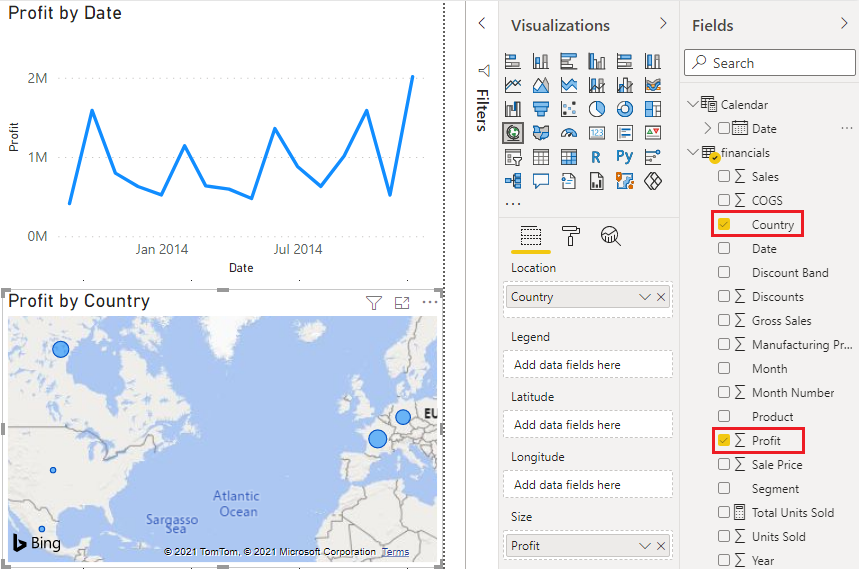
Европа, кажется, работает лучше, чем Северная Америка.
Визуальный элемент 4. Продажи по продуктам и сегментам
Создайте линейчатую диаграмму, чтобы определить, в какие компании и сегменты инвестировать.
Перетащите две созданные диаграммы, чтобы быть рядом с верхней половиной холста. Сохраните некоторое место в левой части холста.
Выберите пустую область в нижней половине холста отчета.
В области "Поля" выберите поля "Продажи", "Продукт" и "Сегмент".
Power BI автоматически создает кластеризованную гистограмму.
Перетащите диаграмму, чтобы она была достаточно широкой, чтобы заполнить пространство под двумя верхними диаграммами.
Похоже, компания должна продолжать инвестировать в продукт Paseo и целевые сегменты малого бизнеса и государственных организаций.
Визуальный элемент 5. Срез года
Срезы — это ценное средство фильтрации визуальных элементов на странице отчета по определенному выбору. В этом случае можно создать два разных среза, чтобы сократить производительность за каждый месяц и год. В одном срезе используется поле даты в исходной таблице. В другом примере используется таблица дат, которую вы могли создать для получения дополнительных кредитов ранее в этом руководстве.
Срез даты с помощью исходной таблицы
В области "Поля" выберите поле "Дата " в таблице "Финансовые службы". Перетащите его в пустую область слева от холста.
В области "Визуализации" выберите "Срез".
Power BI автоматически создает срез числовых диапазонов.

Вы можете перетащить концы в фильтр или выбрать стрелку в правом верхнем углу и изменить его на другой тип среза.
Срез даты с помощью таблицы DAX
В области "Поля" выберите поле "Дата " в таблице "Календарь". Перетащите его в пустую область слева от холста.
В области "Визуализации" выберите "Срез".
В разделе "Поля" области "Визуализации" выберите раскрывающийся список " Поля". Удалите квартал и день, чтобы осталось только год и месяц.
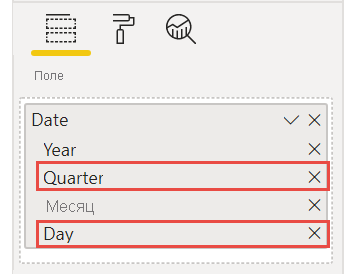
Разверните каждый год и измените размер визуального элемента, поэтому все месяцы видны.
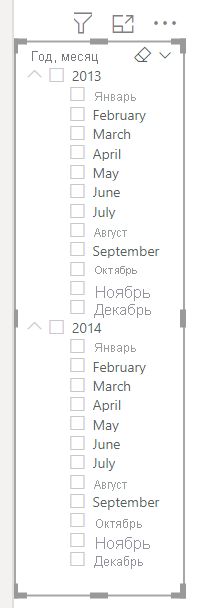
Мы будем использовать этот срез в готовом отчете.
Теперь, если ваш менеджер просит просмотреть только 2013 данные, вы можете использовать срез для выбора лет или конкретных месяцев каждого года.
Дополнительный кредит: форматирование отчета
Если вы хотите сделать некоторые легкие форматирования в этом отчете, чтобы добавить дополнительные польные меры, вот несколько простых шагов.
Тема
На ленте "Вид" измените тему на "Исполнительный".
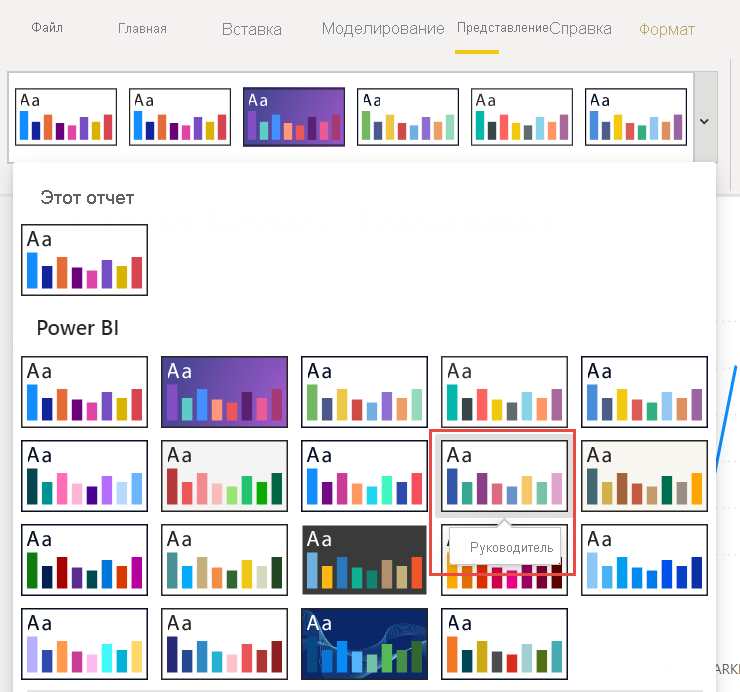
Елку вверх визуальные элементы
Внесите следующие изменения на вкладке "Формат " на панели "Визуализации".
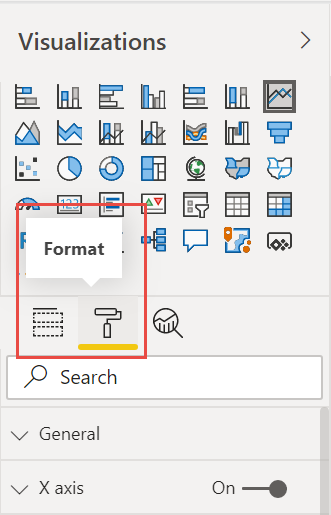
Выберите Visual 2. В разделе "Название" измените текст заголовка на "Прибыль по месяцам и годам" и "Размер текста" на 16 пт. Переключите тень на вкл.
Выберите Visual 3. В разделе "Стили карты" измените тему на "Серый". В разделе "Заголовок" измените размер текста заголовка на 16 pt. Переключите тень на вкл.
Выберите Visual 4. В разделе "Заголовок" измените размер текста заголовка на 16 pt. Переключите тень на вкл.
Выберите Visual 5. В разделе элементов управления "Выбор" установите переключатель"Выбрать все" в поле "Вкл.". В разделе заголовка среза увеличьте размер текста до 16 пт.
Добавление фоновой фигуры для заголовка
На ленте "Вставка" выберите прямоугольник фигур>. Поместите его в верхней части страницы и растяните его, чтобы она была шириной страницы и высотой заголовка.
В области "Формат фигуры" в разделе "Структура" измените прозрачность на 100%.
В разделе "Заливка" измените цвет заливки на цвет темы 5 #6B91C9 (синий).
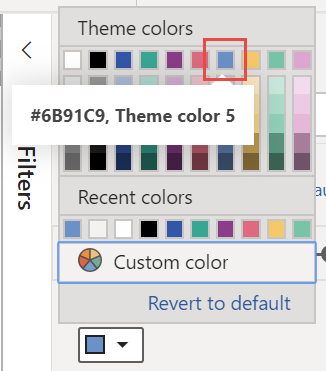
На вкладке "Формат" нажмите кнопку "Отправить назад".>
Выделите текст в Visual 1, заголовок и измените цвет шрифта на Белый.
Добавление фоновой фигуры для визуальных элементов 2 и 3
- На ленте "Вставка" выберите прямоугольник фигур>и растяните его, чтобы она была шириной и высотой визуальных элементов 2 и 3.
- В области "Формат фигуры" в разделе "Структура" измените прозрачность на 100%.
- В разделе "Заливка" задайте для цвета белый цвет, 10 % темнее.
- На вкладке "Формат" нажмите кнопку "Отправить назад".>
Готовый отчет
Вот как будет выглядеть окончательный польированный отчет:
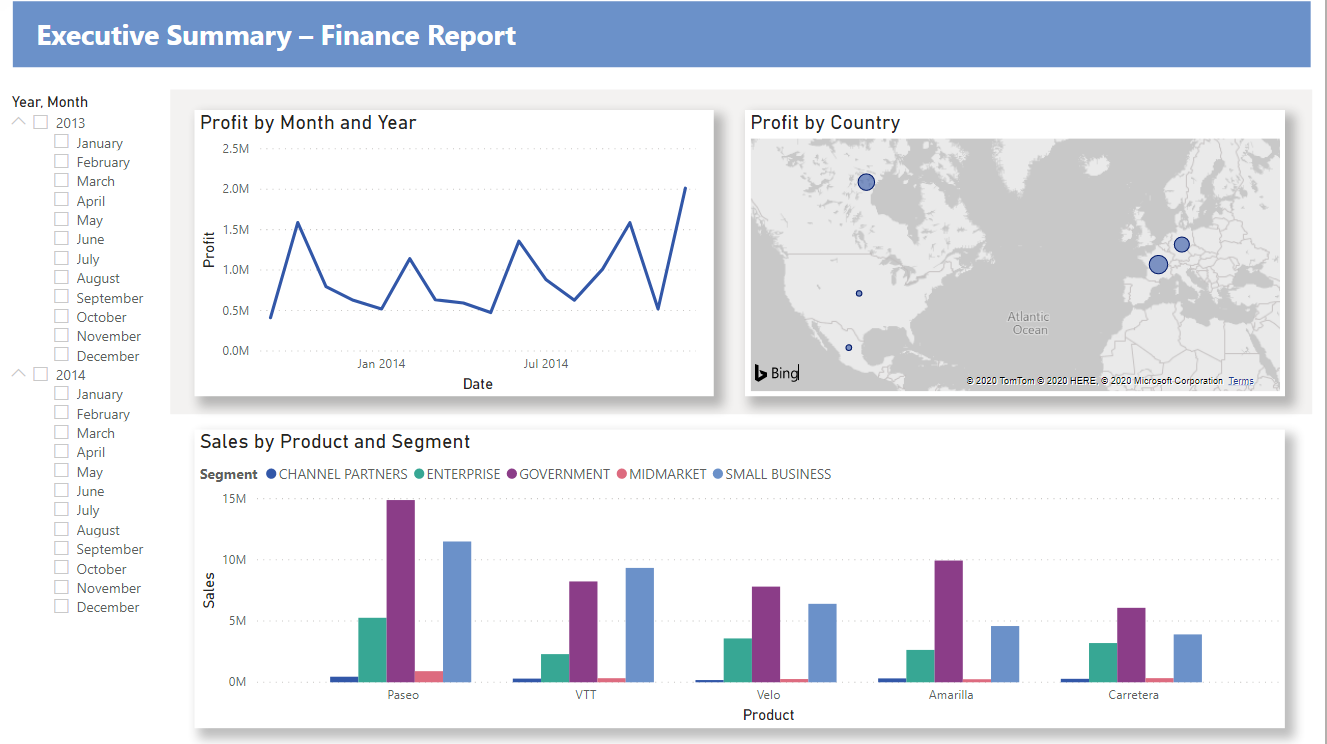
В сводке этот отчет отвечает на основные вопросы руководителя:
Какой месяц и год больше всего прибыли?
Декабрь 2014 г.
Какая страна или регион является компанией, которая видит наибольший успех?
В Европе, в частности, Франция и Германия.
Какой продукт и сегмент должны продолжать инвестировать в компанию?
Компания должна продолжать инвестировать в продукт Paseo и нацелена на сегменты малого бизнеса и государственных организаций.
Сохранить отчет
- В меню File (Файл) выберите пункт Save (Сохранить).
Публикация в служба Power BI для общего доступа
Чтобы поделиться отчетом с менеджером и коллегами, опубликуйте его в служба Power BI. При совместном использовании с коллегами, имеющими учетную запись Power BI, они могут взаимодействовать с отчетом, но не могут сохранять изменения.
В Power BI Desktop выберите "Опубликовать " на ленте "Главная ".
Возможно, вам потребуется войти в служба Power BI. Если у вас еще нет учетной записи, вы можете зарегистрироваться для получения бесплатной пробной версии.
Выберите место назначения, например "Моя рабочая область" в служба Power BI >"Выбрать".
Выберите "Имя файла" в Power BI.
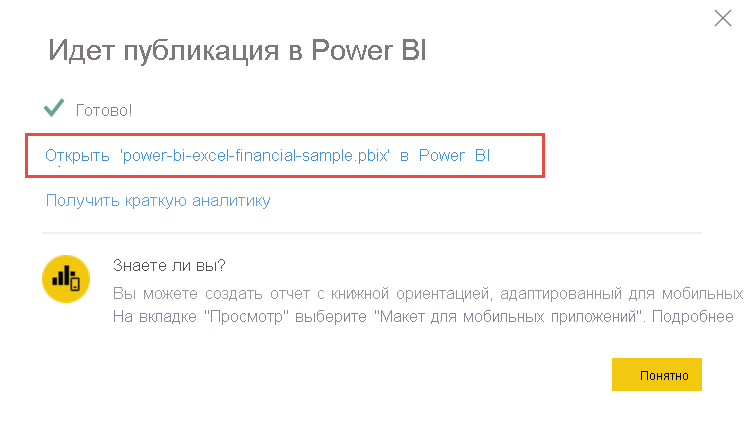
Готовый отчет откроется в браузере.
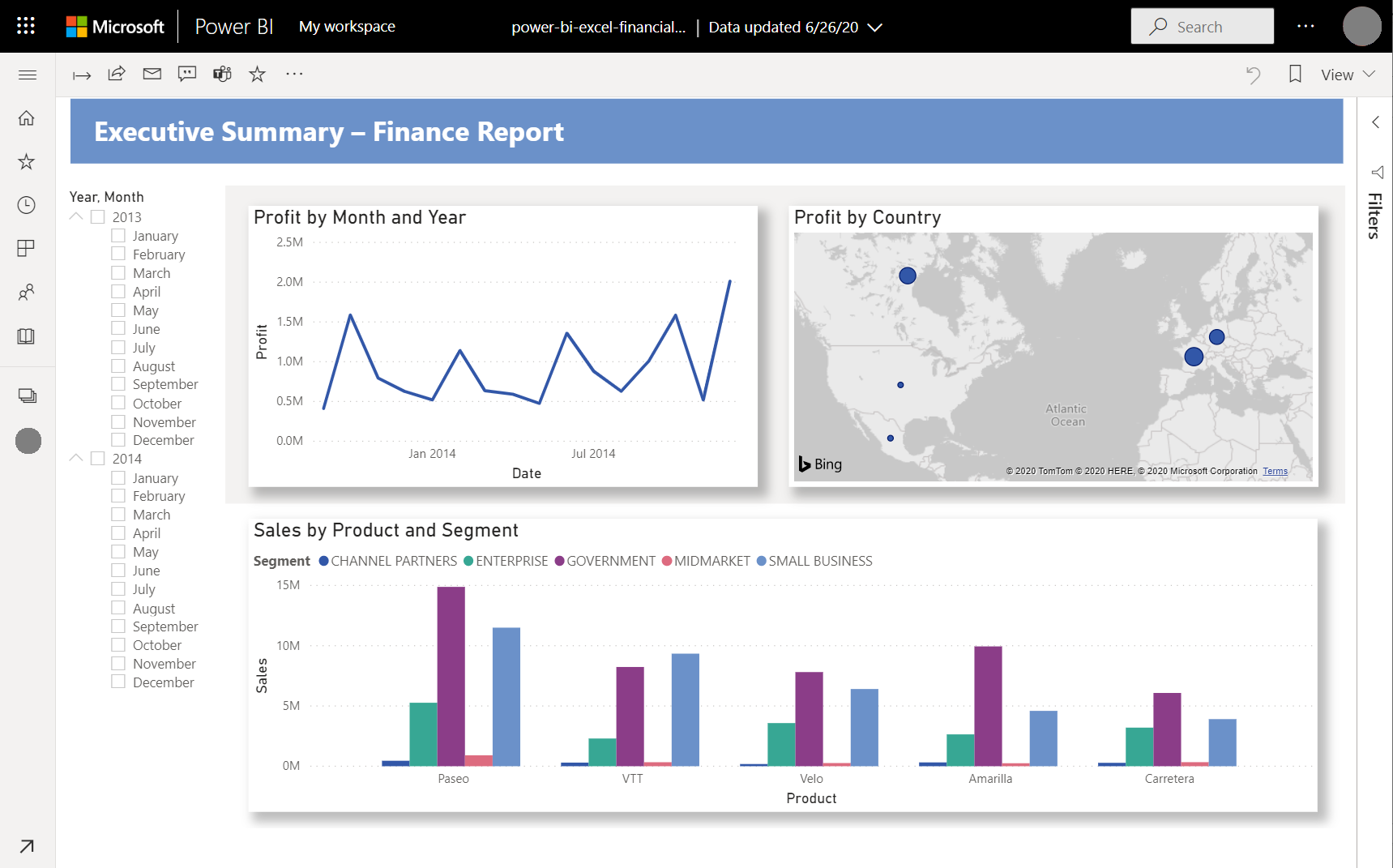
Выберите "Поделиться" в верхней части отчета, чтобы предоставить общий доступ к отчету другим пользователям.
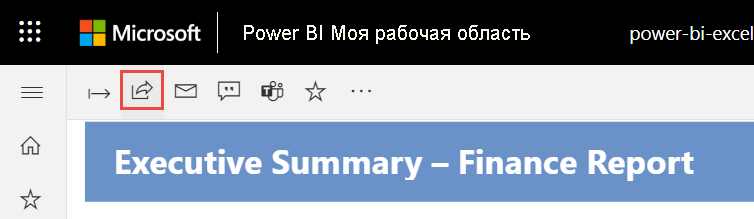
Связанный контент
Есть еще вопросы? Попробуйте Сообщество Power BI.