Настройка кнопок в отчетах Power BI
ОБЛАСТЬ ПРИМЕНЕНИЯ: Служба Power BI Power BI Desktop
Если вы создаете кнопку в Power BI Desktop или служба Power BI, ее можно настроить различными способами в соответствии с вашими требованиями. Например, можно включить или отключить текст кнопки, а также изменить фигуру кнопки, значок, заливку, заголовок или действие, выполняемое при нажатии кнопки в отчете, среди других свойств.
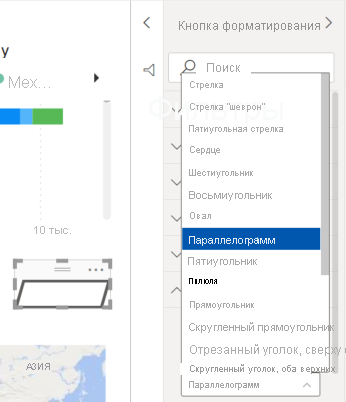
Примечание.
Для настройки кнопки требуются разрешения на изменение отчета. Для предоставления общего доступа к отчету требуется лицензия Power BI Pro или PPU или отчет для сохранения в емкости Premium. Дополнительные сведения см. в разделе "Какая лицензия есть у меня" и "Что такое Премиум".
Изменение фигуры
Прямоугольник — это фигура по умолчанию для кнопок, но вы можете изменить фигуру.
Нажмите кнопку, перейдите на вкладку "Фигура" области "Формат" и настройте кнопку на любую из этих фигур:
- Стрелка
- Стрелка "шеврон"
- Стрелка Пентагона
- Сердце
- Hexagon
- Треугольник Isosceles
- Восьмиугольник
- Овал
- Параллелограмм
- Пятиугольник
- Таблетки
- Прямоугольник
- Правый треугольник
- Округленный прямоугольник
- Пузырь речи
- Отрезанный уголок, сверху справа
- Срезанная вкладка, обе верхние
- Округленная вкладка, в правом верхнем углу
- Округленная вкладка, обе верхние
- Трапеции
Добавление пользовательского изображения или значка
Еще одним отличным способом настройки кнопки является добавление пользовательского изображения или значка для кнопки.
Ниже приведен пример кнопки с пользовательским изображением:
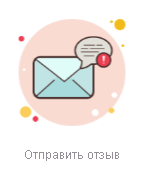
Это делается следующим образом:
Нажмите кнопку и перейдите на вкладку "Значок стиля>" панели "Формат".
Выберите параметр "Пользовательский" для значка, а затем нажмите кнопку "Обзор".
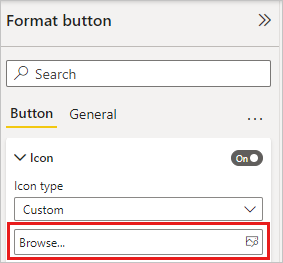
После добавления изображения можно настроить расположение изображения и значок. С размещением значков можно разместить изображение слева от текста, справа от текста, ниже текста или выше.
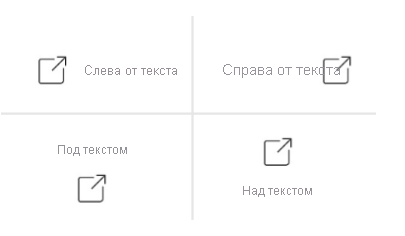
Вы можете выбрать настраиваемый параметр для управления вертикальным выравниванием значка и горизонтальным выравниванием.
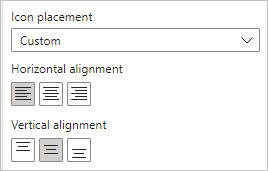
Можно также настроить размер значка. По умолчанию размер значка имеет значение "Авто", то есть при изменении размера кнопки размер значка автоматически изменяется. Фиксированный размер значка (в пикселях) можно задать, введя число в поле размера значка.
Добавление эффектов
Как и встроенные фигуры Power BI, кнопки Power BI могут иметь художественные эффекты в соответствии с вашими потребностями дизайна:
- Эффекты тени фигуры
- Эффекты свечения фигуры
- Поворот фигуры кнопки и поворот текста
Связанный контент
Дополнительные сведения о функциях, аналогичных или взаимодействующих с кнопками, см. в следующих статьях:
- Создание кнопок в отчетах Power BI
- Определение и использование кнопок в служба Power BI описывает, как кнопки чтения отчетов в отчетах.
- Создание кнопки детализации
Обратная связь
Ожидается в ближайшее время: в течение 2024 года мы постепенно откажемся от GitHub Issues как механизма обратной связи для контента и заменим его новой системой обратной связи. Дополнительные сведения см. в разделе https://aka.ms/ContentUserFeedback.
Отправить и просмотреть отзыв по