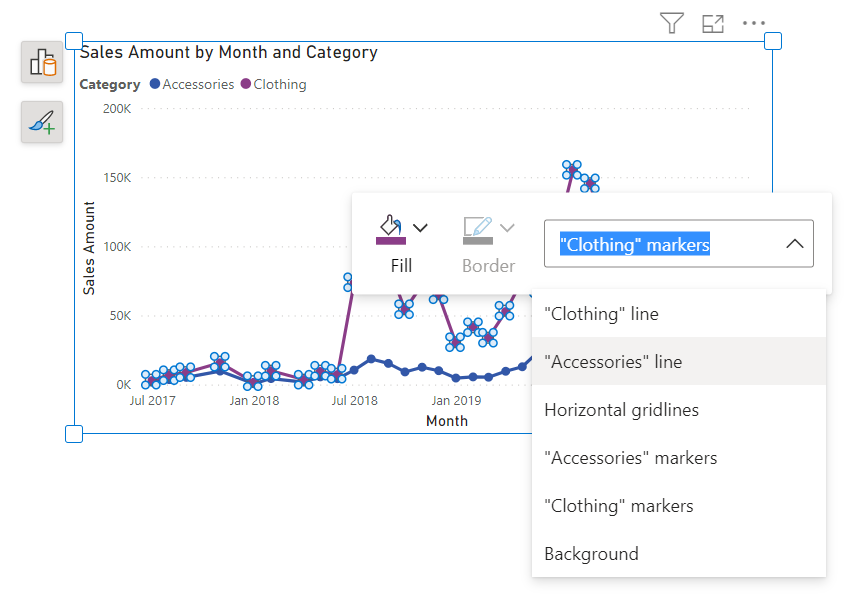Использование взаимодействия с визуальными элементами в отчете (предварительная версия)
ОБЛАСТЬ ПРИМЕНЕНИЯ: Служба Power BI Power BI Desktop
Взаимодействие с объектом — это новый способ создания и форматирования визуального элемента непосредственно на визуальном элементе в Power BI Desktop. Он помещает общие действия для создания и форматирования визуальных элементов в самих визуальных элементах, таких как добавление полей, изменение типов визуализаций и форматирование текста.
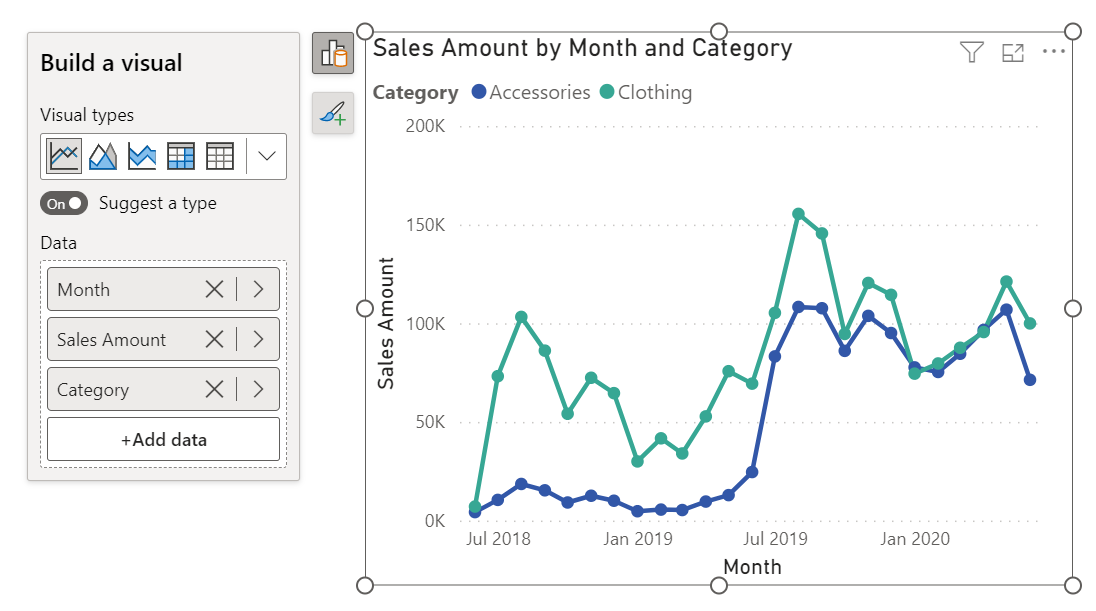
Включить функции из предварительной версии
Так как компонент on-object находится в предварительной версии, его необходимо включить. Вы также включите новые функции визуализаций и областей форматирования. Дополнительные сведения см. в обновленных панелях форматирования и визуализаций в статье Power BI .
В Power BI Desktop выберите параметры файла>и параметры>>предварительного просмотра функций>в объекте.
Перезапустите Power BI Desktop, чтобы увидеть новый интерфейс.
Выбор расположения области по умолчанию
Начиная с сборки за декабрь 2023 г., если вы использовали в объекте раньше, при следующем запуске Power BI Desktop вы увидите это диалоговое окно с просьбой о выбранном расположении панели.
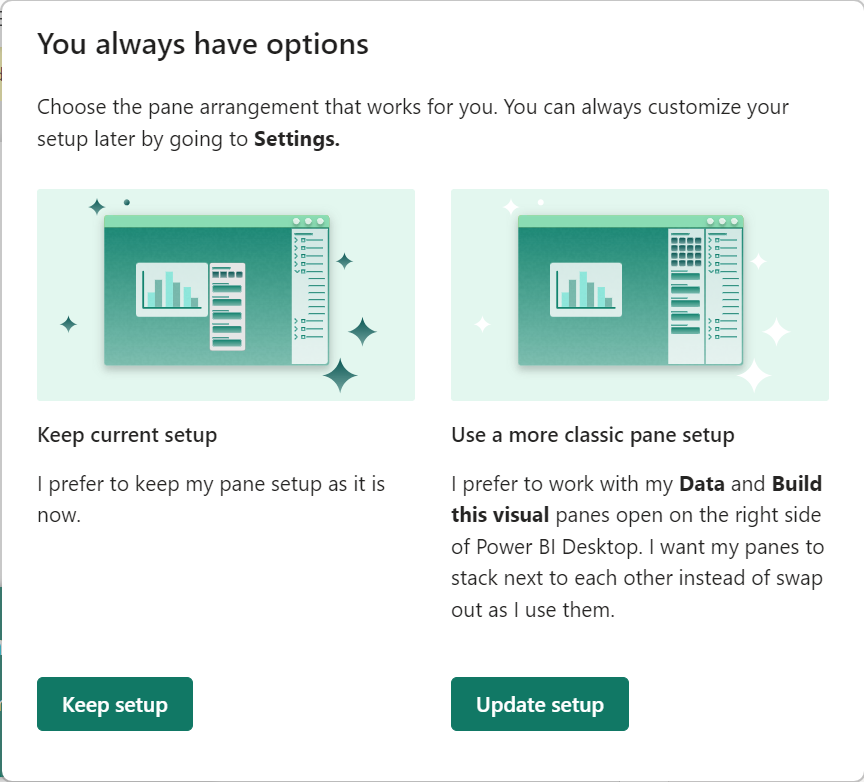
- Продолжайте настройку: сохраняет настройку области объектов.
- Установка обновления. Возвращает панели справа от Power BI Desktop.
Изменение параметров в меню "Параметры"
Если вы измените свое мнение, вы можете вернуться в меню "Параметры ", чтобы настроить интерфейс в соответствии с вашими потребностями. Ниже приведены сведения о состоянии этих параметров для новой настройки по умолчанию, а также описание каждого из этих параметров.

Предложить тип по умолчанию: если вы не хотите, чтобы Power BI Desktop предложил визуальный элемент, убедитесь, что этот параметр не проверка. Все поля всегда будут развернуты.
В меню "Сборка визуального элемента" всегда отображаются все типы визуализаций: проверьте этот параметр, чтобы просмотреть все типы визуализаций, отображаемые по умолчанию в меню "Сборка ".
Всегда отображать переключатель области. При проверка этого параметра переключатель правой панели отображается даже при нерабочей работе с панелями. У вас всегда есть доступ к меню и значку + Параметры.
Всегда отображать визуальное меню сборки в переключателе области: меню "Сборка " перемещается рядом с визуальным элементом в переключатель панели справа. Проверьте этот параметр, если вы предпочитаете работать с меню "Сборка" в качестве области.
Всегда открывайте новую область: вместо переключения между панелями проверка этот параметр, если вы предпочитаете поведение стека, как и раньше. При использовании этого параметра новая панель открывается параллельно по умолчанию.
Многопользовательское выделение во всплывающем элементе данных
Чтобы сократить дополнительные щелчки при добавлении данных с помощью новой кнопки "Добавить данные ", всплывающий элемент данных теперь позволяет многоточию добавлять поля для массового добавления в визуальный элемент, как и в области данных! Проверьте все поля, которые вы хотите добавить в визуальный элемент одновременно.
Этот параметр лучше всего подходит при выборе типа " Вкл.", поэтому вы можете добавить столько полей, сколько вам нравится, и Power BI помещает поля в соответствующие поля.
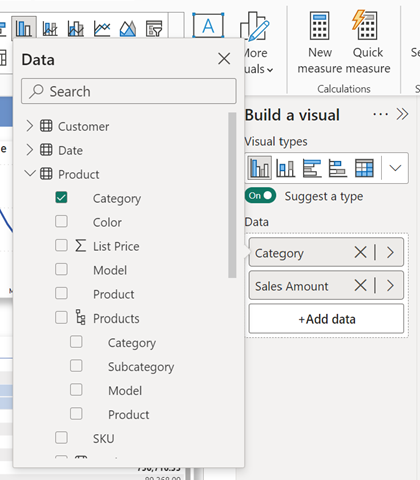
Справка по продукту
При многих изменениях взаимодействия с объектом может быть трудно узнать, где некоторые функции перемещены. Эти четыре обучающие пузырьки могут помочь вам на пути.
Где выполняется детализация и настройка страницы подсказки?
Пузырь обучения теперь указывает на новое расположение в сведениях о странице форматирования>.
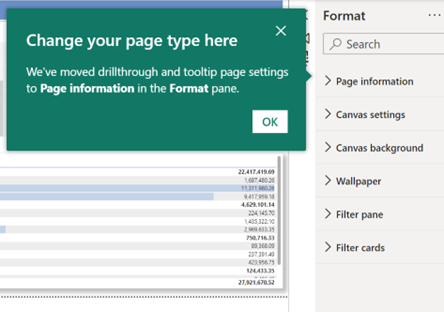
Куда пошел панель аналитики?
Параметры аналитики, такие как полосы ошибок, максимум, мин или процентиль, объединяются в области "Формат " в нижней части. Можно задать максимальную, минимальную или другую эталонную строку с помощью новой карта ссылочной строки в области "Формат".
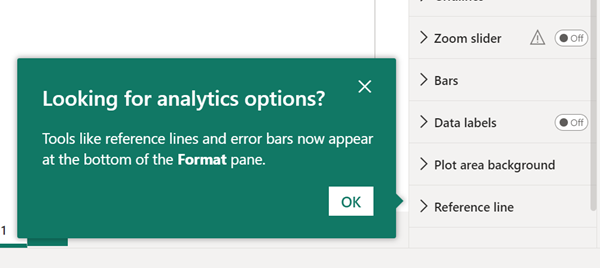
Что произошло с параметрами правой кнопкой мыши для поля, например переименовать или показать значение как?
Они по-прежнему доступны в меню правой кнопкой мыши. Щелкните правой кнопкой мыши имя поля, чтобы просмотреть те же параметры, что и раньше.

Разделы справки вернуть область данных, если переключатель панели исчез?
Панель можно повторно открыть на вкладке "Вид " на ленте.
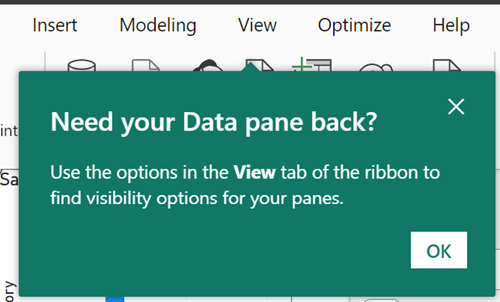
Создание визуального элемента с взаимодействием с объектом
Вы можете начать создание нового визуального элемента одним из трех способов.
Выберите или перетащите поля из области данных.
Выберите новый визуальный элемент из раздела "Вставка " ленты, а затем добавьте поля. Если вы свернули ленту, выберите визуальный элемент из коллекции> visual.
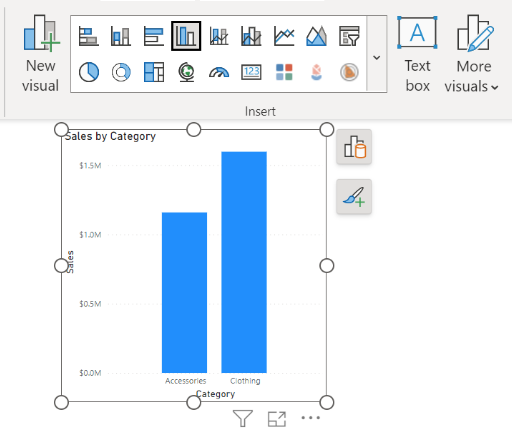
Щелкните правой кнопкой мыши визуальный элемент или вставку холста.>
Вы заметили, что панель "Визуализации" больше не доступна по дизайну. Обновленные области форматов и визуализаций в статье Power BI содержат сведения.
Примечание.
Пользовательские визуальные элементы отображаются в коллекции визуализаций ленты вместе с другими визуальными элементами.
При добавлении полей визуальный тип динамически обновляется на основе того, что Power BI считает лучшим визуальным типом данных. Если вы хотите вручную изменить тип визуального элемента, нажмите кнопку "Создать визуальный элемент" и выберите визуальный элемент в области типов визуальных элементов . Выбор визуального типа самостоятельно отключает автоматический переключатель типа "Предложить".
В этом всплывающем меню можно продолжать добавлять данные. Нажмите кнопку "Добавить данные " и выберите поля в области "Выбор данных ".
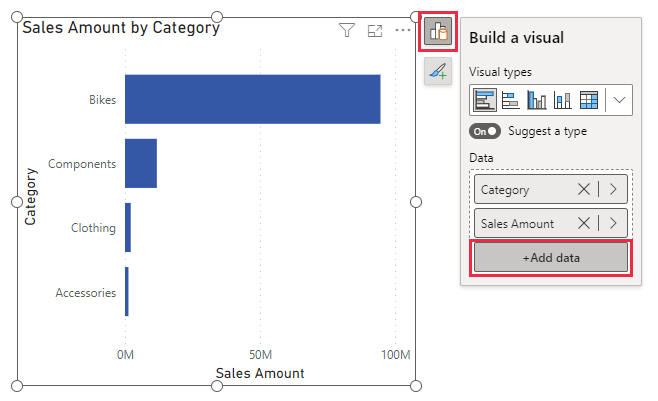
Если вы предпочитаете видеть все поля, как и раньше, отключите переключатель "Предложить тип ", чтобы развернуть полное меню сборки визуального меню.
Совет
Вы также можете отключить этот переключатель по умолчанию, а также закрепить полную область коллекции визуализаций. Выберите параметры и параметры параметров отчета о параметрах>> файла>и снимите флажок "Предложить визуальный тип" по умолчанию проверка.
Добавление агрегатов
После добавления поля данных в визуальный элемент выберите агрегирование, которое нужно выполнить в раскрывающемся списке агрегирования.

Изменение типа визуального элемента
Вы также можете изменить тип визуального элемента. Выберите визуальный элемент и в коллекции визуализаций ленты выберите другой визуальный элемент.
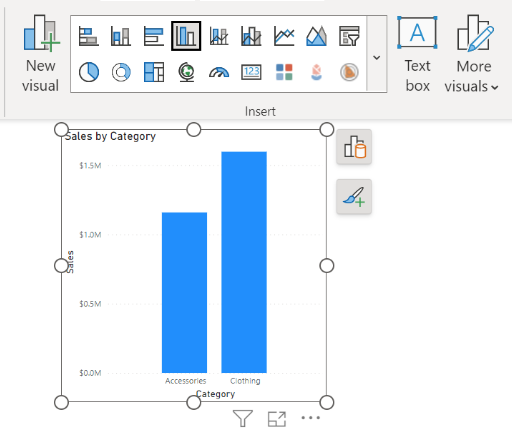
Форматирование визуального элемента в объекте
Поведение по умолчанию при наведении указателя мыши на визуальный элемент заключается в отображении подсказок и щелчке вокруг визуального элемента, вы получаете эффект перекрестного выделения и перекрестного фильтра. Чтобы избежать конфликтов с существующим поведением, мы ввели новый режим форматирования . Если вы находитесь в режиме форматирования, наведите указатель мыши и измените поведение, чтобы отобразить области подселекции.
Введите режим форматирования одним из двух способов:
- Дважды щелкните визуальный элемент.
- Щелкните правой кнопкой мыши визуальный элемент > " Формат".
Вы знаете, что вы находитесь в этом новом режиме, когда ограничивающий прямоугольник становится синим, фигуры дескриптора обращаются к квадратам, а затем наведите указатель мыши и измените поведение, чтобы отобразить области подселения.

Вы можете навести указатель мыши и щелкнуть его в визуальном элементе, чтобы отформатировать определенные вложенные выборы. Щелкните правой кнопкой мыши выбранный элемент, чтобы использовать мини-панель инструментов и контекстное меню.
Изменение меток и заголовков
Вы можете напрямую изменять метки и заголовки визуальных элементов. Дважды щелкните метку, которую вы хотите изменить и начать вводить. Щелкните от метки или нажмите клавишу ВВОД, чтобы сохранить изменения.
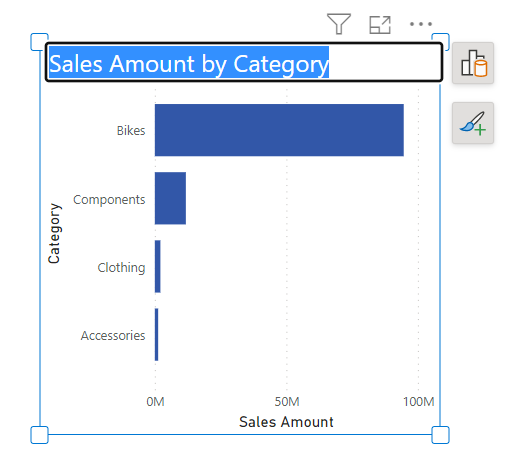
Примечание.
Если задать название или метку с помощью условного форматирования, можно переопределить текст с помощью этой новой функции. Это известная проблема, которую мы работаем над блокировкой, и предупреждаем пользователей о том, что динамический текст имеет приоритет.
Форматирование цветов
В области >"Формат" выберите нужный цвет. Вы также можете использовать условное форматирование для цветовых визуальных элементов.
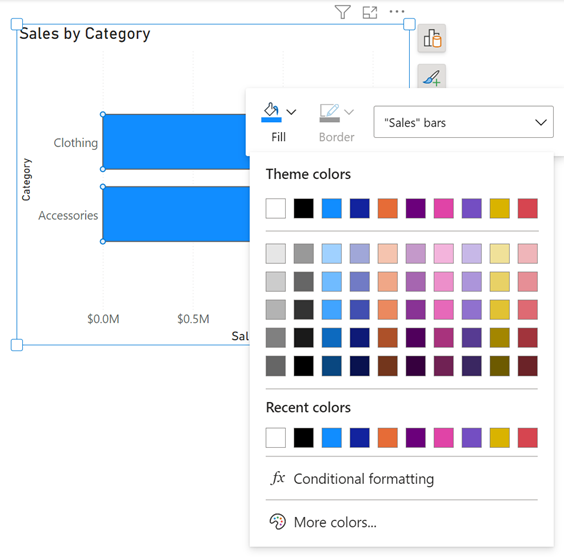
Выбор перекрывающихся элементов
При выборе элемента, который очень близок или перекрывается другой, Power BI принимает лучшее предположение по вашему выбору. Если выбрано неправильно, щелкните правой кнопкой мыши и используйте раскрывающееся меню, чтобы изменить выбранный элемент на элемент, который вы хотите отформатировать.
Форматирование нескольких визуальных элементов одновременно
Теперь контейнеры можно форматировать для нескольких визуальных элементов одновременно. При выборе различных визуальных элементов Power BI добавила поддержку форматирования для форматирования контейнеров, таких как изменение размера, цвета фона, добавление тени или включение или отключение заголовков в массовом объеме.
При выборе нескольких типов визуальных элементов, таких как линейчатая диаграмма и линейчатая диаграмма, вы увидите "Размер" и "Заголовок" в разделе "Визуальный элемент" области "Формат".
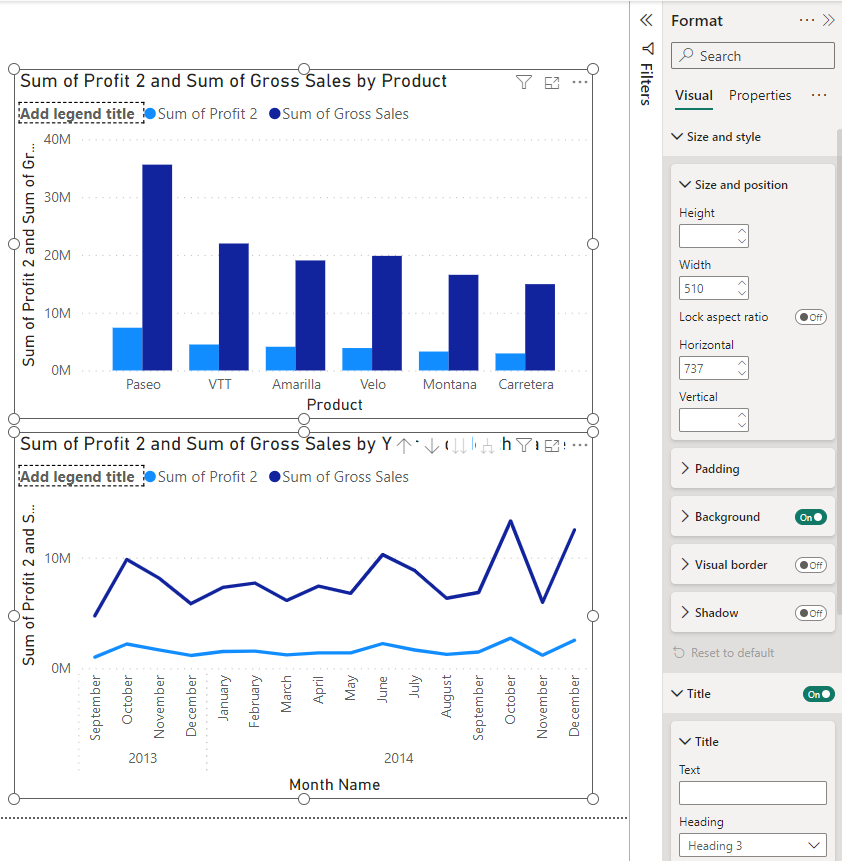
Форматирование пустого визуального элемента
Вы также можете отформатировать размер и позицию визуального элемента перед добавлением в него любых данных.
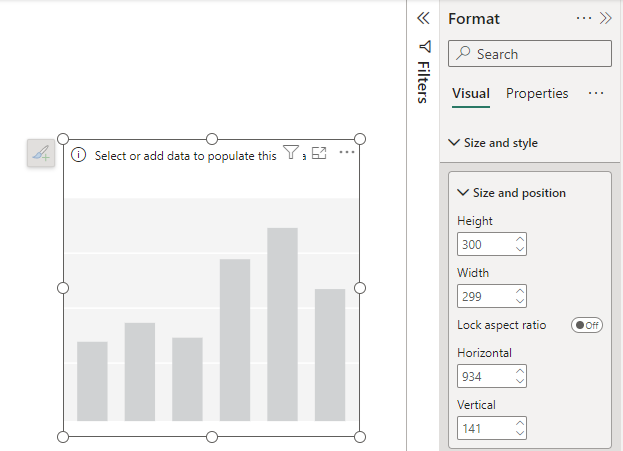
Присоединение меню сборки к переключателю панели
Вы можете присоединить меню сборки к переключателю панели, если вы предпочитаете это. Выберите один из трех различных способов подключения:
Щелкните стрелку раскрывающегося списка на панели "Создание визуальной панели >" Перемещение на переключатель области.
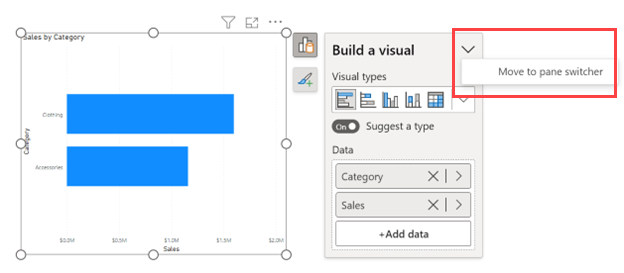
На ленте "Вид" выберите "Переместить визуальный элемент" в переключатель области.
В меню "Файл" выберите параметры и параметры>>параметров отчета. Выберите " Всегда показывать визуальное меню" в переключателе области.
С помощью ленты "Вид" и диалогового окна "Параметры" можно всегда отображать переключатель области.
Настройка переключателя панели
С помощью новой кнопки плюса (+) на переключателе панели можно быстро добавлять новые панели непосредственно из переключателя панели без необходимости переходить на ленту "Вид ". Это меню также содержит краткое описание доступных панелей и их функций. Добавление панелей в переключатель сохраняет их в отчетах.
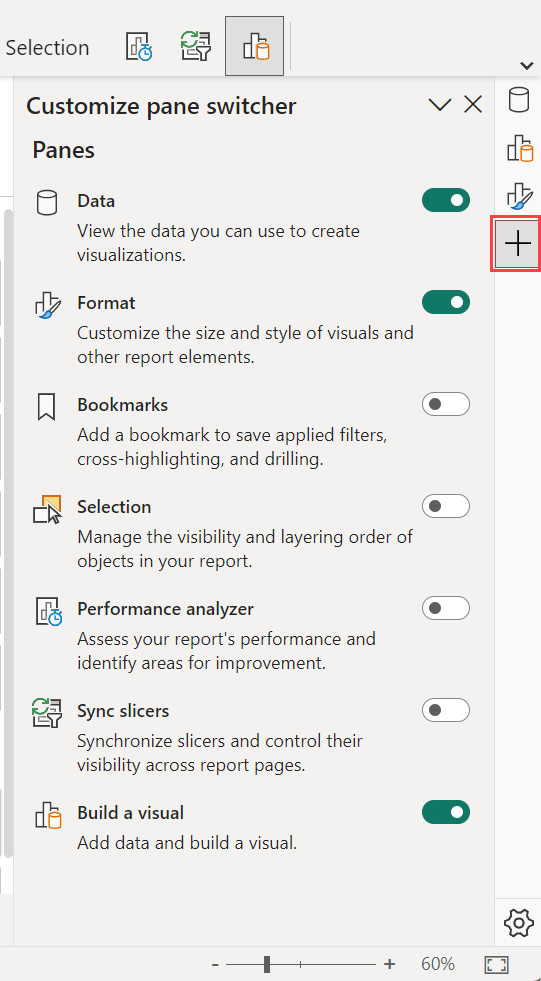
Выберите значок шестеренки и выберите три параметра предпочтения:
- Всегда отображать переключатель панели
- Всегда отображать меню "Создание визуального элемента" в переключателе области
- Всегда открываться в новой области
Отображение нескольких областей за раз
Существует несколько способов одновременного открытия нескольких панелей.
- Нажмите клавиши CTRL и выберите другую область в переключателе панели.
- Щелкните правой кнопкой мыши неизбранную панель и выберите "Открыть" в новой области.
- Вы также можете настроить параметры переключателя панели, чтобы всегда открывать новую панель.

Известные проблемы и ограничения
Поддерживаемые визуальные элементы для форматирования в объекте
- Форматирование объекта в настоящее время поддерживается для строк, столбцов, строк, областей, области, точечной, карта, круговой, кольцевой карты, карты дерева и визуальных элементов таблицы. Небольшие несколько в настоящее время не поддерживаются.
- Режим форматирования в настоящее время не поддерживается в макете мобильных устройств.
- Режим форматирования в настоящее время не поддерживается в режиме фокусировки.
Вложенные выборы
- Небольшие несколько элементов и элементов области аналитики в настоящее время недоступны для выбора в режиме форматирования.
- Регионы подсекции не масштабироваться должным образом в режиме внимания и после использования ползунков масштабирования.
- Сброс до значения по умолчанию может не сбрасывать прямые изменения текста и цвета фона для меток данных и категорий.
Кнопки в объекте
- Кнопки в объекте могут отображаться над строкой формул, если они открыты одновременно.
Предупреждения
- Если задать название или метку с помощью условного форматирования, можно переопределить текст с помощью новой функции прямого редактирования текста. Это известная проблема, которую мы работаем над блокировкой, и предупреждаем пользователей о том, что динамический текст имеет приоритет.
- Во время реагирования на нее мини-панель инструментов увеличится до быстрой верхней границы, а затем остановится. Это может показаться ошибкой, которую он сломал. Мы планируем добавить состояние ошибки для связи с этим.
Настраиваемые визуальные элементы
Мы планируем освободить API для пользовательских разработчиков визуальных элементов, чтобы иметь возможность определять области подсекции в их визуальных элементах.
Специальные возможности
- Полная доступность в настоящее время не поддерживается.
Связанный контент
Есть еще вопросы? Попробуйте сообщество Power BI
Обратная связь
Ожидается в ближайшее время: в течение 2024 года мы постепенно откажемся от GitHub Issues как механизма обратной связи для контента и заменим его новой системой обратной связи. Дополнительные сведения см. в разделе https://aka.ms/ContentUserFeedback.
Отправить и просмотреть отзыв по