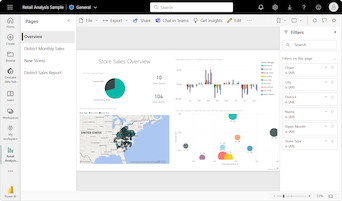Создание визуализаций карта
ОБЛАСТЬ ПРИМЕНЕНИЯ: Служба Power BI Power BI Desktop
Единственное число, например общий объем продаж, доля рынка в год или общий объем возможностей, иногда является наиболее важной вещью, которую вы хотите отслеживать. Тип визуализации в Power BI, называемый карта, может быть лучшим способом просмотра этого числа. Как и при использовании практически всех собственных визуализаций Power BI, можно создавать карта с помощью редактора отчетов или Q&A. Ниже приведен пример визуализации карта:
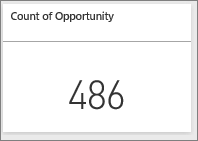
Необходимые компоненты
В этом руководстве используется пример PBIX-файла анализа розничной торговли.
В левом верхнем углу выберите >файл открыть отчет.
Найдите копию файла PBIX для анализа розничной торговли и нажмите кнопку "Открыть".
Пример PBIX-файла анализа розничной торговли открывается в представлении отчета.

В нижней части выберите зеленый плюс символ
 , чтобы добавить новую страницу в отчет.
, чтобы добавить новую страницу в отчет.
Примечание.
Для предоставления общего доступа к отчету коллеге Power BI необходимо иметь отдельные лицензии Power BI Pro или сохранить отчет в емкости Premium.
Вариант 1. Создание карта с помощью редактора отчетов
Первым способом создания карта является использование редактора отчетов в Power BI.
На панели данных разверните магазин и выберите поле "Открыть число магазинов" проверка box.
По умолчанию Power BI создает кластеризованную гистограмму с одним значением данных. Диаграмму можно преобразовать в визуализацию карта.
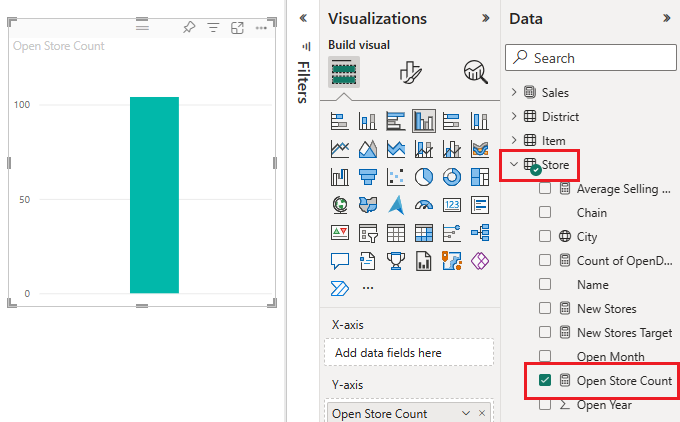
В области "Визуализации" щелкните значок карточки.
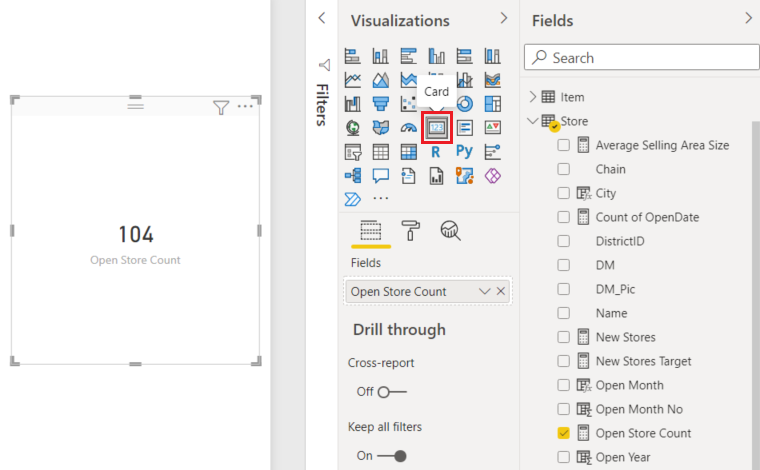
Теперь вы успешно создали карта с редактором отчетов.
Вариант 2. Создание карта из поля вопросов Q&A
Поле вопросов Q&A — это еще один вариант для использования при создании карта. Поле вопросов Q&A доступно в представлении отчета Power BI.
На панели "Визуализации" выберите значок Q&A.
Power BI создает визуализацию Q&A с полем "Задать вопрос о данных".
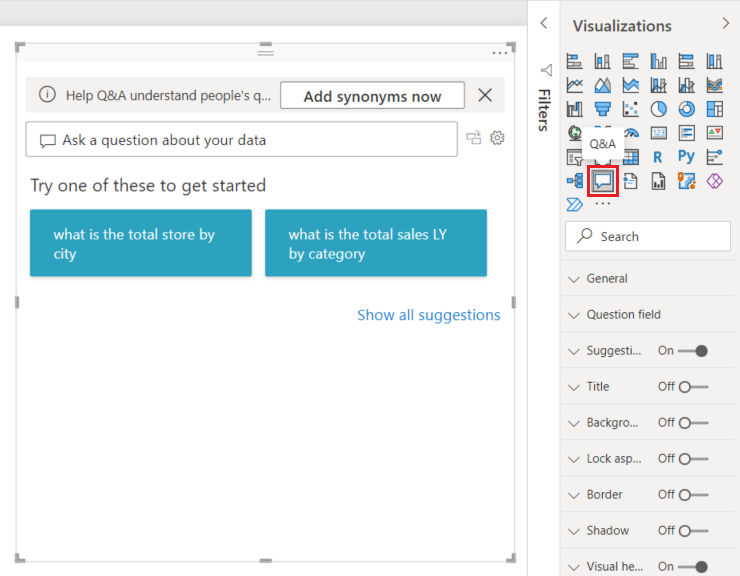
Давайте попробуем найти данные о продажах по имени сотрудника. Введите текст "Показать мне открытый счетчик магазинов" в поле вопроса.
При вводе текста Power BI пытается устранить текст поиска и отображает результаты, соответствующие входным данным. Продолжайте вводить входные данные, пока не увидите параметр для отображения открытого количества магазинов. Выберите этот параметр.
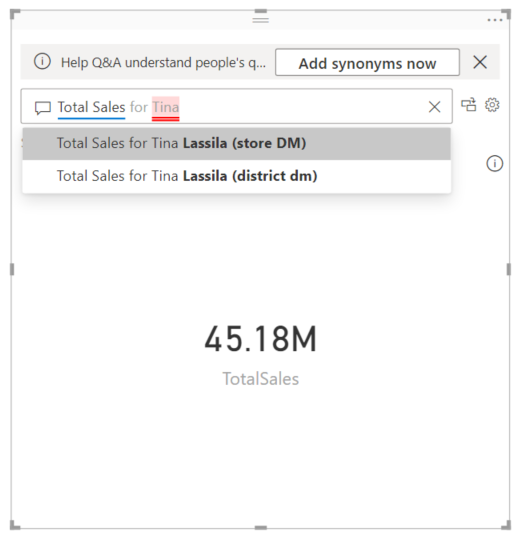
Щелкните значок справа от поля вопроса, чтобы преобразовать визуализацию Q&A в визуализацию карта.
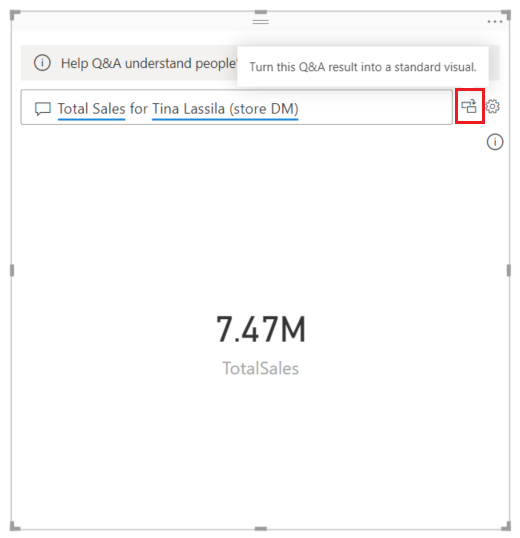
Power BI делает преобразование. Обратите внимание, что на панели "Визуализации" выделен значок карта.
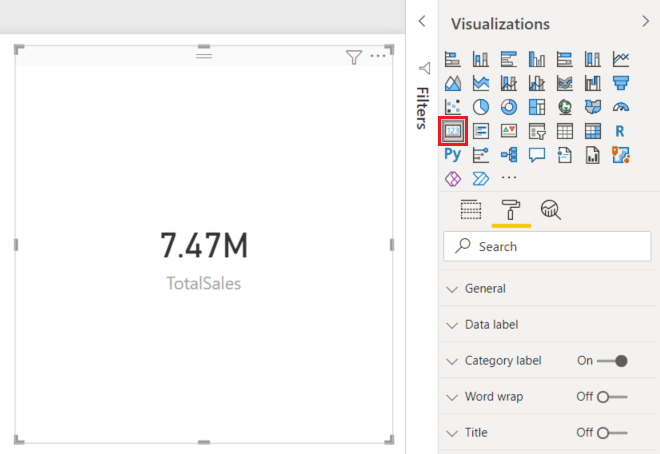
Теперь вы успешно создали карта с полем вопросов Q&A.
Примечание.
Если вы вообще не видите поле вопроса, обратитесь к администратору Power BI.
Форматирование карта
Вы можете изменять метки, текст, цвет и многое другое. Лучший способ научиться — создать карта, а затем изучить раздел "Формат" области "Визуализации". Вот лишь несколько доступных вариантов форматирования.
Раздел "Формат" доступен при взаимодействии с карта в отчете.
Начните с выбора значка кисти краски в верхней части панели "Визуализации" , чтобы открыть раздел "Формат ".
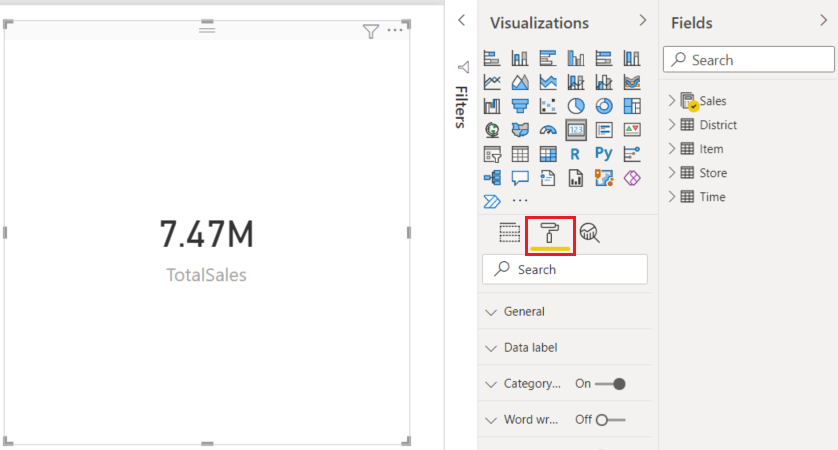
Выбрав карта, разверните значение выноски и измените шрифт, размер текста и цвет. Если у вас есть тысячи магазинов, можно использовать единицы отображения для отображения количества магазинов по тысячам и управления десятичными разрядами. Например, 125,8 K вместо 125 832.00.
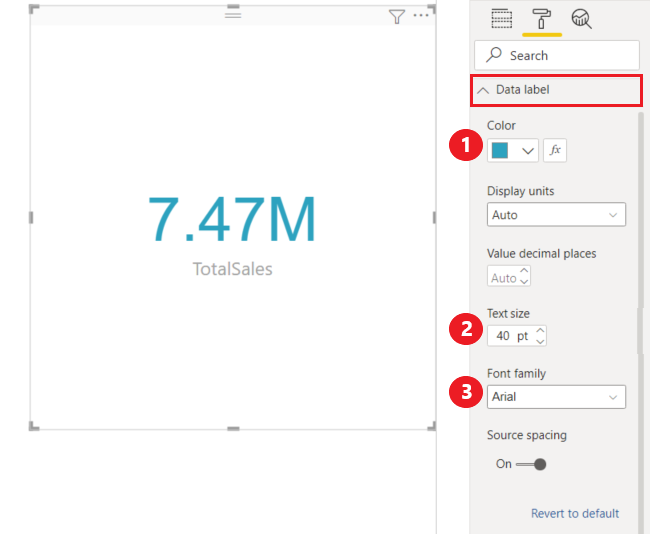
Разверните метку категории и измените размер шрифта, размер текста и цвет.
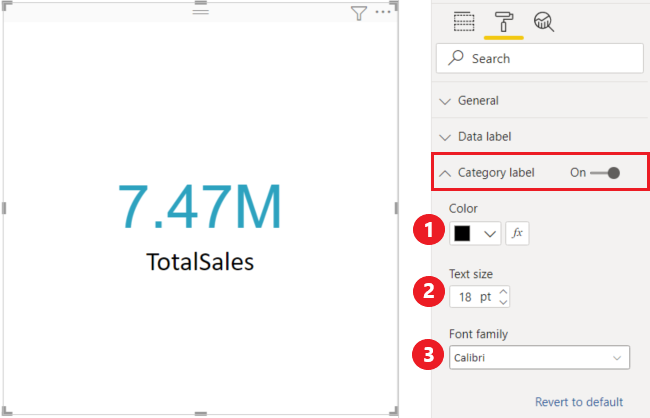
Выберите "Общие", разверните эффекты, а затем разверните " Фон".
Переместите ползунок в "Вкл.". Теперь можно изменить цвет фона и прозрачность.
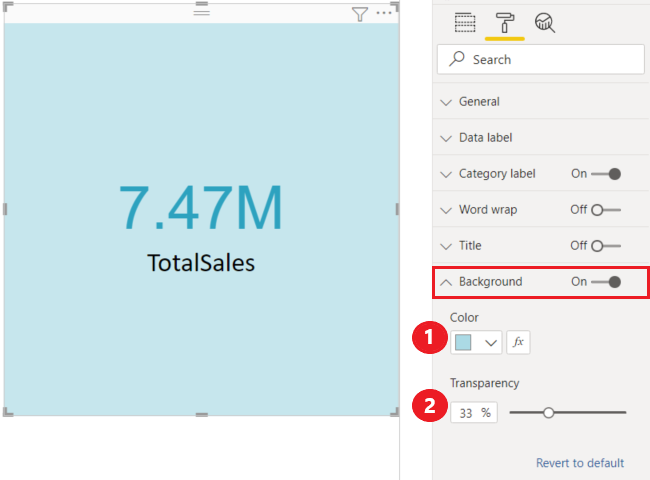
Продолжайте изучать параметры форматирования до тех пор, пока карта точно не хотите.
Связанный контент
Обратная связь
Ожидается в ближайшее время: в течение 2024 года мы постепенно откажемся от GitHub Issues как механизма обратной связи для контента и заменим его новой системой обратной связи. Дополнительные сведения см. в разделе https://aka.ms/ContentUserFeedback.
Отправить и просмотреть отзыв по