Изучение ресурсов SQL Azure и управление ими из представления Azure
В этом документе вы узнаете, как изучить Azure SQL Server, базу данных SQL Azure, выделенные пулы SQL и дополнительные ресурсы с помощью представления Azure в Azure Data Studio.
Подключение к Azure
Представление Azure отображается в представлении Подключение ion. Выберите панель действий, чтобы открыть представление Azure. Если панель действий Azure не отображается, щелкните правой кнопкой мыши строку меню слева и выберите Azure.
Добавление учетной записи Azure
Чтобы просмотреть ресурсы SQL, связанные с учетной записью Azure, нужно сначала добавить учетную запись в Azure Data Studio.
Откройте диалоговое окно "Связанные учетные записи" с помощью значка "Учетные записи" в левом нижнем углу или в Azure: значок входа в представление Azure.
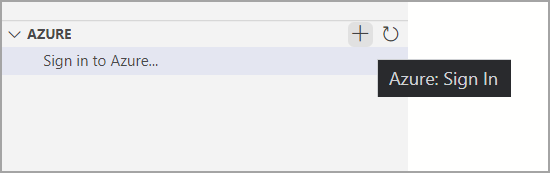
В диалоговом окне "Связанные учетные записи" выберите "Добавить учетную запись".
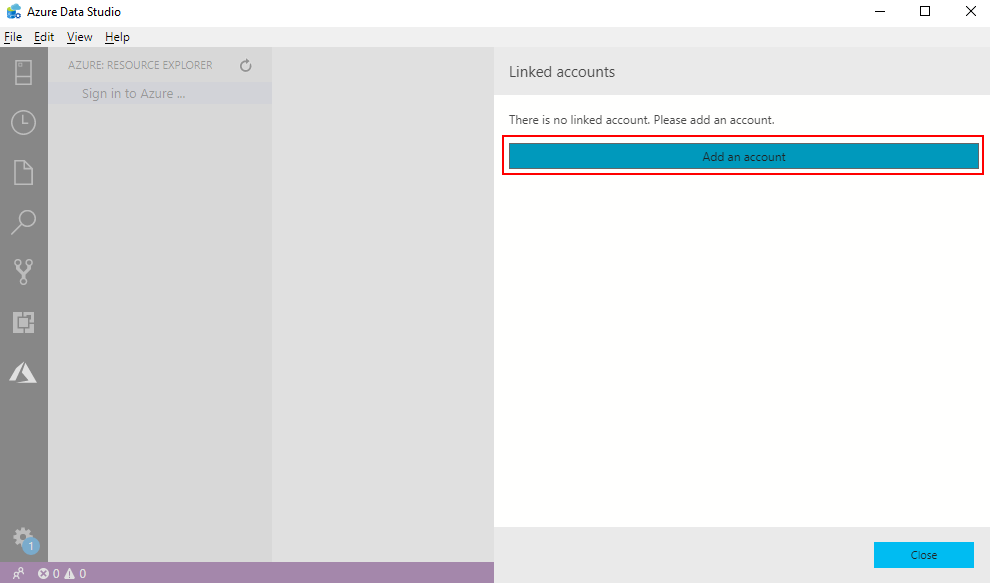
Когда браузер откроется для проверки подлинности, введите учетные данные для проверки подлинности.
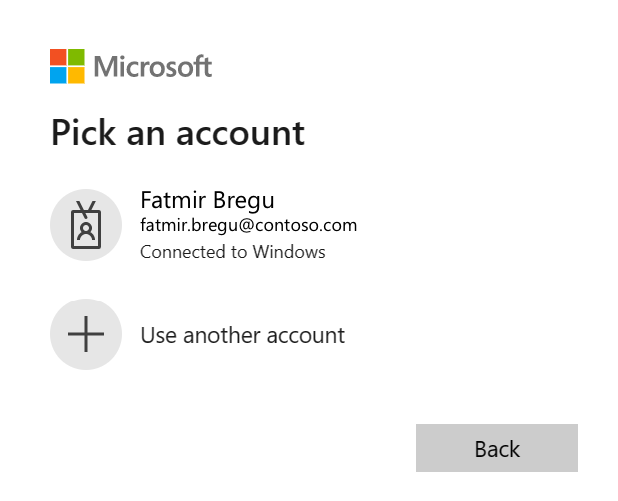
Теперь в Azure Data Studio вы должны найти учетную запись Azure в диалоговом окне "Связанные учетные записи".

Добавление дополнительных учетных записей Azure
В Azure Data Studio поддерживается несколько учетных записей Azure. Чтобы добавить дополнительные учетные записи Azure, нажмите кнопку в правом верхнем углу диалогового окна "Связанные учетные записи" и выполните те же действия, что и в разделе "Добавление учетной записи Azure" для добавления дополнительных учетных записей Azure.

Удаление учетной записи Azure
Чтобы удалить существующую учетную запись Azure, выполните приведенные действия.
- Откройте диалоговое окно Связанные учетные записи с помощью значка управления учетной записью в левом нижнем углу.
- Нажмите кнопку X справа от учетной записи Azure, чтобы удалить ее.

Фильтрация подписок
После входа в учетную запись Azure все подписки, связанные с этой учетной записью Azure, отображаются в представлении Azure. Вы можете отфильтровать их для каждой учетной записи Azure.
Нажмите кнопку "Выбрать подписку" справа от учетной записи Azure.

Выберите поля проверка для подписок учетных записей, которые вы хотите просмотреть, и нажмите кнопку "ОК".
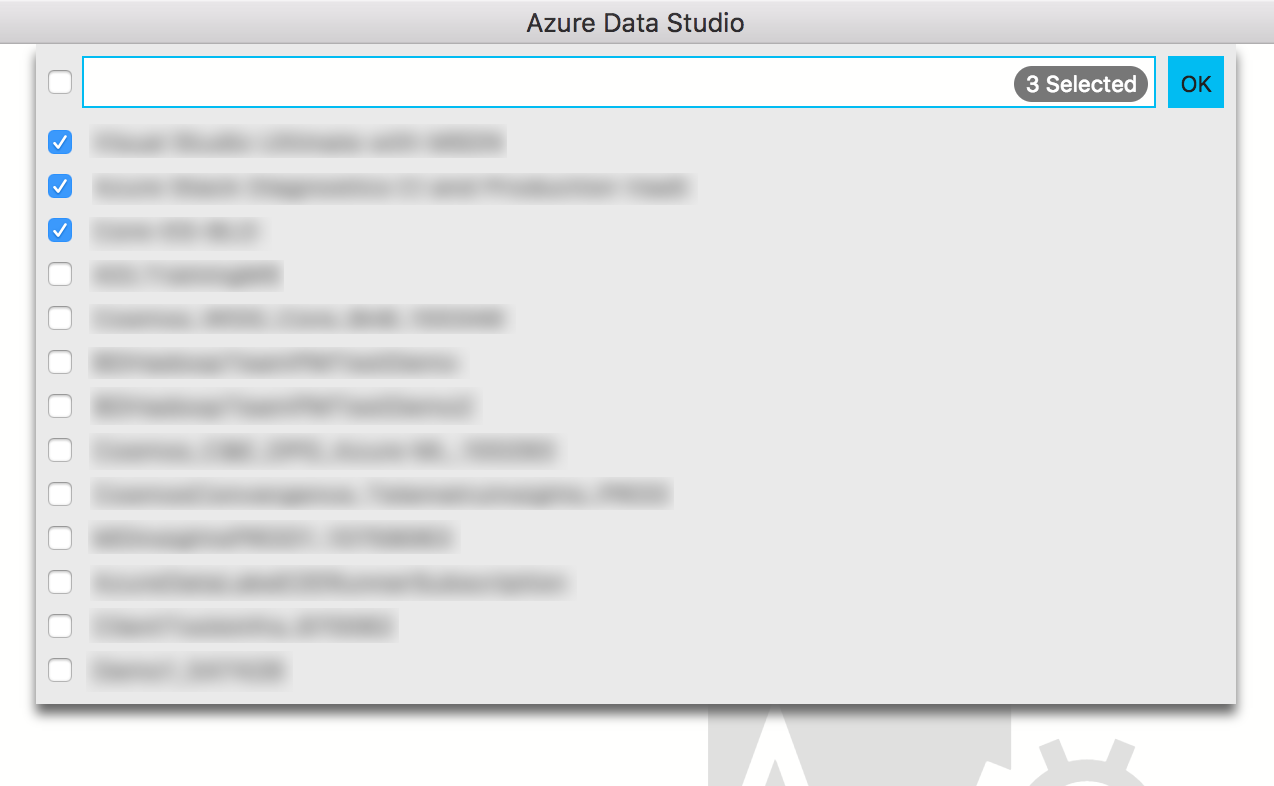
Просмотр ресурсов SQL Azure
Чтобы перейти к ресурсу SQL Azure из представления Azure, разверните учетные записи Azure и группу типов ресурсов.
Azure View поддерживает Azure SQL Server, База данных SQL Azure, Управляемый экземпляр SQL Azure, Log Analytics, Cosmos DB для Mongo, База данных Azure для MySQL База данных Azure для PostgreSQL, кластер Обозреватель данных Azure, выделенные пулы SQL и Azure Synapse Analytics.
Подключение к ресурсам SQL Azure
Представление Azure предоставляет быстрый доступ для подключения к экземплярам и базам данных SQL Server для запросов и управления.
Изучите ресурс SQL, к которому вы хотите подключиться, из представления в виде дерева.
Щелкните ресурс правой кнопкой мыши и выберите Подключение, вы также можете найти кнопку подключения справа от ресурса.
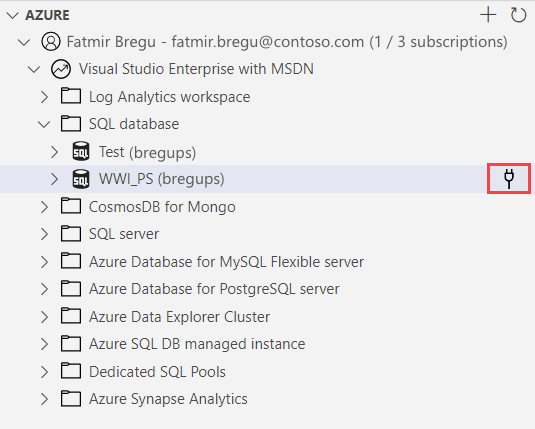
В открывшемся диалоговом окне Подключение ion выберите соответствующий тип проверки подлинности, введите сведения о проверке подлинности, выберите, нужно ли добавить подключение к группе серверов (по умолчанию <— не сохранять>) и выберите Подключение.
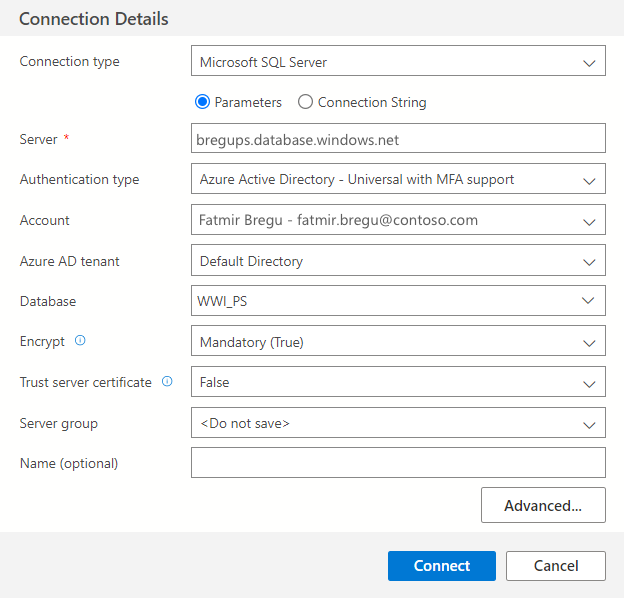
Окно "Управление сервером " автоматически открывается для подключенного SQL Server или базы данных после успешного подключения. Если подключение было добавлено в группу по умолчанию или существующему серверу, оно отображается в представлении Подключение ion.
Связанный контент
Обратная связь
Ожидается в ближайшее время: в течение 2024 года мы постепенно откажемся от GitHub Issues как механизма обратной связи для контента и заменим его новой системой обратной связи. Дополнительные сведения см. в разделе https://aka.ms/ContentUserFeedback.
Отправить и просмотреть отзыв по