Портал устройств для Xbox
Настройка портала устройств на Xbox
Ниже показано, как включить портал устройств Xbox, который предоставляет удаленный доступ к вашей разработке Xbox.
Откройте главную страницу разработки. Это должно быть открыто по умолчанию при загрузке xbox для разработки, но его можно также открыть на начальном экране.
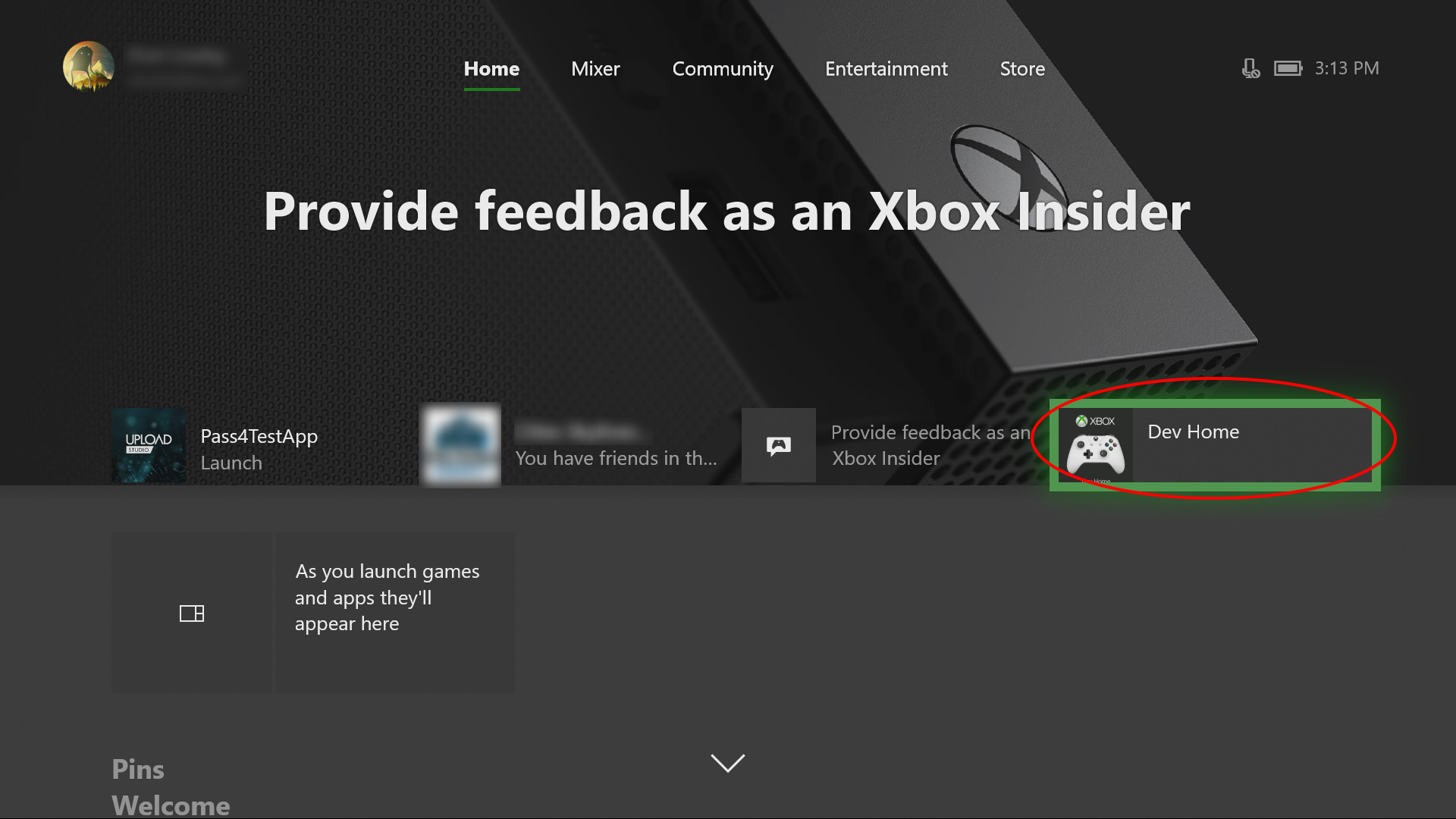
На вкладке "Главная" в разделе "Удаленный доступ" выберите "Удаленный доступ" Параметры.
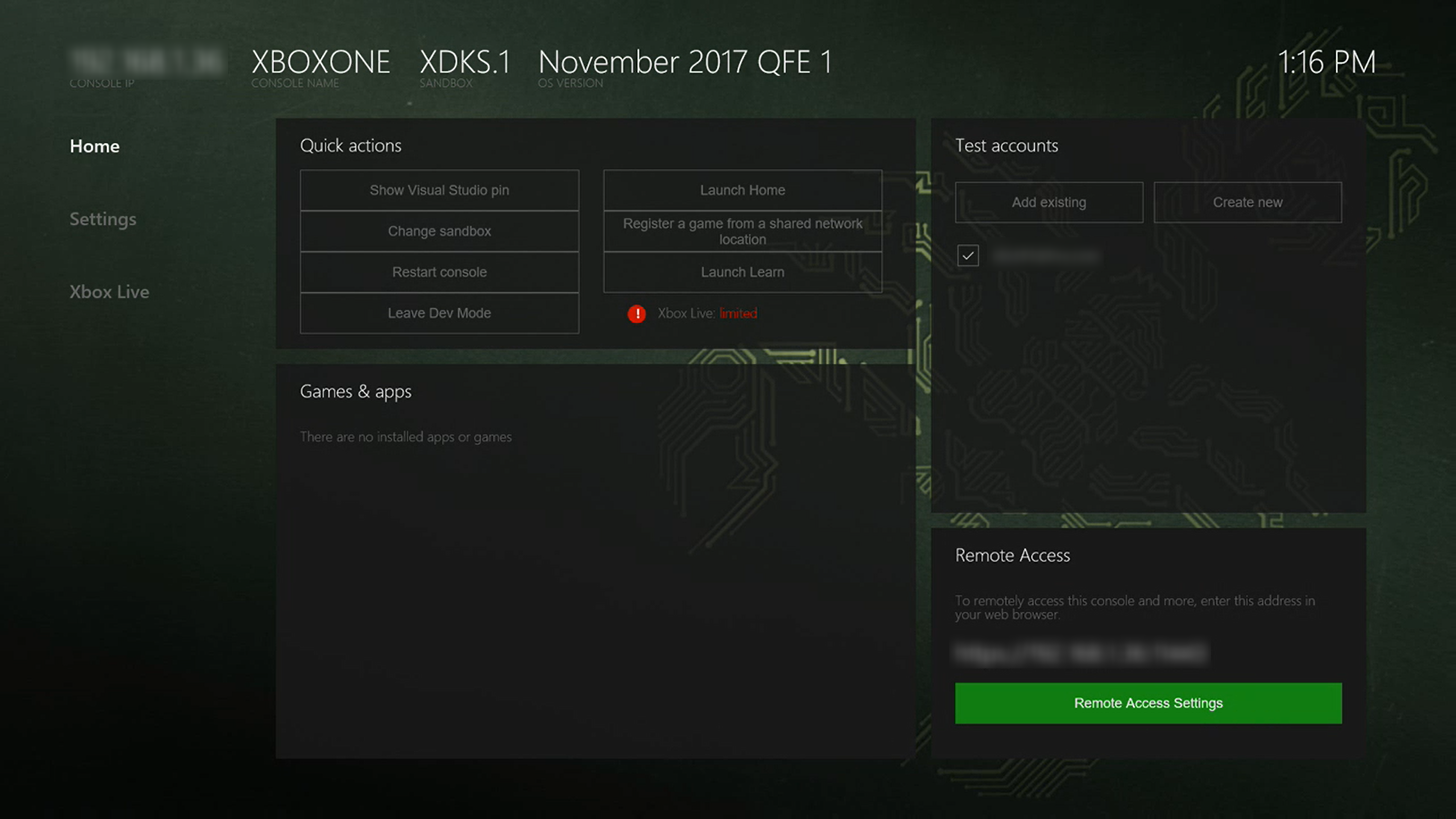
Проверьте параметр "Включить портал устройств Xbox".
В разделе "Проверка подлинности" выберите "Задать имя пользователя и пароль". Введите имя пользователя и пароль для проверки подлинности доступа к набору средств разработки из браузера и сохраните их.
Закройте страницу удаленного доступа и запишите URL-адрес, указанный в разделе "Удаленный доступ" на вкладке "Главная".
Введите URL-адрес в браузере и войдите с помощью настроенных учетных данных.
Вы получите предупреждение о предоставленном сертификате, как показано ниже. В Edge щелкните "Сведения" и перейдите на веб-страницу , чтобы получить доступ к порталу устройств Xbox. В появившемся диалоговом окне введите имя пользователя и пароль, введенные ранее на Xbox.
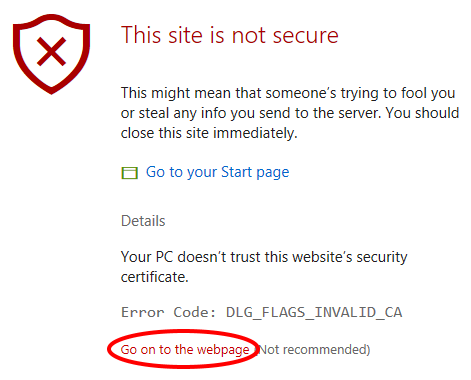
Страницы портала устройств
Портал устройств Xbox предоставляет набор стандартных страниц, похожих на доступные на портале устройств Windows, а также несколько страниц, уникальных. Подробные описания бывшего см. в обзоре портала устройств Windows. В следующих разделах описываются страницы, уникальные для портала устройств Xbox.
HOME
Как и на странице диспетчера приложений портала устройств Windows, домашняя страница портала устройств Xbox отображает список установленных игр и приложений в разделе "Мои игры и приложения". Вы можете щелкнуть имя игры или приложения, чтобы просмотреть дополнительные сведения об этом, например имя семейства пакетов. В раскрывающемся списке "Действия" можно выполнить действия по игре или приложению, например запустить его.
В учетных записях Xbox Live вы можете управлять учетными записями, связанными с Xbox. Вы можете добавлять пользователей и гостевые учетные записи, создавать новых пользователей, входить и удалять учетные записи.
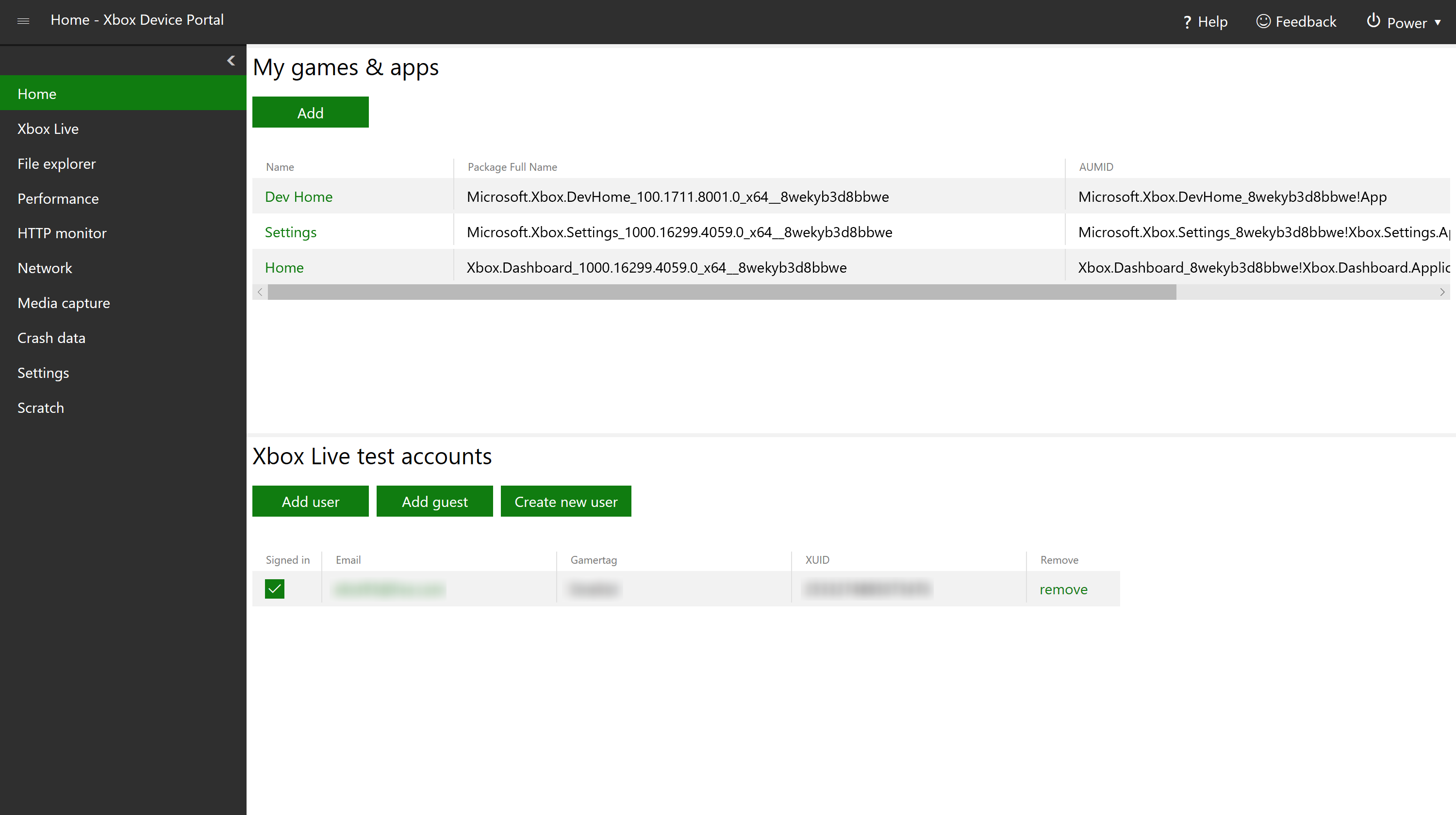
Xbox Live (сохранение игр)
Портал устройств Windows и портал устройств Xbox имеют страницу Xbox Live . Однако на портале устройств Xbox есть уникальный раздел, сохраненные игры Xbox Live, где можно сохранять данные для игр, установленных на Xbox. Введите идентификатор конфигурации службы (SCID) (см. сведения о конфигурации службы Xbox Live), имя участника (MSA) и имя семейства пакетов (PFN), связанное с сохранением заголовка и игры, найдите входной файл (JSON или XML) и выберите одну из кнопок (Сброс, импорт, экспорт и удаление) для управления сохраненными данными.
В разделе "Создать" можно создать фиктивные данные и сохранить их в указанном входном файле. Просто введите контейнеры (по умолчанию 2), большие двоичные объекты (по умолчанию 3) и размер BLOB-объектов (по умолчанию 1024) и выберите "Создать".
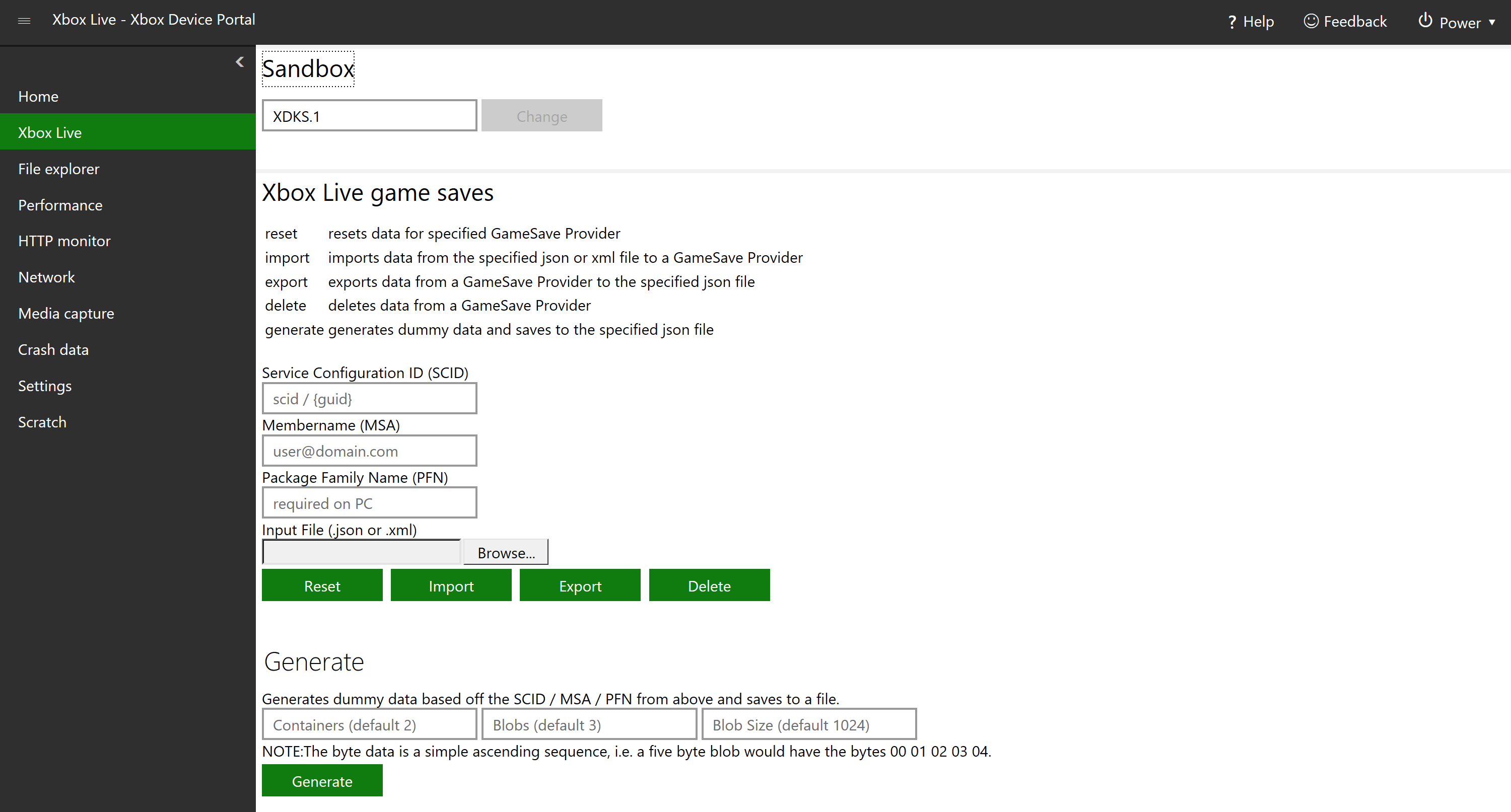
HTTP-монитор
Монитор HTTP позволяет просматривать расшифрованный трафик HTTP и HTTPS из приложения или игры при запуске в Xbox One.
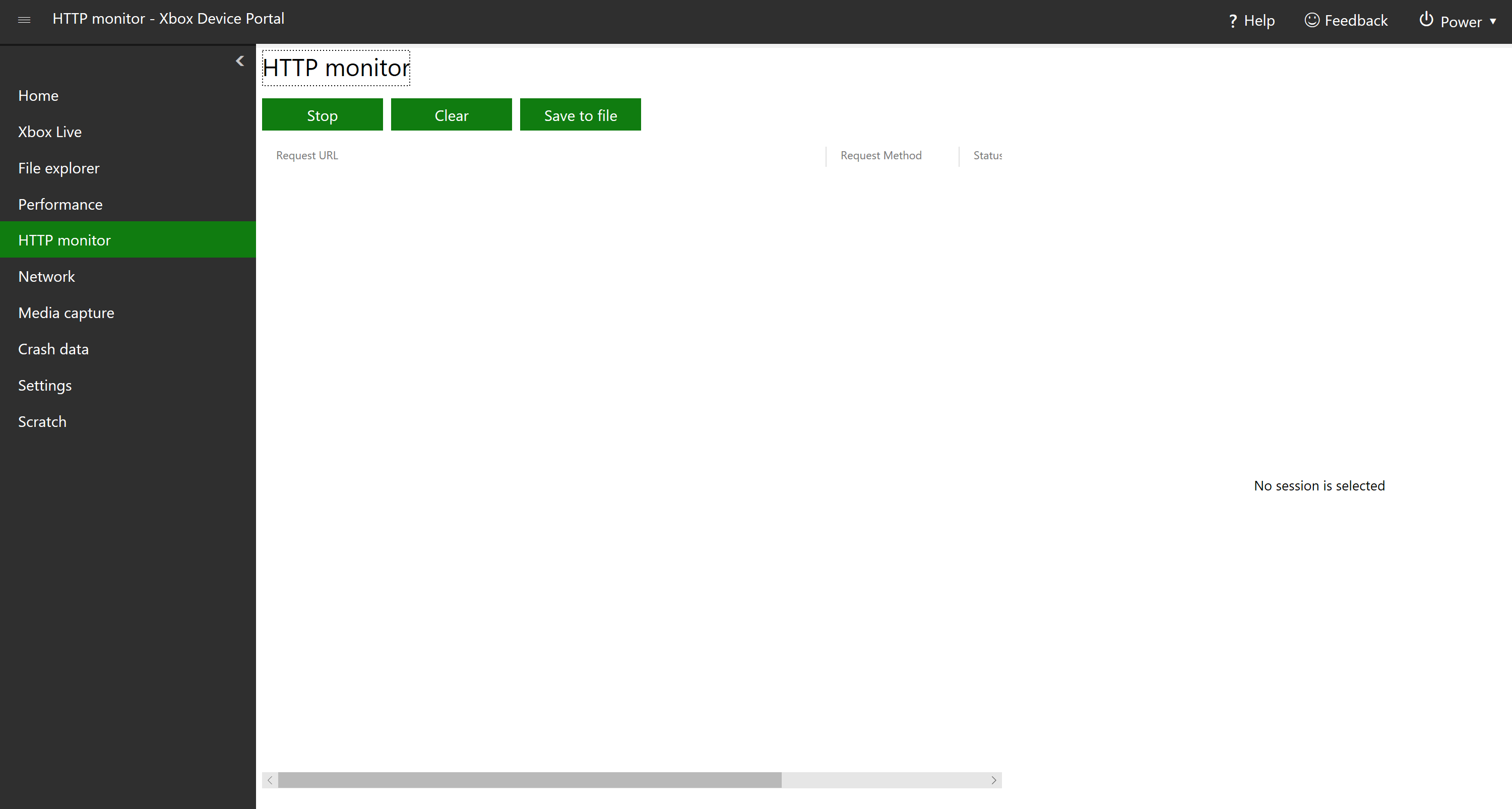
Чтобы включить его, откройте "Главная разработка" на Xbox One, перейдите на вкладку Параметры и в поле Параметры монитора HTTP проверка включить HTTP-монитор.
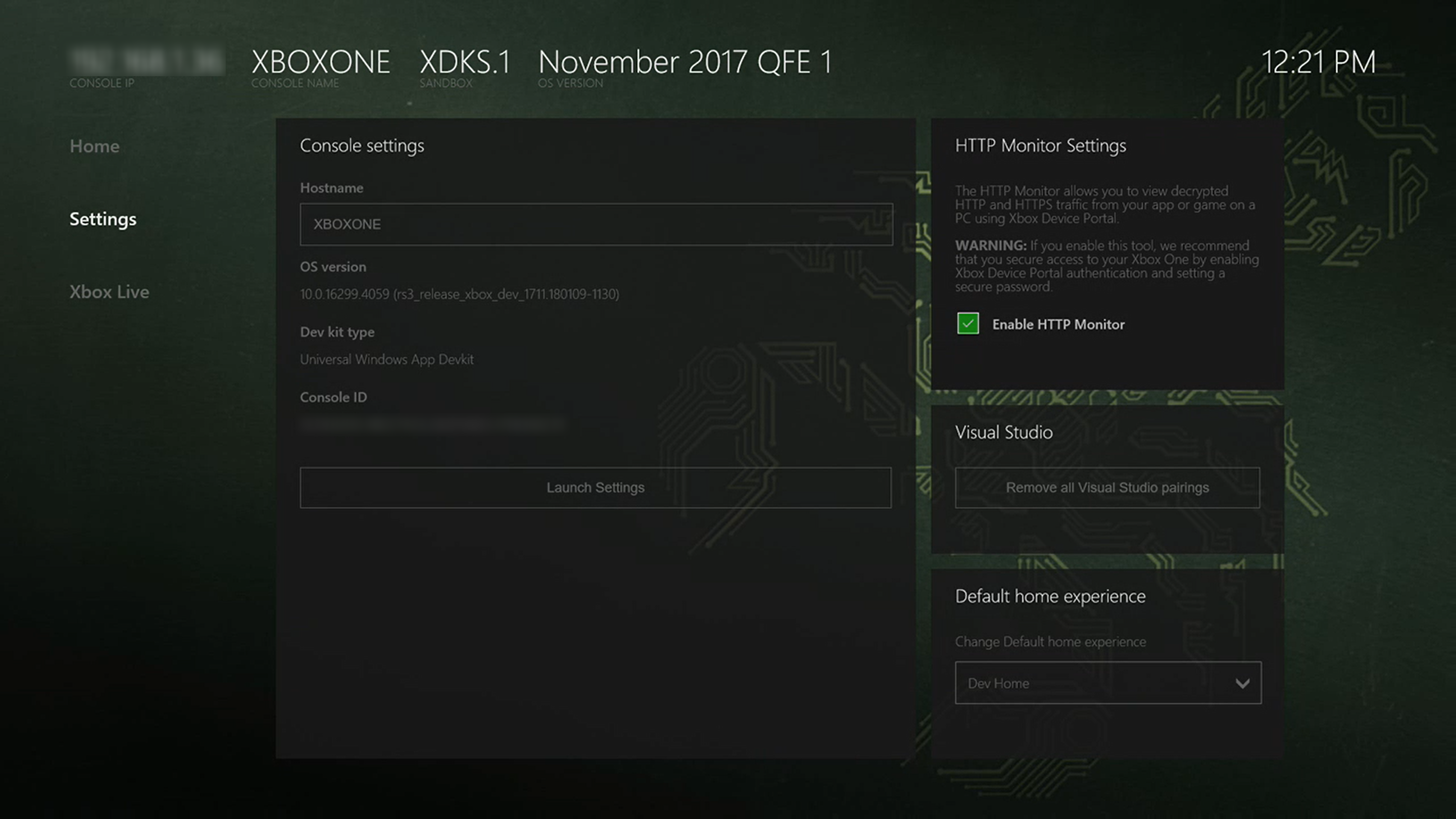
После включения на портале устройств Xbox можно остановить, очистить и сохранить в файл HTTP и ТРАФИК HTTPS, выбрав соответствующие кнопки.
Сеть (трассировка Fiddler)
Страница "Сеть" на портале устройств Xbox почти идентична странице "Сеть" на портале устройств Windows, за исключением трассировки Fiddler, уникальной для портала устройств Xbox. Это позволяет запускать Fiddler на компьютере для регистрации и проверки трафика HTTP и HTTPS между Xbox One и Интернетом. Дополнительные сведения см. в статье о том, как использовать Fiddler с Xbox One при разработке для UWP .
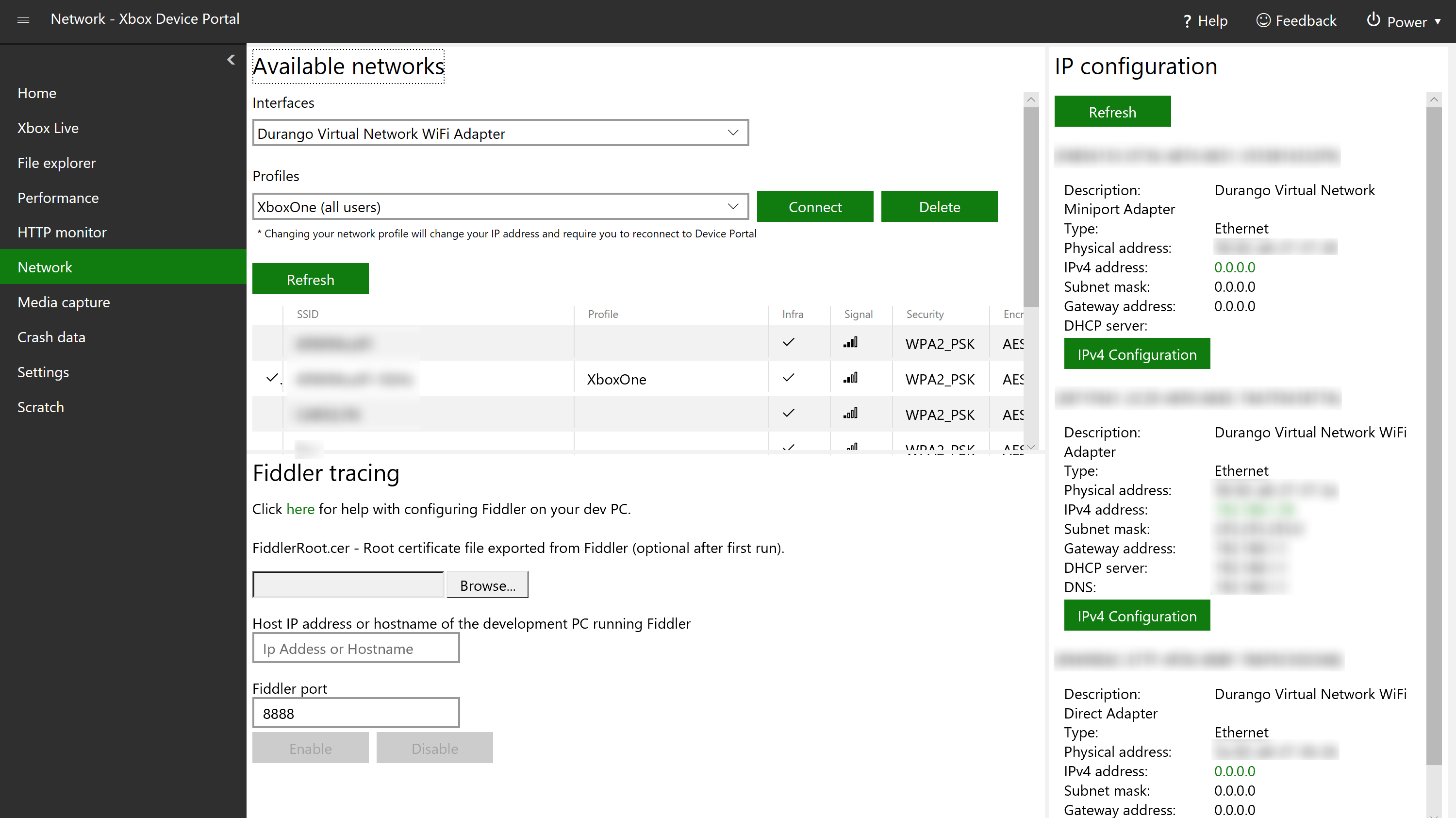
Запись мультимедиа
На странице захвата мультимедиа можно выбрать снимок экрана, чтобы сделать снимок экрана с Xbox One. После этого браузер предложит скачать файл. Вы можете проверка предпочитать HDR, если вы хотите сделать снимок экрана в HDR (если консоль поддерживает ее).
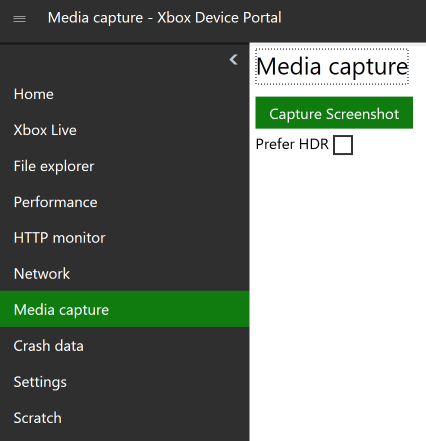
Настройки
На странице Параметры можно просмотреть и изменить несколько параметров для Xbox One. В верхней части страницы можно выбрать "Импорт" для импорта параметров из файла и экспорта для экспорта текущих параметров в TXT-файл. Импорт параметров может упростить массовое редактирование, особенно при настройке нескольких консолей. Чтобы создать файл параметров для импорта, измените параметры на способ их создания, а затем экспортируйте параметры. Затем этот файл можно использовать для быстрого и простого импорта параметров для других консолей.
Существует несколько разделов с различными параметрами для просмотра и /или редактирования, которые описаны ниже.
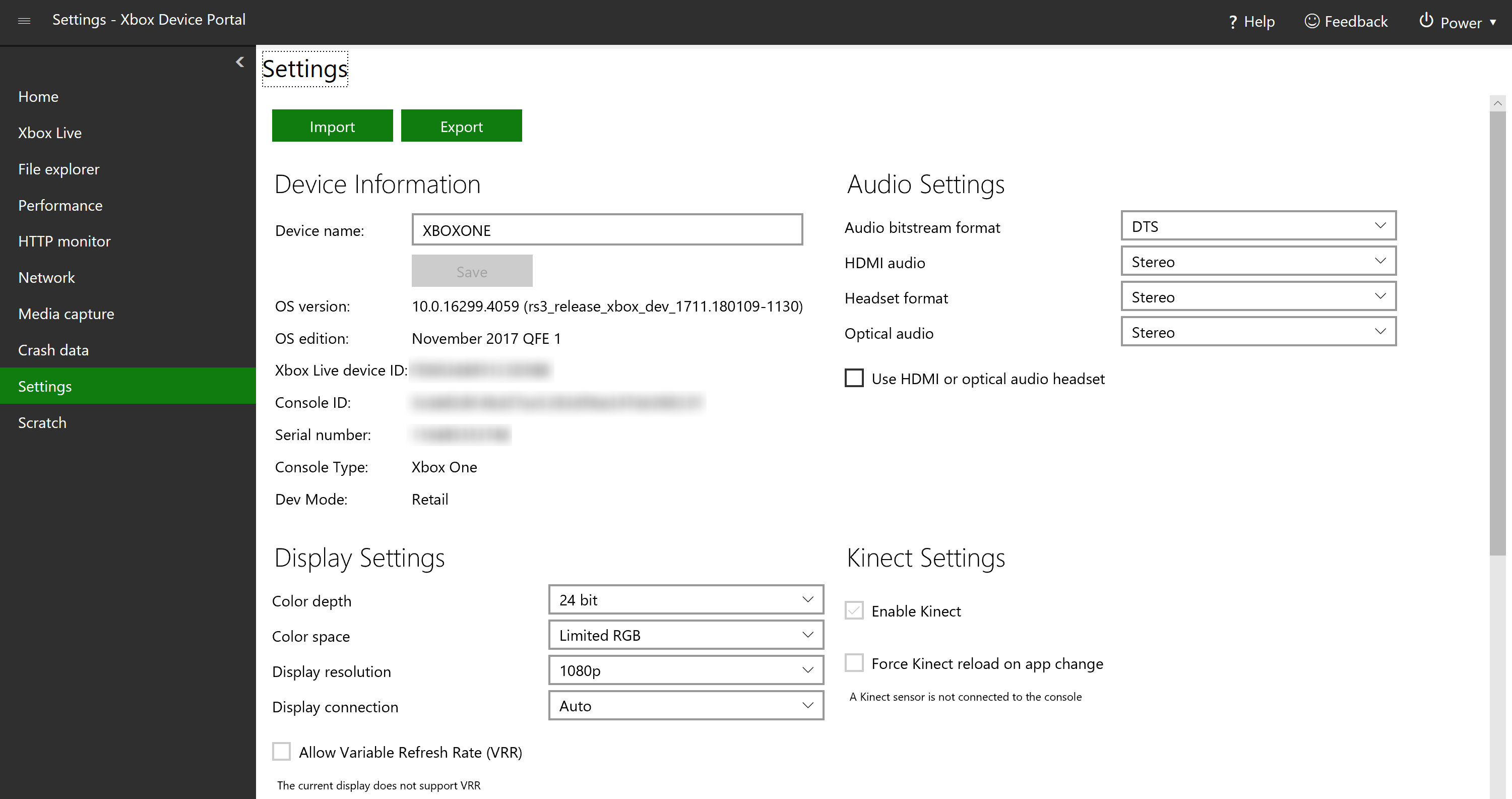
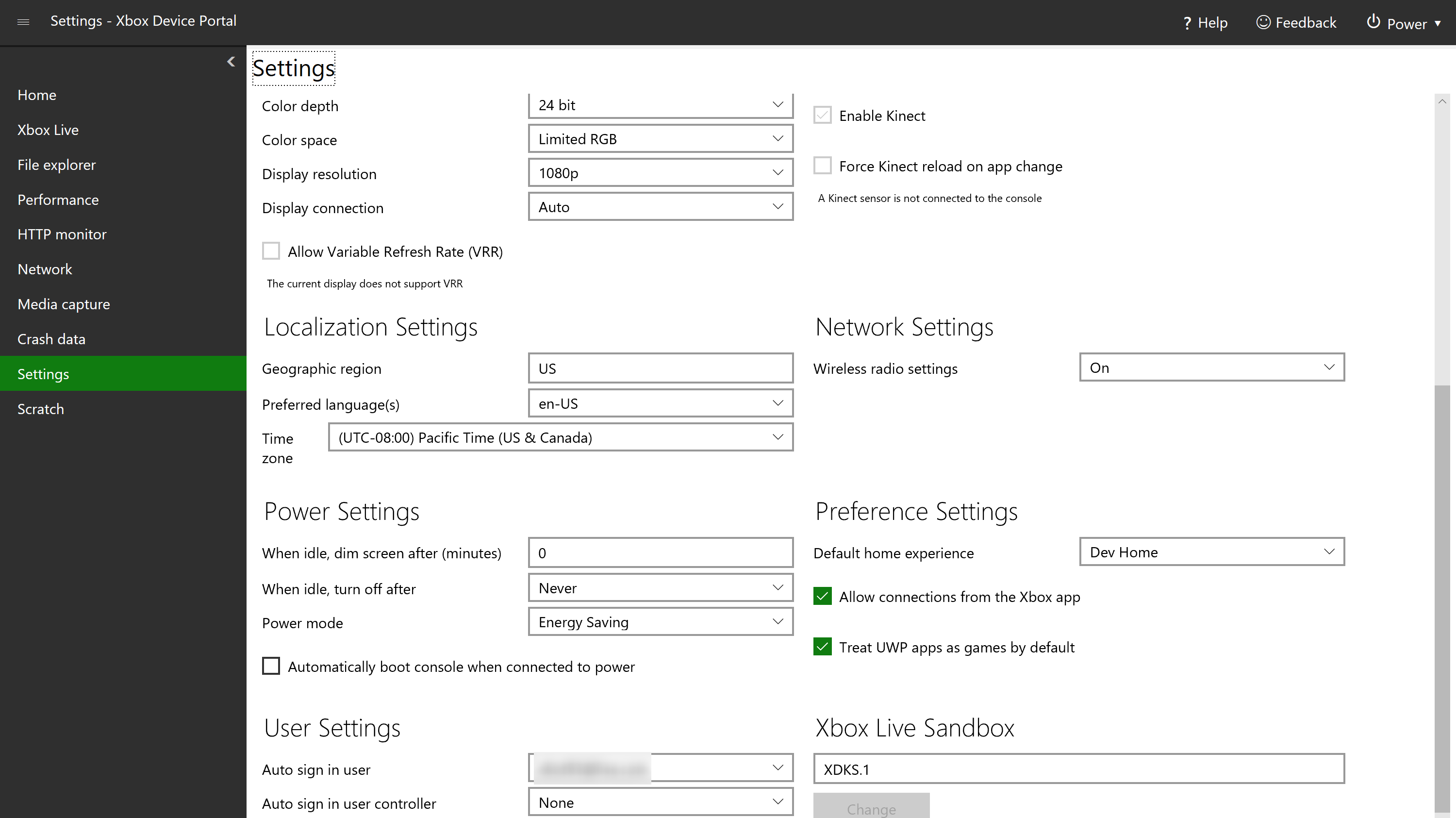
Сведения об устройстве
Имя устройства: имя устройства. Чтобы изменить, измените имя в поле и нажмите кнопку "Сохранить".
Версия ОС: только для чтения. Номер версии операционной системы.
Выпуск ОС: только для чтения. Имя основного выпуска операционной системы.
Идентификатор устройства Xbox Live: только для чтения.
Идентификатор консоли: только для чтения.
Серийный номер: только для чтения.
Тип консоли: только для чтения. Тип устройства Xbox One (Xbox One, Xbox One S или Xbox One X).
Режим разработки: только для чтения. Режим разработчика, в который находится устройство.
Аудио Параметры
Формат аудиопотока: формат звуковых данных.
Звук HDMI: тип звука через порт HDMI.
Формат гарнитуры: формат звука, который поставляется через наушники.
Оптический звук: тип звука через оптический порт.
Использование HDMI или оптической аудио гарнитуры: установите этот флажок, если вы используете гарнитуру, подключенную через HDMI или оптическое.
Параметры отображения
Глубина цвета: количество битов, используемых для каждого компонента цвета одного пикселя.
Цветовое пространство: цветовая область, доступная для отображения.
Разрешение отображения: разрешение дисплея.
Отображение подключения: тип подключения к экрану.
Разрешить высокий динамический диапазон (HDR): включает HDR на дисплее. Доступно только для совместимых дисплеев.
Разрешить 4K: включает разрешение 4K на дисплее. Доступно только для совместимых дисплеев.
Разрешить частоту обновления переменной (VRR): включите VRR на дисплее. Доступно только для совместимых дисплеев.
Kinect Параметры
Датчик Kinect должен быть подключен к консоли, чтобы изменить эти параметры.
Включить Kinect: включите подключенный датчик Kinect.
Принудительное перезагрузить Kinect при изменении приложения: перезагрузите подключенный датчик Kinect при каждом запуске другого приложения или игры.
Локализация Параметры
Географический регион: географический регион, которому задано устройство. Должен быть определенный 2-символьный код страны (например, США для США).
Предпочтительный язык: язык, на который настроено устройство.
Часовой пояс: часовой пояс, в который задается устройство.
Параметры сети
- Параметры беспроводного радио: беспроводные параметры устройства (будь то определенные аспекты, такие как беспроводной локальной сети, включены или отключены).
Параметры питания
Когда устройство неактивно, неактивный экран после (минут): экран будет неактивным после того, как устройство неактивно в течение этого периода времени. Установите значение 0 , чтобы никогда не тускнеть экран.
После простоя отключите устройство после завершения работы устройства после его простоя в течение этого периода времени.
Режим питания: режим питания устройства. Дополнительные сведения см. в разделе о режиме экономии энергии и режимах мгновенного питания.
Автоматическая загрузка консоли при подключении к power: устройство автоматически включается при подключении к источнику питания.
Параметры предпочтения
Домашний интерфейс по умолчанию: задает начальный экран при включении устройства.
Разрешить подключения из приложение Xbox: приложение Xbox на другом устройстве (например, на компьютере с Windows 10) может подключаться к этой консоли.
Рассматривать приложения UWP как игры по умолчанию: игры и приложения получают различные ресурсы, выделенные для них на Xbox. Если вы проверка это поле, все пакеты UWP будут идентифицированы как игры и, таким образом, получат больше ресурсов.
Параметры пользователя
Автоматический вход пользователя: автоматически войдите в выбранного пользователя при включении устройства.
Автоматический вход в контроллер пользователя: автоматически связывает определенный тип контроллера с определенным пользователем.
Песочница Xbox Live
Здесь можно изменить песочницу Xbox Live, в которую находится устройство. Введите имя песочницы в поле и нажмите кнопку "Изменить".
Рабочая зона
Это пустая рабочая область, которую можно настроить в соответствии с вашими предпочтениями. Вы можете использовать меню (нажмите кнопку меню в левом верхнем углу) для добавления инструментов (выберите " Добавить инструменты в рабочую область", а затем инструменты, которые нужно добавить, а затем добавить). Обратите внимание, что это меню можно использовать для добавления инструментов в любую рабочую область, а также управления рабочими областями.
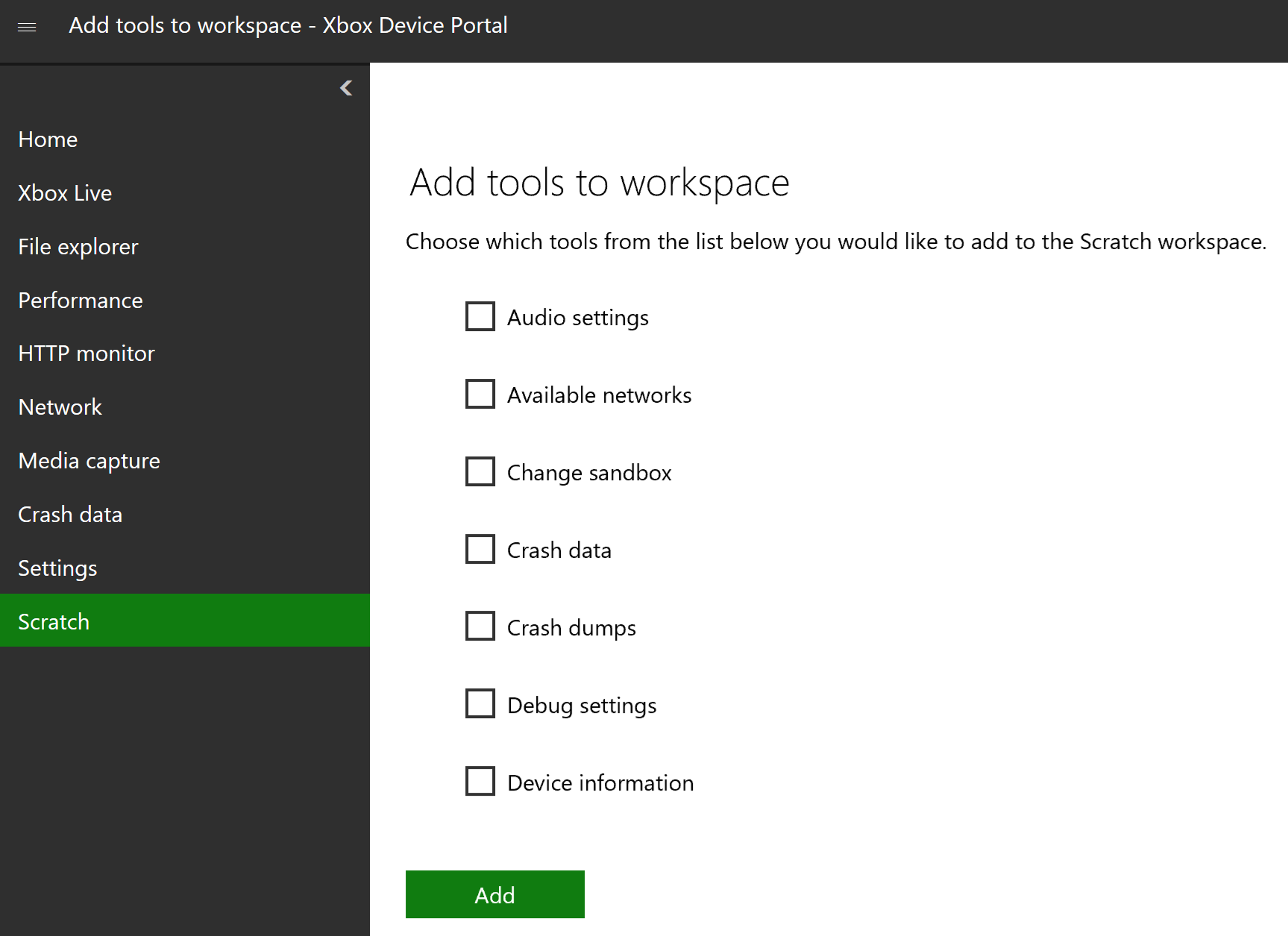
Данные о событиях игры
На странице данных о событиях игры вы можете просмотреть график реального времени, который передается в число событий трассировки событий для Windows (ETW), записанных в настоящее время в Xbox One. Если в системе записаны события игры, вы также можете просмотреть сведения (имя события, событие и название игры), описывающее каждое событие в таблице данных под графом данных. Таблица доступна только в том случае, если записываются события.
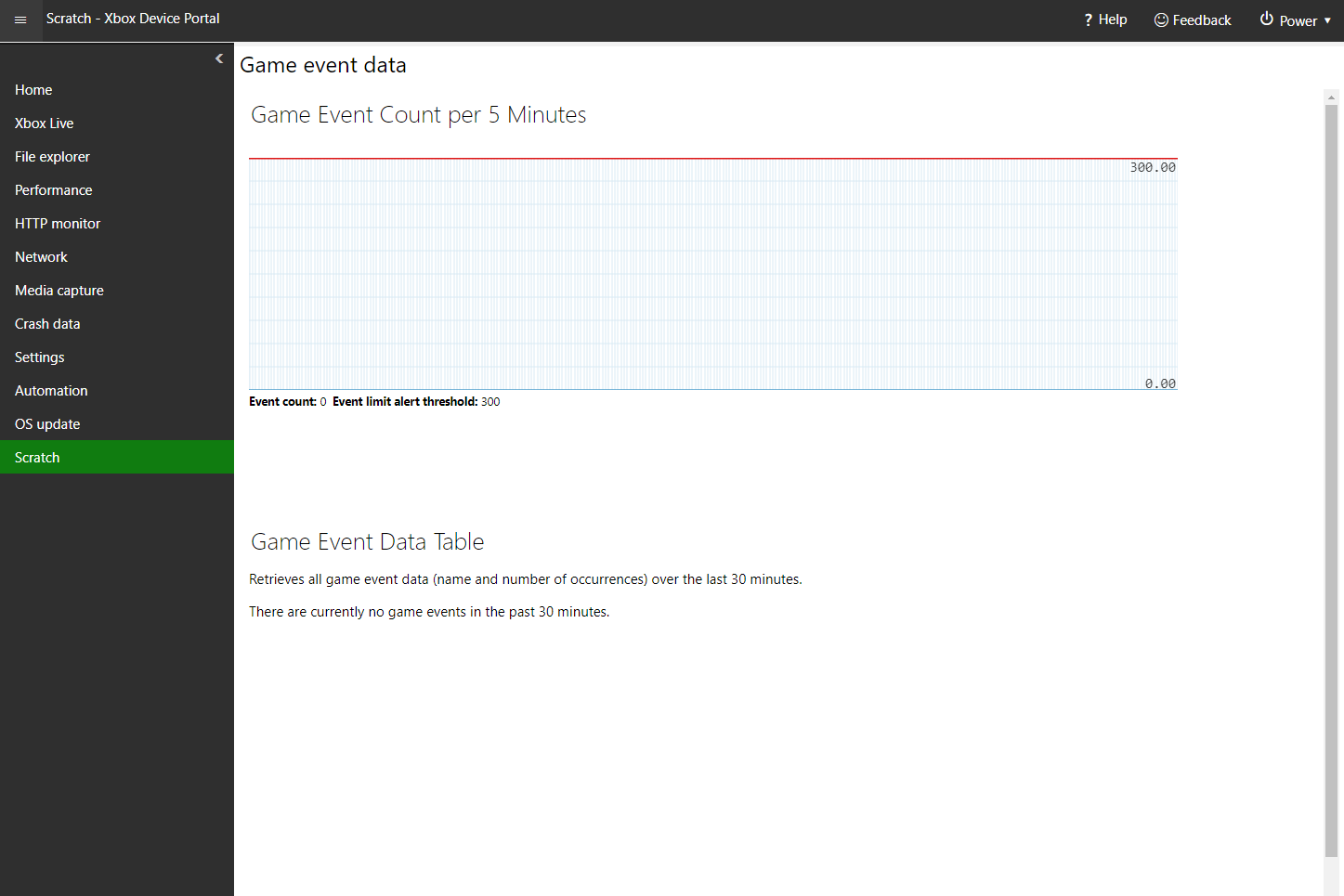
См. также
Обратная связь
Ожидается в ближайшее время: в течение 2024 года мы постепенно откажемся от GitHub Issues как механизма обратной связи для контента и заменим его новой системой обратной связи. Дополнительные сведения см. в разделе https://aka.ms/ContentUserFeedback.
Отправить и просмотреть отзыв по