Выполнение поэтапной миграции электронной почты в Exchange Online
Содержимое почтовых ящиков пользователей можно перенести из электронной почты Exchange 2003 или Exchange 2007 в Microsoft 365 или Office 365 с течением времени с помощью поэтапной миграции.
В этой статье описаны задачи, связанные с поэтапной миграцией электронной почты. Сведения о поэтапной миграции электронной почты содержат общие сведения о процессе миграции. Ознакомившись с содержимым этой статьи, начните переносить почтовые ящики из одной почтовой системы в другую, руководствуясь приведенными в этой статье сведениями.
Инструкции по Windows PowerShell см. в статье Использование PowerShell для выполнения поэтапной миграции.
Задачи миграции
Ниже перечислены задачи, которые необходимо выполнить, когда вы будете готовы приступать к поэтапной миграции.
Использование синхронизации каталогов для создания пользователей
Подключение Microsoft 365 или Office 365 к системе электронной почты
Перенаправление электронной почты непосредственно в Microsoft 365 или Office 365
Подготовка к поэтапной миграции
Перед переносом почтовых ящиков в Microsoft 365 или Office 365 с помощью поэтапной миграции необходимо внести несколько изменений в среду Exchange Server.
Чтобы подготовиться к поэтапной миграции, выполните приведенные далее действия.
Настройка Outlook Anywhere в локальной Exchange Server. Служба миграции электронной почты использует Outlook Anywhere (также известный как RPC через HTTP) для подключения к локальной Exchange Server. Сведения о настройке Outlook Anywhere для Exchange 2007 и Exchange 2003 см. в следующих статьях:
Важно!
Необходимо использовать сертификат, выданный доверенным центром сертификации (ЦС) с конфигурацией Outlook Anywhere. Outlook Anywhere нельзя настроить с помощью самозаверяющего сертификата. Дополнительные сведения см. в статье Настройка SSL для Outlook Anywhere.
Убедитесь, что вы можете подключиться к организации Exchange с помощью Outlook Anywhere. Попробуйте один из следующих способов проверки параметров подключения.
Используйте Outlook из-за пределов вашей корпоративной сети, чтобы подключиться к своему локальному почтовому ящику Exchange.
Используйте анализатор удаленного подключения Microsoft Exchange для проверки параметров подключения. Используйте тесты Мобильный Outlook (RPC через HTTP) или тесты автообнаружения Outlook.
Дождитесь автоматической проверки подключения при подключении Microsoft 365 или Office 365 к почтовой системе позже в этой процедуре.
Включите прокси-сервер MRS в локальной Exchange Server. Сведения о настройке прокси-сервера MRS см. в статье Включение конечной точки прокси-сервера MRS для удаленных перемещений в Exchange Server.
Настройка разрешений. Локальная учетная запись пользователя, используемая для подключения к локальной организации Exchange (также называемой администратором миграции), должна иметь необходимые разрешения для доступа к локальным почтовым ящикам, которые требуется перенести в Microsoft 365 или Office 365. Эта учетная запись пользователя используется при подключении Microsoft 365 или Office 365 к почтовой системе позже в этой процедуре.
Для переноса почтовых ящиков администратор должен иметь один из следующих наборов разрешений.
- Администратору должно быть назначено разрешение FullAccess для каждого локального почтового ящика и разрешение WriteProperty на изменение свойства TargetAddress локальных учетных записей пользователей.
или
- Администратору должно быть назначено разрешение Receive As для базы данных почтовых ящиков пользователей и разрешение WriteProperty на изменение свойства TargetAddress локальных учетных записей пользователей.
Инструкции по настройке этих разрешений см. в статье Назначение разрешений Exchange для переноса почтовых ящиков в Microsoft 365 или Office 365.
Отключить единую систему обмена сообщениями( UM). Если для переносимых локальных почтовых ящиков включена UM, перед миграцией отключите UM. Включите эту систему по завершении миграции. Инструкции см. в разделе Отключение единой системы обмена сообщениями.
Подтверждение владения доменом
Во время миграции smtp-адрес каждого локального почтового ящика используется для создания адреса электронной почты для нового почтового ящика Microsoft 365 или Office 365. Чтобы выполнить поэтапную миграцию, локальный домен должен быть проверен как домен, принадлежащий вам в microsoft 365 или Office 365 организации.
Используйте мастер доменов, чтобы убедиться, что вы являетесь владельцем локального домена:
Войдите в Microsoft 365 или Office 365 с помощью рабочей или учебной учетной записи.
Примечание.
Для выполнения этих действий необходимо быть глобальным администратором в Microsoft 365 или Office 365.
Выберите Настройка>доменов.
На странице Управление доменами щелкните
 домен, чтобы запустить мастер доменов.
домен, чтобы запустить мастер доменов.На странице Добавление домена в Microsoft 365 или Office 365 выберите Указать доменное имя и подтвердите владение.
Введите доменное имя (например, Contoso.com), используемое для локальной организации Exchange, а затем нажмите кнопку Далее.
На странице Подтверждение владения <доменное_имя> выберите в списке поставщика услуг размещения службы доменных имен (DNS) или пункт Общие инструкции.
Следуйте инструкциям для своего поставщика услуг размещения DNS. Для подтверждения владения доменом обычно используется запись TXT.
Вы также можете найти значение TXT или MX, относящееся к вашей организации Microsoft 365 или Office 365, следуя инструкциям в разделе Сбор сведений, необходимых для создания записей DNS Office 365.
После добавления записи TXT или MX подождите около 15 минут, прежде чем переходить к следующему шагу.
В мастере домена Microsoft 365 или Office 365 выберите готово, проверьте сейчас, и вы увидите страницу проверки. Нажмите кнопку Готово.
Если страница проверки не выводится, подождите некоторое время и повторите попытку.
Не переходите к следующему шагу в мастере доменов. Вы подтвердили владение доменом локальной организации Exchange и можете продолжать миграцию электронной почты.
Использование синхронизации каталогов для создания пользователей в Microsoft 365 или Office 365
Синхронизация каталогов используется для создания всех локальных пользователей в Microsoft 365 или Office 365 организации.
Вам потребуется лицензировать пользователей после их создания. У вас есть 30 дней на то, чтобы добавить лицензии после создания пользователей. Инструкции по добавлению лицензий см. в разделе Выполнение задач после миграции далее в этом разделе.
Чтобы создать новых пользователей, выполните приведенные далее действия.
Для синхронизации и создания локальных пользователей в Microsoft 365 или Office 365 можно использовать средство синхронизации Microsoft Entra или службы синхронизации Microsoft Azure Active Directory (Azure AD Sync). После миграции почтовых ящиков в Microsoft 365 или Office 365 вы будете управлять учетными записями пользователей в локальной организации, и они синхронизируются с вашей организацией Microsoft 365 или Office 365. Дополнительные сведения см. в статье Что такое Microsoft Entra Connect?.
Создание списка почтовых ящиков для миграции
Определив пользователей, локальные почтовые ящики которых вы хотите перенести в Microsoft 365 или Office 365, вы будете использовать файл с разделими-запятыми (CSV) для создания пакета миграции. Каждая строка в CSV-файле (используется Microsoft 365 или Office 365 для выполнения миграции) содержит сведения о локальном почтовом ящике.
Примечание.
Количество почтовых ящиков, которые можно перенести в Microsoft 365 или Office 365 с помощью поэтапной миграции, не ограничено. CSV-файл для пакета миграции может содержать не более 2000 строк. Чтобы перенести более 2000 почтовых ящиков, создайте дополнительные CSV-файлы и используйте каждый из них для создания соответствующего пакета миграции.
Поддерживаемые атрибуты
CSV-файл для поэтапной миграции поддерживает три атрибута, которые описаны ниже. Каждая строка в CSV-файле соответствует почтовому ящику и должна содержать значение каждого из этих атрибутов.
| Атрибут | Описание | Обязательный? |
|---|---|---|
| EmailAddress | Указывает основной SMTP-адрес электронной почты, например , pilarp@contoso.comдля локальных почтовых ящиков. Используйте основной SMTP-адрес для локальных почтовых ящиков, а не идентификаторов пользователей из Microsoft 365 или Office 365. Например, если локальный домен называется contoso.com а домен электронной почты Microsoft 365 или Office 365 — service.contoso.com, то для адресов электронной почты в CSV-файле следует использовать доменное имя contoso.com. |
Обязательный |
| Password | Пароль для нового почтового ящика Microsoft 365 или Office 365. Любые ограничения паролей, применяемые к вашей организации Microsoft 365 или Office 365, также применяются к паролям, включенным в CSV-файл. | Необязательный |
| ForceChangePassword | Указывает, должен ли пользователь изменить пароль при первом входе в новый почтовый ящик Microsoft 365 или Office 365. В качестве значения этого параметра используйте True или False. Обратите внимание, что если вы реализовали решение единого входа путем развертывания службы федерации Active Directory (AD FS) (AD FS) 2.0 (AD FS 2.0) или более поздней версии в локальной организации, необходимо использовать False для значения атрибута ForceChangePassword. | Необязательный |
Формат CSV-файла
Ниже приведен пример формата CSV-файла. В этом примере три локальных почтовых ящика переносятся в Microsoft 365 или Office 365.
В первой строке (строке заголовков) CSV-файла указаны имена атрибутов, или полей, которые введены в строках ниже. Имена атрибутов разделены запятыми.
EmailAddress,Password,ForceChangePassword
pilarp@contoso.com,Pa$$w0rd,False
tobyn@contoso.com,Pa$$w0rd,False
briant@contoso.com,Pa$$w0rd,False
Каждая строка под строкой заголовков представляет одного пользователя и содержит сведения, которые будут использоваться для переноса его почтового ящика. Значения атрибутов в каждой строке должны указываться в том же порядке, что и имена атрибутов в строке заголовков.
Для создания CSV-файла можно использовать любой текстовый редактор или такое приложение, как Excel. Сохраните файл в формате CSV или TXT.
Примечание.
Если CSV-файл содержит символы не из кодировки ASCII или специальные знаки, сохраните его в UTF-8 или другой кодировке Юникод. В зависимости от приложения CSV-файл может быть проще сохранить в UTF-8 или другой кодировке Юникод, если язык системы компьютера соответствует языку, используемому в CSV-файле.
Подключение Microsoft 365 или Office 365 к системе электронной почты
Конечная точка миграции содержит параметры и учетные данные, необходимые для подключения локального сервера, на котором размещаются переносимые почтовые ящики с помощью Microsoft 365 или Office 365. Для поэтапной миграции создается конечная точка миграции Мобильный Outlook. Для всех пакетов миграции создается одна конечная точка.
Чтобы создать конечную точку миграции в классическом Центре администрирования Exchange, выполните следующие действия.
Перейдите в классический Центр администрирования Exchange и выберитеПакетная службамиграции>.
В Центре администрирования Exchange перейдите в раздел Миграция получателей>.
Выберите
 >Конечные точки миграции.
>Конечные точки миграции.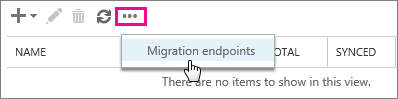
На странице Конечные точки миграции выберите Новый

На странице Выбор типа конечной точки миграции выберите Outlook Anywhere>Next (Далее).
На странице Введите учетные данные локальной учетной записи введите следующие данные:
Email адрес. Введите адрес электронной почты любого пользователя в локальной организации Exchange, который будет перенесен. Microsoft 365 или Office 365 проверит подключение к почтовому ящику этого пользователя.
Учетная запись с привилегиями. Введите имя пользователя (в формате домен\имя_пользователя или адрес электронной почты) для учетной записи с необходимыми административными разрешениями в локальной организации. Microsoft 365 или Office 365 будет использовать эту учетную запись для обнаружения конечной точки миграции и проверки разрешений, назначенных этой учетной записи, путем попытки доступа к почтовому ящику с указанным адресом электронной почты.
Пароль учетной записи с привилегиями. Введите пароль для учетной записи с привилегиями, которая является учетной записью администратора.
Нажмите кнопку Далее и сделайте одно из следующего:
- Если Microsoft 365 или Office 365 успешно подключается к исходному серверу, отображаются параметры подключения. Нажмите кнопку Далее.
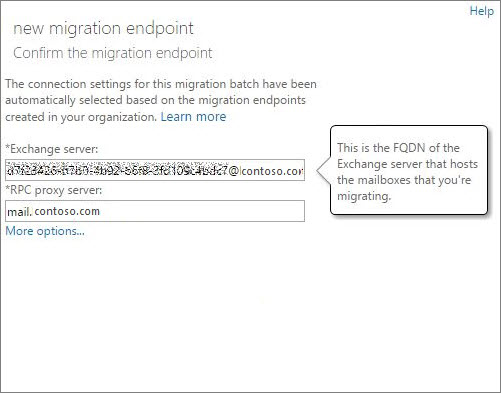
Если тестирование подключения к исходному серверу не будет пройдено, введите следующие сведения:
Exchange Server. Введите полное доменное имя (FQDN) для локальной Exchange Server. Это имя узла для сервера почтовых ящиков. например, EXCH-SRV-01.corp.contoso.com.
Прокси-сервер RPC. Введите полное доменное имя прокси-сервера RPC для Outlook Anywhere. Как правило, прокси-сервер совпадает с URL-адресом Outlook в Интернете (ранее — Outlook Web App). Например, mail.contoso.com, который также является URL-адресом прокси-сервера, который Outlook использует для подключения к Exchange Server
На странице Ввод общих сведений введите имя конечной точки миграции, например Test5-endpoint. Leave the other two boxes blank to use the default values.
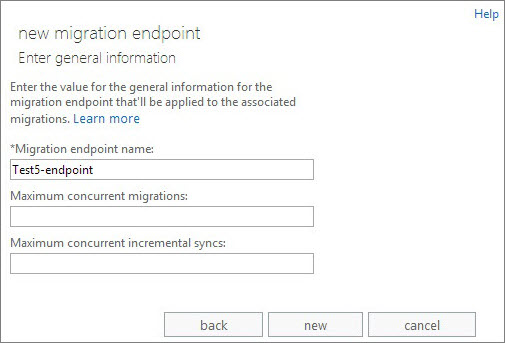
Выберите Создать для создания конечной точки миграции.
Чтобы проверить подключение Exchange Online к локальному серверу, можно выполнить команду из примера 4 для командлета Test-MigrationServerAvailability.
Примечание.
Для нового центра администрирования EAC конечные точки миграции можно создать во время создания нового пакета миграции. Дополнительные сведения см. в разделе Создание пакета поэтапной миграции в новом Центре администрирования Exchange (новый EAC).
Миграция почтовых ящиков
Вы создаете и запускаете пакет миграции для переноса почтовых ящиков в Microsoft 365 или Office 365.
Создание пакета поэтапной миграции в новом Центре администрирования Exchange (новый EAC)
В новом центре Администратор Exchange перейдите в разделПакетная службамиграции>.
Щелкните Создать пакет миграции и следуйте инструкциям в области сведений.
В разделе Подключение миграции введите имя пакета, выберите путь миграции почтового ящика и нажмите кнопку Далее.
В раскрывающемся списке выберите тип миграции в качестве промежуточной миграции и нажмите кнопку Далее.
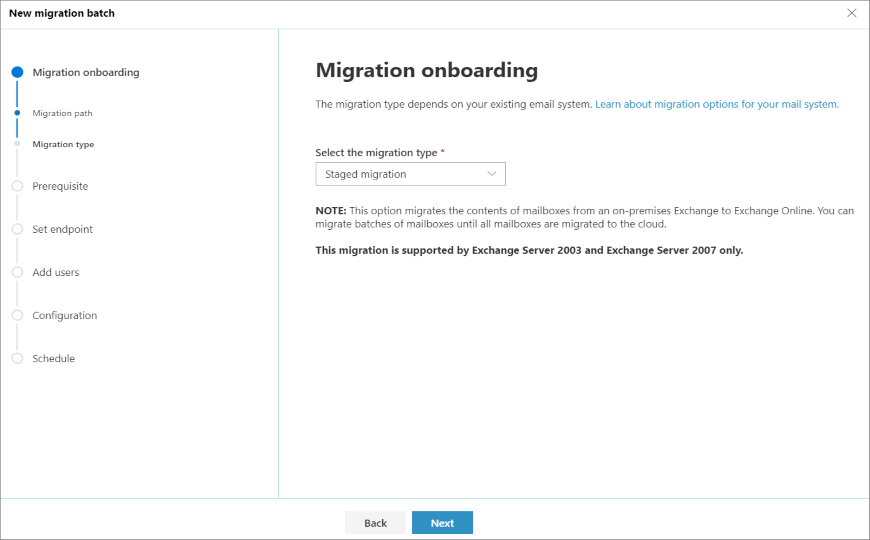
В разделе Предварительные требования прочитайте следующее и нажмите кнопку Далее.
В разделе Установка конечной точки можно либо создать новую конечную точку миграции, либо выбрать конечную точку миграции из раскрывающегося списка:
А. Выберите Создать новую конечную точку миграции и следуйте инструкциям, чтобы создать конечные точки.
Б. Выберите конечную точку миграции в раскрывающемся списке и нажмите кнопку Далее.
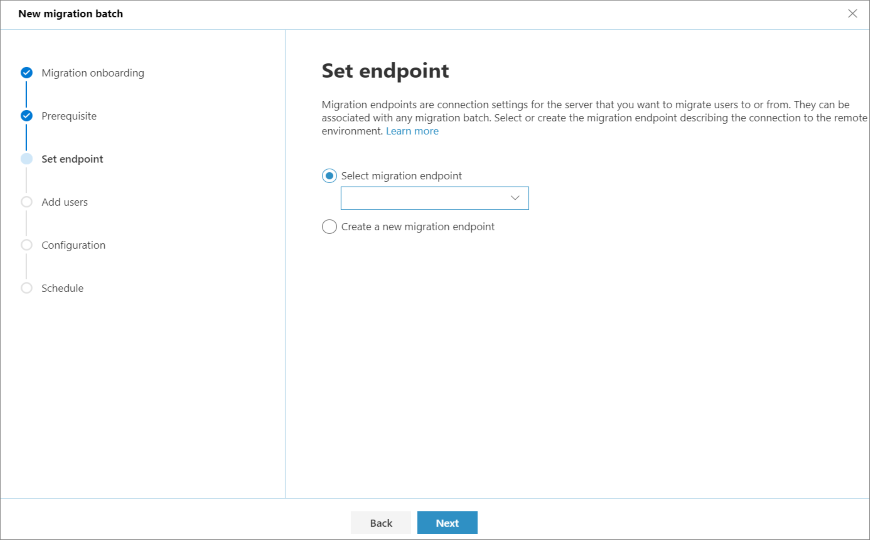
Выберите и отправьте CSV-файл, содержащий набор всех пользователей, которые нужно перенести. Имя файла потребуется ниже. Допустимые заголовки:
EmailAddress (обязательно). Содержит основной адрес электронной почты для существующего почтового ящика Microsoft 365 или Office 365.
Имя пользователя (необязательно). Содержит основной адрес электронной почты Gmail, если он отличается от EmailAddress.
EmailAddress will@fabrikaminc.net user123@fabrikaminc.net
В разделе Добавление почтовых ящиков пользователей импортируйте CSV-файл и нажмите кнопку Далее.
В разделе Конфигурация перемещения введите сведения и нажмите кнопку Далее.
В разделе Планирование пакетной миграции проверьте все сведения, нажмите кнопку Сохранить и нажмите кнопку Готово.

Состояние пакета изменится с Синхронизация на Синхронизировано, пакет можно завершить.
Чтобы завершить пакет, выберите группу миграции.
В области сведений выберите предпочтительный вариант для завершения пакета и нажмите кнопку Сохранить.
Состояние пакета будет завершено.
Создание пакета поэтапной миграции в классическом Центре администрирования Exchange (классический EAC)
Для поэтапной миграции почтовые ящики переносятся пакетами: по одному пакету для каждого созданного CSV-файла.
Чтобы создать пакет поэтапной миграции, выполните приведенные далее действия.
В классическом Центре администрирования Exchange перейдите в раздел Миграция получателей > .
Выберите новый
 >Миграция на Exchange Online.
>Миграция на Exchange Online.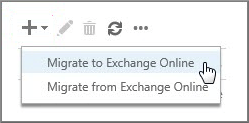
На странице Выбор типа миграции выберите Поэтапная миграция>далее.
На странице Выбор пользователей нажмите кнопку Обзор и выберите CSV-файл для этого пакета миграции.
После выбора CSV-файла Microsoft 365 или Office 365 проверяет CSV-файл, чтобы убедиться, что:
Microsoft Exchange проверяет, соблюдаются ли в CSV-файле следующие условия.
используется форматирование с разделителями-запятыми;
файл содержит не более 2000 строк;
в строке заголовков есть обязательный столбец EmailAddress;
во всех строках то же количество столбцов, что и в строке заголовков.
Если любая из этих проверок не пройдена, появится ошибка, описывающая причину этого. На этом этапе необходимо исправить все ошибки в CSV-файле и повторно отправить его для создания пакета миграции. После проверки CSV-файла количество пользователей, перечисленных в CSV-файле, отображается в виде количества почтовых ящиков для миграции.
Нажмите кнопку Далее.
На странице Подтверждение конечной точки миграции проверьте сведения о конечной точке миграции и нажмите кнопку Далее.
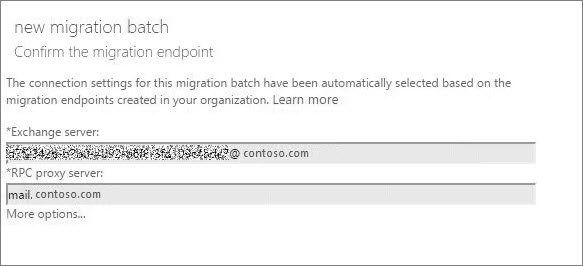
На странице Конфигурация перемещения введите имя пакета миграции (без пробелов и специальных символов) и нажмите кнопку Далее. Это имя отображается в списке пакетов миграции на странице Миграция после создания пакета.
На странице Запуск обработки пакета выберите одно из следующего:
Автоматически запустить пакет. Пакет миграции запускается сразу после сохранения нового пакета миграции. Пакет запускается с состоянием Синхронизация.
Запуск пакета вручную позже: пакет миграции создан, но не запущен. Для состояния пакета задано значение Создано. Чтобы запустить пакет миграции, выберите его на панели мониторинга миграции и нажмите кнопку Пуск.
Выберите Создать для создания пакета миграции.
Новый пакет появится на панели мониторинга миграции.
Запуск пакета поэтапной миграции
В классическом Центре администрирования Exchange, если вы создали пакет миграции и настроили его для запуска вручную, его можно запустить с помощью центра Администратор Exchange.
Чтобы запустить пакет поэтапной миграции, выполните приведенные далее действия.
В новом Центре администрирования Exchange перейдите в разделПакетная службамиграции>. На панели мониторинга миграции выберите пакет и нажмите кнопку Начать миграцию.
В классическом Центре администрирования Exchange перейдите в раздел Миграция получателей>. На панели мониторинга миграции выберите пакет и нажмите кнопку Пуск.
Если пакет миграции запустится успешно, его состояние на панели мониторинга миграции изменится на Синхронизация.
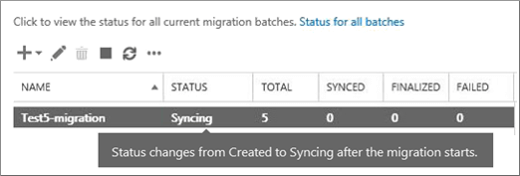
Убедитесь, что шаг миграции сработал:
Вы сможете отслеживать состояние синхронизации на панели мониторинга миграции. При наличии ошибок можно просмотреть файл журнала, в котором приводятся дополнительные сведения о них.
Вы также можете убедиться, что пользователи будут созданы в Центр администрирования Microsoft 365 по мере продолжения миграции.
Преобразование локальных почтовых ящиков в пользователей, поддерживающих почту, для обеспечения доступа к электронной почте
После успешного переноса почтовых ящиков необходимо предоставить пользователям доступ к их почте. Теперь у пользователя, почтовый ящик которого был перенесен, есть как локальный почтовый ящик, так и почтовый ящик в Microsoft 365 или Office 365. Пользователи, имеющие почтовый ящик в Microsoft 365 или Office 365, перестанут получать новую почту в локальном почтовом ящике.
Так как миграция еще не завершена, вы еще не готовы направить всех пользователей в Microsoft 365 или Office 365 для их электронной почты. Так что же делать с пользователями, у которых есть оба почтовых ящика? Локальные почтовые ящики, которые вы уже перенесли, можно изменить на пользователей, поддерживающих почту. При переходе с почтового ящика на пользователя с поддержкой почты вы можете направить пользователя в Microsoft 365 или Office 365 для получения электронной почты, а не в локальный почтовый ящик.
Другой важной причиной для такого преобразования является сохранение прокси-адресов из почтовых ящиков Exchange Online путем их копирования в данные пользователей, поддерживающих почту. Это позволит вам управлять облачными пользователями из локальной организации с помощью Active Directory. Кроме того, если вы решите списать локальную организацию Exchange после переноса всех почтовых ящиков в Exchange Online, прокси-адреса, скопированные в данные пользователей, поддерживающих почту, останутся в вашей локальной Active Directory.
Для получения дополнительных сведений, а также сценариев, позволяющих преобразовать почтовые ящики в пользователей, поддерживающих почту, см. в следующих статьях:
Преобразование почтовых ящиков Exchange 2007 в пользователей, поддерживающих почту
Преобразование почтовых ящиков Exchange 2003 в учетные записи пользователей, поддерживающих почту
Необязательно: повторение шагов миграции
Пакеты можно выполнять одновременно или по одному. Делайте это так, как удобно вам с учетом расписания и возможности помогать пользователям выполнить миграцию. Помните, что каждый пакет миграции может содержать не более 2000 почтовых ящиков.
Завершив перенос всех пользователей в Microsoft 365 или Office 365, вы будете готовы начать отправку электронной почты непосредственно в Microsoft 365 или Office 365 и списание старой почтовой системы.
Необязательно: сокращение задержки электронной почты
Вам не нужно выполнять эту задачу, но если вы пропустите ее, может потребоваться больше времени, чтобы электронная почта начала отображаться в новых почтовых ящиках Microsoft 365 или Office 365.
Когда пользователи, которые не работают в вашей организации, отправляют вам электронную почту, их почтовые системы не проверяют каждый раз, куда нужно отправлять сообщения. Вместо этого их системы сохраняют расположение вашей почтовой системы, используя параметр вашего DNS-сервера, который называется сроком жизни (TTL). Если изменить расположение почтовой системы до истечения срока жизни, почтовая система отправителя будет пытаться отправлять почту в прежнее расположение, пока не выяснится, что оно изменилось. Это может привести к задержке доставки почты. Один из способов избежать этого — уменьшить значение срока жизни, которое DNS-сервер назначает серверам вне вашей организации. При этом другие организации будут чаще обновлять расположение вашей системы электронной почты.
Короткий интервал, например 3600 секунд (1 час) или меньше, означает, что большинство систем электронной почты будут запрашивать обновленное расположение каждый час. Мы рекомендуем указать такой интервал или меньше, прежде чем выполнять перенос электронной почты. Это даст всем системам, которые отправляют вам электронные сообщения, достаточно времени для обработки изменений. Затем, при окончательном переходе на Office 365, вы сможете изменить срок жизни на более длительный.
Место для изменения параметра TTL находится в записи почтового exchanger системы электронной почты, также называемой записью MX. Вы найдете ее в общедоступной системе DNS. Если у вас есть несколько записей MX, необходимо изменить значение для каждой из них на 3600 или меньше.
Если вам нужна помощь в настройке параметров DNS, перейдите к разделу Создание записей DNS у любого поставщика услуг размещения DNS.
Перенаправление электронной почты непосредственно в Microsoft 365 или Office 365
Почтовые системы используют запись DNS, которая называется записью MX, чтобы определять, куда нужно доставить электронную почту. Во время миграции электронной почты запись MX указывала на локальную почтовую систему. Теперь, когда миграция электронной почты в Microsoft 365 или Office 365 завершена для всех пользователей, пришло время указать запись MX на Microsoft 365 или Office 365. Это помогает гарантировать доставку входящей электронной почты в почтовые ящики Microsoft 365 или Office 365. Перемещение записи MX также позволит отключить старую почтовую систему, когда вы будете готовы.
Для многих поставщиков DNS у нас есть инструкции, относящиеся к узлу. Если вашего поставщика DNS нет в списке или вы хотите в целом понять, как выполнять этот процесс, также существуют общие инструкции по настройке записей MX.
Для того чтобы почтовые системы ваших клиентов и партнеров начали распознавать измененную запись MX, может потребоваться до 72 часов. Подождите не менее 72 часов, прежде чем переходить к следующей задаче.
Удаление пакета поэтапной миграции
Изменив запись MX и убедившись, что все сообщения электронной почты направляются в Microsoft 365 или Office 365 почтовые ящики, можно удалить пакеты поэтапной миграции. Прежде чем удалять пакет миграции, убедитесь в следующем:
Все пользователи в пакете используют свои почтовые ящики Microsoft 365 или Office 365. После удаления пакета почта, отправленная в почтовые ящики в локальной Exchange Server, не копируется в соответствующие почтовые ящики Microsoft 365 или Office 365.
Почтовые ящики Microsoft 365 и Office 365 были синхронизированы по крайней мере один раз после отправки почты непосредственно в них. Для этого убедитесь, что значение в поле Последнее синхронизированное время для пакета миграции является более поздним, чем при начале маршрутизации почты непосредственно в Microsoft 365 или Office 365 почтовые ящики.
При удалении пакета поэтапной миграции служба миграции очищает все записи, относящиеся к нему, и удаляет сам пакет. Пакет удаляется из списка пакетов миграции на панели мониторинга миграции.
Чтобы удалить пакет поэтапной миграции, выполните следующие действия:
В новом Центре администрирования Exchange перейдите в разделПакетная службамиграции>. На панели мониторинга миграции выберите пакет и нажмите кнопку Удалить.
В классическом Центре администрирования Exchange перейдите в раздел Миграция получателей>. На панели мониторинга миграции выберите пакет и нажмите кнопку Удалить.
Выполнение задач после миграции
После переноса почтовых ящиков в Microsoft 365 или Office 365 необходимо выполнить задачи после миграции.
Чтобы выполнить задачи после миграции, выполните следующие действия.
Активация учетных записей пользователей для перенесенных учетных записей путем назначения лицензий. Если вы не назначите лицензию, почтовый ящик отключается по истечении льготного периода (30 дней). Сведения о назначении лицензии в Центр администрирования Microsoft 365 см. в статье Добавление пользователей по отдельности или массово.
Создайте запись DNS автообнаружения, чтобы пользователи могли легко получить доступ к своим почтовым ящикам. После переноса всех локальных почтовых ящиков в Microsoft 365 или Office 365 можно настроить запись DNS автообнаружения для организации Microsoft 365 или Office 365, чтобы пользователи могли легко подключаться к новым почтовым ящикам Microsoft 365 или Office 365 с помощью Outlook и мобильных клиентов. Эта новая запись DNS автообнаружения должна использовать то же пространство имен, что и для microsoft 365 или Office 365 организации. Например, если пространство имен облачной службы имеет значение cloud.contoso.com, необходимо создать запись DNS автообнаружения autodiscover.cloud.contoso.com.
Microsoft 365 или Office 365 использует запись CNAME для реализации службы автообнаружения для Outlook и мобильных клиентов. Запись CNAME автообнаружения должна содержать следующие сведения:
Псевдоним: автообнаружения
Цель: autodiscover.outlook.com
Дополнительные сведения см. в разделе Добавление записей DNS для подключения к домену.
Вывод из эксплуатации локальных серверов Exchange. Убедившись, что все сообщения электронной почты направляются непосредственно в почтовые ящики Microsoft 365 или Office 365, завершили миграцию и больше не должны поддерживать локальную организацию электронной почты, вы можете удалить Exchange.
Дополнительные сведения см. в указанных ниже статьях.
Примечание.
Списывание Exchange может привести к непредвиденным последствиям. Перед списыванием локальной организации Exchange рекомендуем обратиться в службу поддержки Майкрософт.
См. также
Что нужно знать о поэтапной миграции электронной почты в Microsoft 365 или Office 365
Способы переноса электронной почты в Microsoft 365 или Office 365