Восстановление баз данных для фермы Project Server 2010 для обновления (Project Server 2013)
Сводка: Восстановите базы данных Project Server 2010 в экземпляре SQL Server, где размещаются данные Project Server 2013.
Относится к: Project Server 2013
Это один из обязательных шагов при обновлении с Project Server 2010 до Project Server 2013 с помощью метода обновления с подключением базы данных.
После настройки целевой среды Project Server 2013 можно восстановить резервные копии баз данных Project Server 2010 в экземпляре SQL Server, который используется для размещения баз данных Project Server 2013. Для этого необходимо иметь резервные копии баз данных Project Server 2010 и базы данных контента SharePoint, используемой для размещения данных сайта Project Web App. Сведения о создании резервных копий этих баз данных см. в статье Создание резервных копий баз данных фермы Project Server 2010 для обновления (Project Server 2013).
Базы данных Project Server 2010, необходимые для обновления до Project Server 2013, включают следующие:
База данных черновиков Project Server
База данных архивов Project Server
База данных опубликованных проектов Project Server
База данных отчетности Project Server
База данных контента SharePoint, содержащая данные сайта Project Web App
В следующих разделах описывается восстановление резервных копий этих баз данных в экземпляре SQL Server, который используется для размещения баз данных Project Server 2013. К ним относятся процедуры в каждой из версий SQL Server, которые поддерживаются для использования с Project Server 2010:
SQL Server 2008 или SQL Server 2008 R2
SQL Server 2012
После восстановления резервных копий баз данных Project Server 2010 можно обновить базы данных и семейство веб-сайтов Project Web App. Дополнительные сведения см. в статье Upgrade to Project Server 2013.
Восстановление баз данных Project Server 2010 в SQL Server 2008 или SQL Server 2008, выпуск 2
Восстановление резервной копии базы данных в SQL Server 2008 Enterprise
После подсоединения к соответствующему экземпляру ядра СУБД SQL Server 2008 в обозревателе объектов разверните узел сервера.
В обозревателе объектов щелкните правой кнопкой Базы данных, а затем выберите Восстановление базы данных.
Откроется диалоговое окно Восстановление базы данных.
В поле Восстановление базы данных на странице Общие введите имя базы данных, которую необходимо восстановить в списке В базу данных.
В поле До точки во времени оставьте значение по умолчанию ( Последняя возможная версия).
Чтобы указать источник и расположение резервных наборов данных, подлежащих восстановлению, выберите пункт Из устройства и выберите файл резервной копии, нажав кнопку Обзор.
В диалоговом окне Укажите резервную копию в поле Носитель резервной копии убедитесь, что выбран пункт Файл.
В области Расположение резервной копии щелкните Добавить.
В диалоговом окне Локальный файл резервной копии выберите восстанавливаемый файл, щелкните ОК, а затем в диалоговом окне Указание резервной копии щелкните ОК.
В диалоговом окне Восстановление базы данных в сетке Выбор резервных наборов данных для восстановления установите флажок Восстановить рядом с последней полной резервной копией.
В диалоговом окне Восстановление базы данных на странице Параметры восстановления в параметрахВосстановление установите флажок рядом с пунктом Заменить существующую базу данных.
Нажмите кнопку ОК, чтобы запустить процесс восстановления.
Повторите указанные действия для восстановления других необходимых баз данных.
Восстановление резервной копии базы данных в SQL Server 2012 г.
Откройте SQL Server Management Studio и подключитесь к соответствующему экземпляру ядра СУБД SQL Server 2012.
В области обозреватель объектов щелкните правой кнопкой мыши пункт Базы данных и выберите команду Восстановить базу данных.
Откроется диалоговое окно Восстановление базы данных.
В диалоговом окне Восстановление базы данных выберите страницу Общие . В разделе Источник выберите Устройство и нажмите кнопку Обзор .
В диалоговом окне Выбор устройств резервного копирования нажмите кнопку Добавить.
В диалоговом окне Поиск файла резервной копии найдите и выберите базу данных, которую требуется восстановить. Нажмите кнопку ОК.
В диалоговом окне Выбор устройств резервного копирования нажмите кнопку ОК.
На странице Общие в разделе План восстановления в списке Резервные наборы для восстановления убедитесь, что для восстанавливаемой базы данных установлен флажок Восстановить .
В разделе Назначение в поле База данных можно ввести новое имя базы данных, если вы хотите изменить его с предыдущего имени.
Чтобы запустить процесс восстановления, нажмите кнопку ОК. Состояние отобразится в строке состояния в верхней части страницы.
По завершении процесса восстановления отображается диалоговое окно с сообщением о том, что база данных успешно восстановлена. Нажмите кнопку ОК.
Повторите указанные действия для восстановления других необходимых баз данных.
Форумы и отзывы о документации по Project Server
Если у вас возникли другие вопросы, посетите форумы Project. На форумах Project вы можете задать вопрос другим участникам, специалистам по Project со статусом MVP и экспертам сообщества Project.
Чтобы оставить отзыв об этой статье, ответьте Да или Нет на вопрос Считаете ли вы эту статью полезной? в конце этой страницы, а затем введите свой комментарий в появившемся поле.
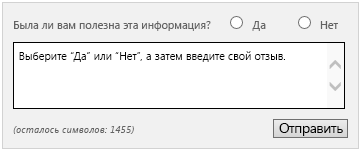
См. также
Планирование обновления до Project Server 2013
Обновление до Project Server 2013
What's new for upgrade (Project Server 2013)
Prepare your environment for upgrade (Project Server 2013)
Create backup copies of your Project Server 2010 farm databases for upgrade (Project Server 2013)