Настройка синхронизации задач Exchange в SharePoint Server 2013
ОБЛАСТЬ ПРИМЕНЕНИЯ: 2013
2013  2016
2016  2019
2019  Subscription Edition
Subscription Edition  SharePoint в Microsoft 365
SharePoint в Microsoft 365
Процесс настройки синхронизации задач может быть довольно сложным. Следуя приведенным ниже указаниям, вы сможете быстро настроить синхронизацию задач между средами Exchange Server 2016, SharePoint Server 2013 и Project Server 2013. Это отличная функциональность для любого бизнеса, так как вы можете интегрировать задачи из разных приложений в одно приложение, например Outlook 2016 или SharePoint MySites.
Примечание.
Возможно, вы пришли сюда в поисках раздела Интеграция OOF между Project Server и Exchange. В этом случае см. Exchange Server интеграции OOF календаря с Project Server 2013.
Важно!
Приложение службы управления работой было отмечено как нерекомендуемое в SharePoint Server 2016, поэтому настраивать синхронизацию задач Exchange можно только в SharePoint Server 2013.
Перед началом работы
Перед началом работы ознакомьтесь со следующими сведениями:
Для SharePoint синхронизация профилей пользователей должна быть запущена и запущена, что обычно означает, что приложение службы профилей пользователей работает в центре администрирования с запущенной службой синхронизации . Дополнительные сведения по этой теме см. по следующим ссылкам: Профили пользователей и удостоверения и Управление синхронизацией профилей пользователей в SharePoint Server.
Необходимо, чтобы в ферме SharePoint было запущено приложение службы управления работой.
Чтобы можно было обнаруживать добавление и изменение задач, также должно работать приложение службы поиска, настроенное на добавочный или непрерывный обход контента. Дополнительные сведения см. в статье Создание и настройка приложения служба в SharePoint Server 2016.
Из соображений безопасности для веб-приложений SharePoint необходимо использовать протокол SSL (URL-адреса сайтов, которые используют этот протокол, начинаются с префикса HTTP). Если вы не знакомы с протоколом SSL, вам может помочь статья Создание на основе утверждений веб-приложений в SharePoint Server. Соответствующие инструкции для тестовой среды с использованием self-SSL можно найти в конце этой статьи.
Вам может понадобиться активировать свои личные сайты для SharePoint, чтобы видеть все свои задачи вместе в SharePoint. Вы также сможете просматривать их в службе Outlook.
Для синхронизации задач требуется Exchange Server 2016 с почтовыми ящиками пользователей.
Для выполнения описанных ниже действий необходимо войти от имени участника групп администраторов SharePoint и Exchange Server.
Скачивание и установка API веб-служб Exchange Server для SharePoint Server
Начнем с получения копии EWSManagedAPI.msi через nuget. Скачайте этот файл на каждый сервер приложений (сервер приложений) в среде SharePoint. Это серверы, на которые пользователи переходят при переходе на сайт SharePoint. Этот компонент необходим для sharePoint и Exchange, чтобы иметь возможность использовать эту функцию между продуктами. Необходимо установить файл EWSManagedAPI.msi через окно командной строки. Откройте это окно от имени администратора, а затем убедитесь, что вы изменили каталоги по мере необходимости, чтобы добраться до расположения скачаемого файла. Вам потребуется запустить эту одну строку скрипта, как только вы будете там, точно так, как показано ниже:
msiexec /i EwsManagedApi.msi addlocal="ExchangeWebServicesApi_Feature,ExchangeWebServicesApi_Gac"
Эта команда запустит API EWS 2.2. мастер, где вы сможете принять условия лицензионного соглашения, а затем открыть следующий экран.
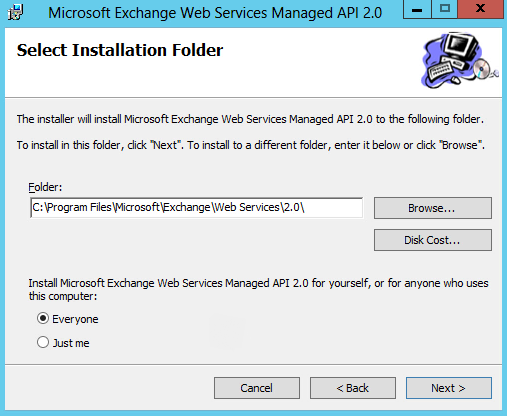
Оставьте папку установки по умолчанию, если вам не нужно поместить ее в другое место (например, другой диск). Для установки можно выбрать переключатель Все. Вот и все! Нажмите кнопку Далее, чтобы продолжить установку.
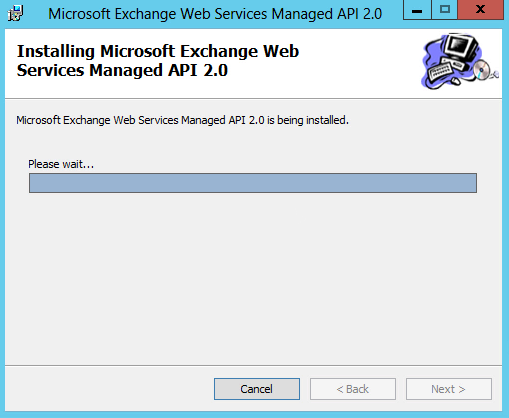
Во время установки перед вами будет открыто такое окно. По завершении установки можно закрыть мастер.
Теперь, когда мастер успешно завершен, необходимо запустить IISReset на каждом из компьютеров, на которых вы установили, прежде чем вы сможете выполнить следующий шаг. Это можно сделать в том же командном окне администратора, из чего вы запустили скрипт, просто введите IISReset и нажмите клавишу ВВОД, чтобы продолжить.
Создание доверия OAuth в Exchange Server
Следующий шаг — установка доверия OAuth для Exchange Server. Это одностороннее доверие, которое показывает службе Exchange, что среда SharePoint безопасна для совместной работы.
Запустите этот скрипт (он установлен вместе с Exchange, поэтому он уже существует) из командной консоли Exchange на всех серверах почтовых ящиков Exchange в вашей организации из этого расположения: "C:\Program Files\Microsoft\Exchange Server\V15\Scripts"."
.\Configure-EnterprisePartnerApplication.ps1 -ApplicationType Sharepoint -AuthMetadataUrl https://<SP_FQDN>/_layouts/15/metadata/json/1
Примечание.
[!Примечание] В указанном сценарии <SP_FQDN> это заполнитель, вместо которого необходимо ввести URL-адрес корневого семейства веб-сайтов SharePoint. Например, если перейти на ваш сайт можно по адресу https://tailspintoys.com, вы должны ввести этот адрес вместо заполнителя, добавив после него /_layouts/15/metadata/json/1.
Сценарий создаст учетные записи и разрешения, необходимые для доверия, после чего вы получите сообщение об успешном завершении процесса. Если вы уже создавали аналогичное доверие, вы можете получить сообщение о том, что доверие уже существует, но сценарий может создать для вас новой доверие.
Ну, вот и все. Синхронизация задач для ваших пользователей настроена. Дополнительные сведения см. в статье Агрегирование моих задач в SharePoint Server и интеграции задач Exchange.
Дополнительные сведения для Self-SSL
Ранее мы упоминали, что в случае настройки Self-SSL вам, возможно, потребуется вручную создать доверие для сертификата. Это значит, что сертификат SSL, который был сгенерирован с помощью службы IIS одного сервера, не будет распознан на другом сервере, поэтому необходимо привести его в действие вручную.
Откройте Internet Explorer на каждом сервере Exchange, который требует разрешения.
Перейдите на сайт SharePoint, который работает с сертификатом Self-SSL (начинается с HTTPS).
Когда появится запрос на небезопасный сайт, нажмите кнопку Продолжить на веб-сайт.
Когда вы попадете на сайт, выберите пункт Ошибка сертификата, который должен появиться у строки адреса в Internet Explorer.
Параметр Просмотр сертификатов станет доступным. Выберите его.
Выберите параметр Установить сертификат.
Затем выберите Поместить все сертификаты в следующее хранилище.
Установите флажок рядом с параметром Показать физические хранилища.
Теперь установите сертификат, выбрав Доверенные корневые центры сертификации > Локальный компьютер.
Теперь этот сертификат будет доверенным на локальном компьютере.