Публикация в Google Play Store
Важно!
Прекращение поддержки Центра приложений Visual Studio запланировано на 31 марта 2025 г. Хотя вы можете продолжать использовать Центр приложений Visual Studio до полного прекращения его использования, существует несколько рекомендуемых вариантов, на которые можно перейти.
Узнайте больше о сроках поддержки и альтернативных вариантах.
Опубликуйте обновление в Google Play Маркет, включая альфа- и бета-дорожки из Центра приложений.
Предварительные требования
- Google требует, чтобы первая версия приложения Google Play была опубликована в рабочей среде через консоль Google.
- Учетная запись разработчика Google Play. Если у вас ее нет, вы можете зарегистрироваться на портале учетной записи разработчика Google.
- Убедитесь, что у вас есть проект API и учетная запись службы для Центра приложений, чтобы создать подключение к Google Store и получить доступ к API Google от вашего имени.
- Дополнительные сведения об этих дорожках см. в статье Публикация приложения .
- Настройка подписывания приложений Google для публикации файлов пакетов приложений
.aabAndroid.
Дополнительные сведения см. в статье Использование консоли Google Play.
Связывание проекта API
Чтобы получить доступ к API Google, свяжите консоль Google Play с проектом API Google. В большинстве случаев рекомендуется создать новый проект API, хотя текущие пользователи API могут ссылаться на существующий проект API. Помните, что каждый проект API можно связать только с одной учетной записью консоли Google Play.
Создание проекта API
- Перейдите на страницу Google API Access в консоли Google Play.
- Примите условия предоставления услуг.
- Нажмите кнопку *Создать проект,
- Проект API создается автоматически и связывается с консолью Google Play.
Использование существующего проекта API
- Если вы уже являетесь пользователем API разработчика Google Play, вы можете создать ссылку на существующий проект API, выполнив следующие действия. Если проект API, на который нужно создать ссылку, отсутствует в списке, убедитесь, что ваша учетная запись консоли Google Play назначена владельцем и включен API разработчика Google Play.
- Перейдите на страницу Google API Access в консоли Google Play.
- Примите условия предоставления услуг API.
- Выберите проект, который вы хотите связать.
- Щелкните Ссылку.
Настройка клиентов доступа к API
Одним из дополнительных преимуществ создания учетной записи службы Google является доступ к API с сервера сборки без предоставления личных учетных данных пользователя. Ниже приведено пошаговое руководство по настройке учетной записи службы Google.
Перейдите на страницу Google API Access в консоли Google Play.
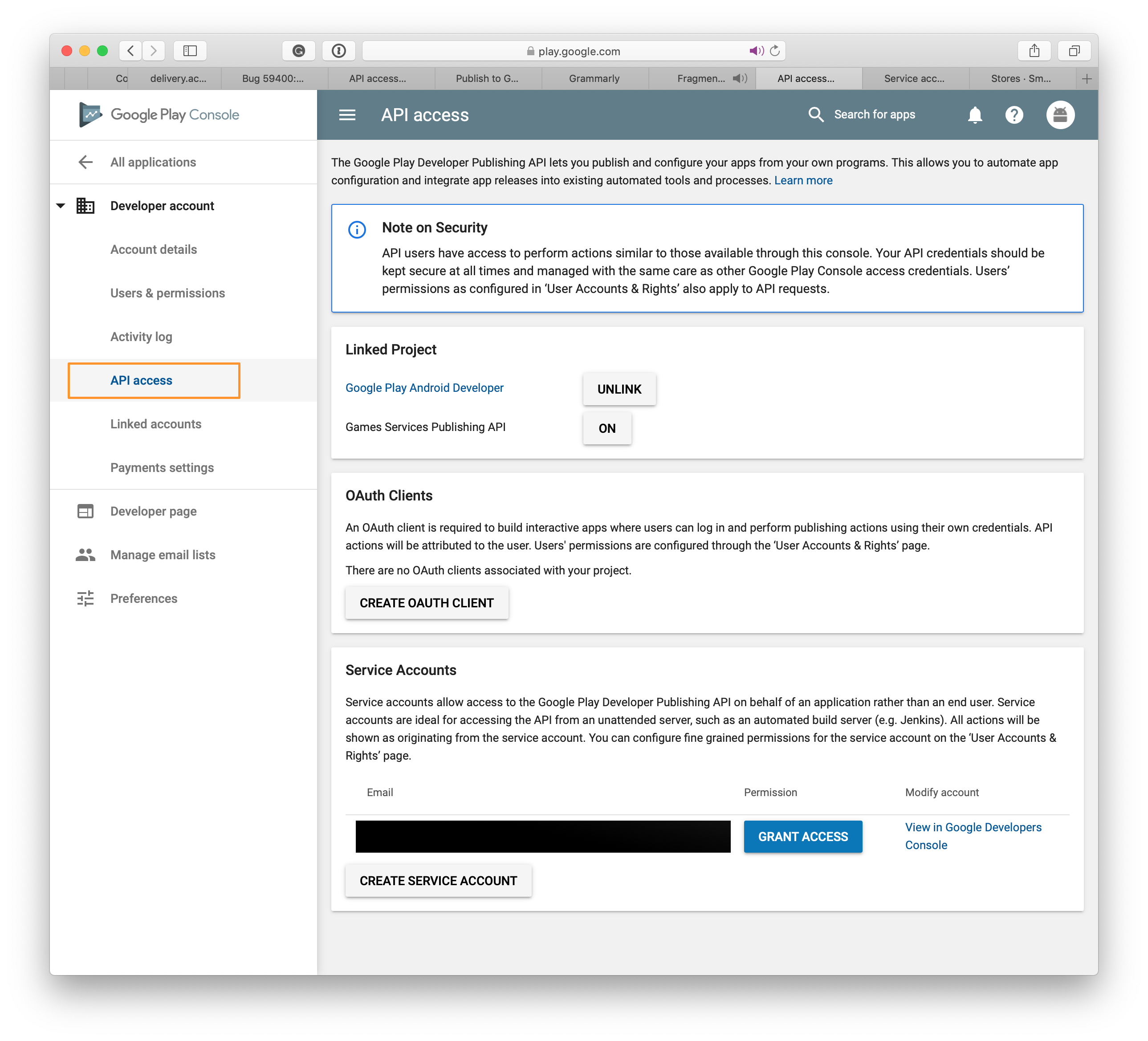
В разделе Учетные записи служб нажмите кнопку Создать учетную запись службы , чтобы начать процесс.

В инструкциях щелкните ссылку на консоль API Google.

Нажмите кнопку CREATE SERVICE ACCOUNT (СОЗДАТЬ УЧЕТНУЮ ЗАПИСЬ СЛУЖБЫ ) на открывшейся странице.

Откроется страница Создание учетной записи службы .

Выберите имя для новой учетной записи службы и нажмите кнопку Создать.

Выберите роль в раскрывающемся меню. Выберите Проект, а затем — Владелец. Перейдите к следующему шагу, нажав кнопку Продолжить.
Примечание
Некоторые пользователи не могут скачать файл .json с помощью Edge и Интернет-Обозреватель.
На новой странице щелкните + Создать ключ (необязательно), и появится модальное значение.

Выберите JSON и нажмите кнопку СОЗДАТЬ , и файл с расширением .json будет скачан в систему. Этот файл будет использоваться в Центре приложений для установки подключения к Google Play.

После создания учетной записи службы в консоли разработчиков Google нажмите кнопку Готово. Страница доступ к API автоматически обновится, и учетная запись службы будет указана.

Закройте окно, и новая учетная запись службы отобразится на исходной странице. Нажмите кнопку Предоставить доступ , чтобы завершить процесс. В следующем разделе вы узнаете, как подключить Центр приложений к Google Play.

Настройка подписывания приложений с помощью Google
- Выбор приложения в консоли разработчика Google Play
- Выберите Вход приложения в меню слева.
- Вы можете выбрать один из трех вариантов:
- Отправка ключа, экспортированного из Android Studio
- Экспорт и отправка ключа из хранилища ключей Java
- Экспорт и отправка ключа (без использования хранилища ключей Java)
- Подписывание приложений с помощью Google Play (рекомендуется)
- Нажмите кнопку "Готово"
Создание подключения к Google Play в Центре приложений
- Щелкните Магазины в разделе Распространение в меню слева.
- В середине страницы нажмите кнопку Подключиться к Магазину .
- Выберите Магазин Google Play .
- Нажмите кнопку Next (Далее).
- Отправьте JSON-файл закрытого ключа , который вы скачали при создании учетной записи службы. Если поля JSON изменены до неверных значений, создание хранилища может завершиться ошибкой. Убедитесь, что у вас есть учетная запись службы, связанная с консолью разработчика Google Play, как описано в разделе предварительных требований выше.
- После отправки файла нажмите кнопку Подключиться.
- Теперь подключение к Google Play должно отображаться с тремя дорожками: Production, Alpha и Beta на домашней странице Магазины . Настройка этого подключения — это однократный процесс для приложения в Центре приложений.
Публикация AAB в Google Play Store
- На домашней странице Магазины выберите любую из созданных выше дорожек.
- Щелкните Опубликовать в Store на кнопке в правом верхнем углу.
- Отправьте пакет приложения. Обратите внимание на несколько моментов:
- Перед отправкой приложение должно быть подготовлено к выпуску и подписано действительным хранилищем ключей.
- Google Play Store поддерживает пакеты приложений Android размером не более 2 ГБ.
.apkРазмер файлов, созданных из.aab, не может превышать 150 МБ. Дополнительные сведения о вариантах см. в документации Google по AAB. - Версия должна быть строго больше текущей
.aabверсии в рабочей среде. - Если у вас есть версии приложений в других треках, таких как Альфа и Бета-версия, версия выпуска должна быть строго меньше версий в альфа- и бета-версиях.
- Центр приложений не поддерживает продвижение приложения с одной дорожки на другую. Вы не можете повысить уровень версии с альфа-версии на бета-версию или бета-версию в рабочую среду.
- Если у вас есть черновик выпуска в дорожке, в которую вы будете публиковать, этот черновик исчезнет в пользу нового выпуска, который вы публикуете.
- После отправки пакета вы увидите некоторые сведения о приложении. Щелкните Далее.
- Щелкните Опубликовать , чтобы отправить приложение в Магазин Google Play. Состояние этого выпуска на странице Сведений о хранилище распространения будет отображаться как Отправлено.
- После завершения передачи приложения Google в Центре приложений его состояние изменится на Опубликовано. Google может занять до 24 часов, чтобы показать приложение в Магазине Play.
- В случае сбоя публикации Google владелец приложения получает уведомление на зарегистрированное письмо Google.
Публикация пакета APK в Google Play Store
- На домашней странице Магазины выберите любую из созданных выше дорожек.
- Щелкните Опубликовать в Магазине на кнопке в правом верхнем углу.
- Отправьте пакет приложения. Обратите внимание на несколько моментов:
- Перед отправкой приложение должно быть подготовлено к выпуску и подписано допустимым хранилищем ключей.
- Google Play Store поддерживает пакеты приложений размером до 100 МБ. Отправьте файлы расширения непосредственно в консоль Google Play, если размер приложения превышает 100 МБ. Чтобы настроить его, ознакомьтесь с документацией Google по файлам расширения.
- Необходимо
.apkзапаковать в zipalign во время процесса создания приложения. - Версия
.apkдолжна быть строго больше текущей версии в рабочей среде. - Если у вас есть версии приложений в других треках, таких как альфа- и бета-версия, версия выпуска должна быть строго меньше версий в альфа- и бета-версиях.
- Центр приложений не поддерживает продвижение приложения с одной дорожки на другую. Вы не можете повысить уровень версии с альфа-версии на бета-версию или бета-версию в рабочую.
- Если у вас есть черновик выпуска в дорожке, в которую вы будете публиковаться, он будет перезаписан новым выпуском.
- После отправки пакета вы увидите некоторые сведения о приложении. Щелкните Далее.
- Щелкните Опубликовать , чтобы отправить приложение в Google Play Store. Состояние этого выпуска на странице Сведений о хранилище распространителя будет отображаться как Отправлено.
- После завершения передачи приложения Google в Центре приложений его состояние изменится на Опубликовано. Google может занять до 24 часов, чтобы показать приложение в Магазине Play.
- В случае сбоя публикации Google владелец приложения получает уведомление на зарегистрированное письмо Google.
Публикация с помощью ИНТЕРФЕЙСА командной строки
Предупреждение
Для использования этой функции требуется CLI Центра приложений 2.7 или более поздней версии.
С помощью CLI можно легко интегрировать подключение к магазину Центра приложений в рамках настройки CI/CD, например Jenkins или Go CI.
Прежде чем использовать CLI, необходимо установить подключение к назначению, то есть Google Play, App Store или Intune в Центре приложений. И скомпилируйте двоичный файл, который работает с назначением.
Вы можете получить список магазинов с помощью команды list, как показано ниже:
appcenter distribute stores list \
--app {app_owner}/{app_name} \
--output json
Вы получите следующий результат:
[["Alpha","googleplay","alpha"],["Beta","googleplay","beta"],["Production","googleplay","production"]
И это столбец Store, который мы будем использовать на последнем шаге.
Последний шаг — опубликовать приложение, выполнив следующую команду:
appcenter distribute stores publish \
--file /path/to/file.aab \
--store Production \
--app {app_owner}/{app_name} \
--release-notes "Some note."
Вам потребуется заполнить пробелы, например команду list. Вместо статической заметки о выпуске можно использовать --release-notes-file . Файл заметок о выпуске представляет собой обычный текстовый файл, закодированный с помощью UTF-8.