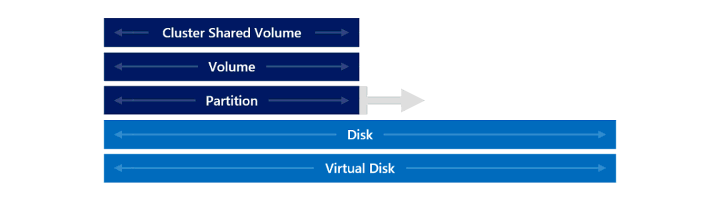Управление томами в Azure Stack HCI и Windows Server
Область применения: Azure Stack HCI версий 22H2 и 21H2; Windows Server 2022, Windows Server 2019, Windows Server 2016
В этой статье описывается, как расширять, перемещать и удалять тома в Azure Stack HCI и Windows Server с помощью Windows Admin Center или PowerShell.
Предварительные требования
Прежде чем приступить к управлению томами, убедитесь, что:
- У вас есть права администратора для доступа к кластеру.
- У вас есть доступ к компьютеру управления, который находится в том же домене, что и кластер.
Ниже приведены некоторые дополнительные предварительные требования для перемещения томов.
- Перед перемещением тома убедитесь, что он находится в работоспособном состоянии. Сведения о состоянии работоспособности тома см. в разделах Мониторинг томов для Windows Admin Center и Состояние виртуального диска для PowerShell.
- При использовании PowerShell для перемещения томов убедитесь, что у вас есть командлеты средств удаленного администрирования сервера (RSAT) и модули PowerShell для Hyper-V и отказоустойчивой кластеризации. Если они еще не доступны в сеансе PowerShell на компьютере управления, добавьте их с помощью следующей команды:
Add-WindowsFeature RSAT-Clustering-PowerShell.
Увеличение размера томов
В этом разделе описывается, как расширить тома с помощью Windows Admin Center или PowerShell.
Предупреждение
Не поддерживается: изменение размера базового хранилища, используемого Локальные дисковые пространства. Если вы используете Локальные дисковые пространства в виртуализированной среде хранения, в том числе в Azure, изменение размера или изменения характеристик устройств хранения, используемых виртуальными машинами, не поддерживается и данные становятся недоступными. Вместо этого следуйте инструкциям в разделе Добавление серверов или дисков, чтобы добавить дополнительную емкость перед расширением томов.
Чтобы развернуть тома в Windows Admin Center, выполните следующие действия.
В Windows Admin Center подключитесь к кластеру, а затем выберите Тома в области Сервис.
На странице Тома перейдите на вкладку Инвентаризация , а затем выберите том, который требуется развернуть. На странице сведений о томе указывается емкость хранилища для тома.
Вы также можете открыть страницу сведений о томах непосредственно на панели мониторинга. На панели мониторинга в разделе Оповещения выберите оповещение , которое уведомляет о нехватке емкости хранилища тома, а затем выберите Перейти к тому.
В верхней части страницы сведений о томах выберите Параметры.
Введите новый увеличенный размер в области справа и нажмите кнопку Сохранить.
На странице сведений о томах указывается объем хранилища для тома, а оповещение на панели мониторинга очищается.
Перемещение томов
В этом разделе описывается перемещение общих томов кластера (CSV) с одного узла кластера на другой с помощью Windows Admin Center или PowerShell.
Может потребоваться переместить тома в нескольких сценариях, в том числе:
Балансировка емкости хранилища между разными узлами в кластере.
Устранение неполадок на неработоспособном узле кластера.
Соответствие правилам конфигурации системы, например наличие определенных томов на определенном узле кластера.
Примечание
Для растянутых кластеров можно переместить том только на другой сервер на том же сайте.
Чтобы переместить тома с помощью Windows Admin Center, выполните следующие действия.
- В Windows Admin Center подключитесь к кластеру, а затем выберите Тома в области Сервис слева.
- На странице Тома перейдите на вкладку Инвентаризация , а затем выберите том, который требуется переместить.
- В верхней части страницы Тома выберите Переместить.
- В области справа выберите целевой сервер , на который нужно переместить том, и нажмите кнопку Переместить.
удаление томов;
В этом разделе описывается удаление томов с помощью Windows Admin Center или PowerShell.
- В Windows Admin Center подключитесь к кластеру, а затем выберите Тома в области Сервис слева.
- На странице Тома перейдите на вкладку Инвентаризация , а затем выберите том, который требуется удалить.
- В верхней части страницы сведений о томах выберите Удалить.
- В диалоговом окне подтверждения подтвердите удаление тома и нажмите кнопку Удалить.
Дальнейшие действия
Пошаговые инструкции по другим важным задачам управления хранилищем см. также в следующих разделах:
Обратная связь
Ожидается в ближайшее время: в течение 2024 года мы постепенно откажемся от GitHub Issues как механизма обратной связи для контента и заменим его новой системой обратной связи. Дополнительные сведения см. в разделе https://aka.ms/ContentUserFeedback.
Отправить и просмотреть отзыв по