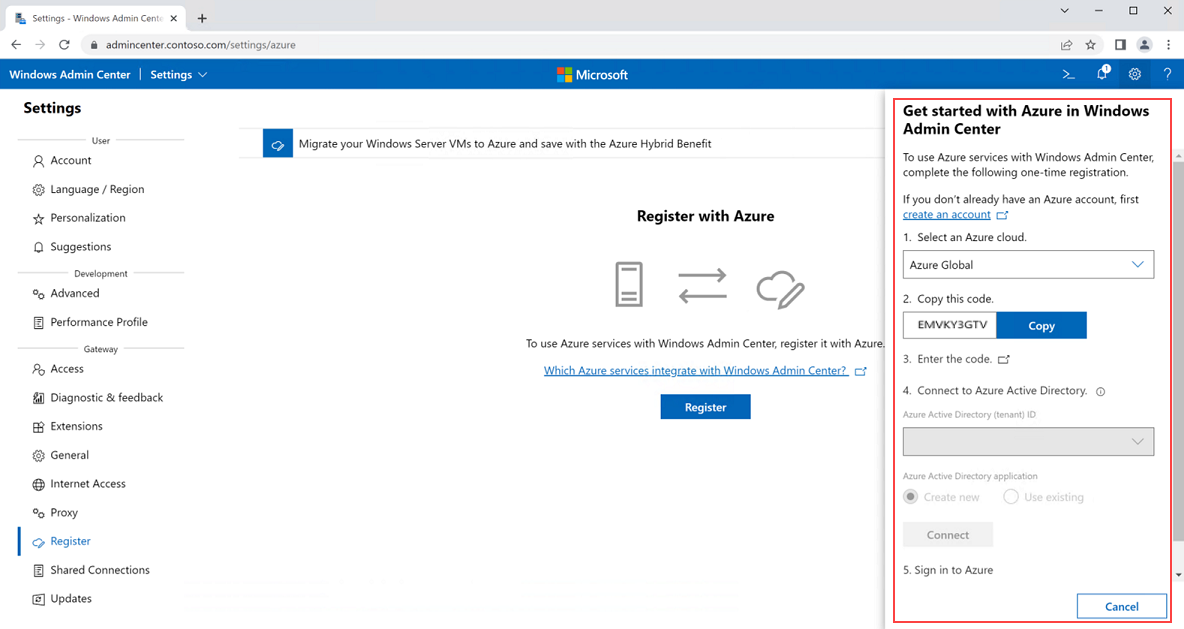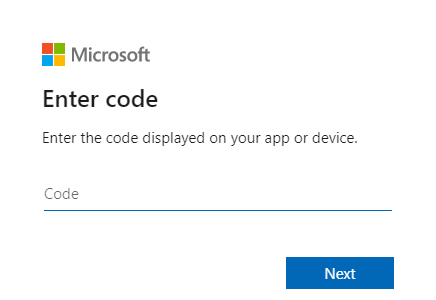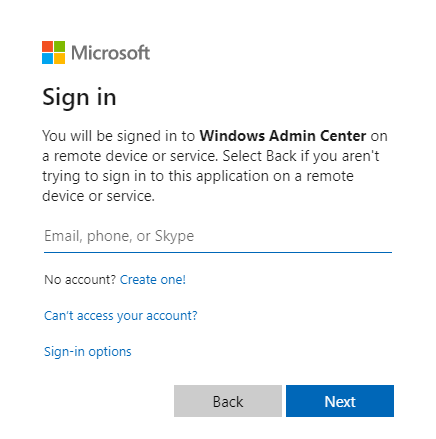Регистрация Windows Admin Center в Azure
Область применения: Azure Stack HCI версий 22H2 и 21H2; Windows Server 2022, Windows Server 2019
В этой статье описывается, как зарегистрировать Windows Admin Center в Azure.
Чтобы использовать службы Azure с Windows Admin Center, необходимо зарегистрировать экземпляр Windows Admin Center в Azure. Это необходимое условие, если вы используете Windows Admin Center для регистрации Azure Stack HCI в Azure.
Подготовка к работе
Перед началом процесса регистрации необходимо учесть несколько требований и аспектов.
Необходимо установить Windows Admin Center на компьютере управления.
Если у вас еще нет учетной записи Azure, сначала создайте учетную запись перед началом процесса регистрации.
Если вы используете Windows Admin Center для регистрации Azure Stack HCI в Azure, обязательно зарегистрируйте Windows Admin Center на том же компьютере управления, который вы планируете использовать для регистрации Azure Stack HCI, используя тот же идентификатор Microsoft Entra ID (клиента).
Если в сети настроено использование прокси-сервера для подключения к Интернету, убедитесь, что параметры прокси-сервера настроены в параметрах Windows Admin Center. После настройки параметров прокси-сервера, чтобы избежать сбоев регистрации, перезапустите службу ServerManagmentGateway (Windows Admin Center) на сервере, на котором выполняется Windows Admin Center, прежде чем продолжить регистрацию Microsoft Entra.
Если вы не являетесь администратором Microsoft Entra или у вас нет существующего идентификатора приложения Azure, необходимо обратиться к администратору Microsoft Entra, чтобы предоставить существующий идентификатор приложения Azure или предоставить согласие на новый идентификатор приложения, который вы создадите в процессе регистрации.
Регистрация Windows Admin Center в Azure
Чтобы открыть область регистрации, выполните следующие действия.
В Windows Admin Center щелкните значок шестеренки Параметры в правом верхнем углу страницы.
В меню Параметры в области слева перейдите к разделуРегистрацияшлюза>.
Нажмите кнопку Зарегистрировать в центре страницы. Область регистрации появится в правой части страницы.
Выполните следующие действия по однократной регистрации в области регистрации, чтобы зарегистрировать Windows Admin Center в Azure.
Выберите облако Azure в раскрывающемся меню Выберите облако Azure .
Нажмите кнопку Copy (Копировать).
Щелкните ссылку Введите код . Откроется окно Ввод кода на новой вкладке браузера. Вставьте код, скопированный из шага 2, и нажмите кнопку Далее.
После вставки в код появляется интерактивное окно Входа . Введите адрес электронной почты, связанный с учетной записью Azure, которую вы хотите использовать с Windows Admin Center. Точные запросы зависят от параметров безопасности (например, двухфакторной проверки подлинности). Следуйте указаниям, чтобы выполнить вход.
После входа вы получите подтверждение того, что вы вошли в приложение Windows Admin Center на устройстве. Закройте окно подтверждения и вернитесь на исходную страницу регистрации.
Подключитесь к Microsoft Entra ID, указав идентификатор Microsoft Entra ID (клиента) и идентификатор приложения. Если у вас уже есть идентификатор клиента Azure и вы выполнили предыдущие шаги, то раскрывающийся список идентификатора клиента может быть предварительно заполнен и содержать несколько вариантов. Выберите правильный идентификатор клиента.
Если администратор Microsoft Entra предоставил вам идентификатор приложения, выберите Использовать существующий и введите идентификатор приложения.
Если у вас есть идентификатор, но вы не знаете, что это такое, выполните действия, описанные в разделе Получение значений идентификатора клиента и приложения для входа, чтобы получить его.
Если у вас нет существующего идентификатора, выберите Создать.
Выберите Подключиться.
Если вы являетесь администратором Microsoft Entra или используете существующий идентификатор приложения, вы увидите подтверждение подключения к Microsoft Entra ID. Может открыться диалоговое окно Запрошенные разрешения . Выберите Принять.
Если вы не являетесь администратором Microsoft Entra и создали идентификатор приложения на предыдущем шаге, выбрав Создать, попросите администратора Microsoft Entra предоставить согласие на новый идентификатор приложения Azure.
Выберите Войти , чтобы войти в учетную запись Azure.
Примечание
Если вы получите уведомление о том, что вам требуется утверждение администратора, это может быть связано с тем, что администратор Microsoft Entra должен предоставить разрешения в портал Azure, как описано в разделе Предоставление согласия на новый идентификатор приложения Azure. Если они уже сделали это, а вы по-прежнему получаете уведомление, попробуйте обновить Windows Admin Center и войти еще раз, выбрав Параметры>Учетная запись.
После регистрации Windows Admin Center в Azure вы можете зарегистрировать Azure Stack HCI в Azure.
Предоставление согласия на новый идентификатор приложения Azure
Примечание
Эта процедура применяется только в том случае, если вы являетесь администратором Microsoft Entra.
Если вы являетесь администратором Microsoft Entra, выполните следующие действия, чтобы предоставить согласие на новый идентификатор приложения Azure.
Войдите на портал Azure.
Перейдите к Microsoft Entra ID.
Щелкните Регистрация приложений.
Выберите Все приложения и найдите WindowsAdminCenter.
Выберите отображаемое имя, соответствующее адресу регистрируемой системы Windows Admin Center. Запишите идентификатор приложения (клиента), отображаемый в верхней части страницы. Может потребоваться предоставить его одному или нескольким пользователям в организации, чтобы они могли зарегистрировать Windows Admin Center на своих компьютерах.
Перейдите к разделу Разрешения API и выберите Предоставить согласие администратора. Если вы планируете использовать один и тот же идентификатор приложения для нескольких пользователей, перейдите к следующему шагу. В противном случае все готово.
Для удобства и простоты управления можно разрешить нескольким пользователям в организации регистрировать Windows Admin Center на своих компьютерах, используя один и тот же идентификатор приложения Azure. Для этого все пользователи должны зарегистрировать Windows Admin Center в одном домене и порте, как правилоhttps://localhost:6516, . Для этого администратор Microsoft Entra также должен добавить URI перенаправления в портал Azure.
При просмотре регистрации приложения в портал Azure для регистрируемого экземпляра Windows Admin Center выберите Проверка подлинности в разделе Управление в области слева.
В поле URI перенаправления вы увидите существующий URI, представляющий первую систему Windows Admin Center, зарегистрированную в идентификаторе приложения. Выберите Добавить URI и добавьте два новых URI перенаправления: http://localhost:6516 и https://localhost:6516. Щелкните Сохранить.
Важно!
Обязательно укажите пользователям правильный идентификатор клиента Azure и идентификатор приложения из шага 5 и попросите их выбрать Использовать существующий идентификатор приложения при регистрации Windows Admin Center. Обратите внимание, что если администратор Microsoft Entra не добавляет URI перенаправления и несколько пользователей попытаются зарегистрировать Windows Admin Center с одним и тем же идентификатором приложения, он получит сообщение об ошибке о том, что URL-адрес ответа не совпадает.
Отмена регистрации Windows Admin Center
Отмена регистрации Windows Admin Center в Azure удаляет связь между Windows Admin Center и идентификатором приложения Azure, предоставленным администратором Microsoft Entra или созданным при регистрации Windows Admin Center. Он не удаляет приложение Azure и не влияет на службы Azure, используемые серверами или кластерами, управляемыми Windows Admin Center.
Чтобы отменить регистрацию Windows Admin Center в Azure, выполните следующие действия.
Запустите Windows Admin Center и щелкните значок шестеренки Параметры в правом верхнем углу страницы.
В меню Шлюз в области слева выберите Зарегистрировать.
В области Регистрация в Azure нажмите кнопку Отменить регистрацию .
В диалоговом окне подтверждения выберите Подтвердить.
Дальнейшие действия
Теперь все готово к следующим действиям:
Обратная связь
Ожидается в ближайшее время: в течение 2024 года мы постепенно откажемся от GitHub Issues как механизма обратной связи для контента и заменим его новой системой обратной связи. Дополнительные сведения см. в разделе https://aka.ms/ContentUserFeedback.
Отправить и просмотреть отзыв по