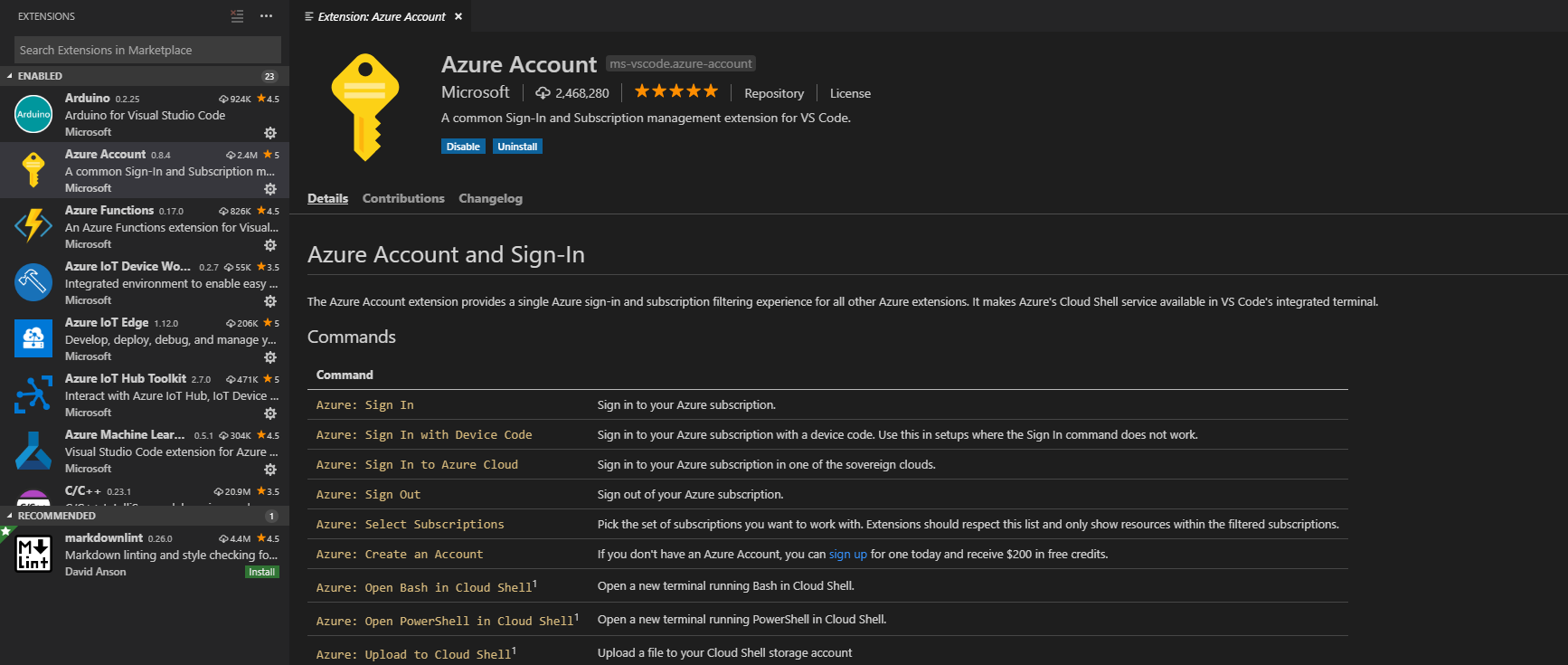Подключение к Azure Stack Hub с помощью расширения учетной записи Azure в Visual Studio Code
В этой статье описывается подключение к Azure Stack Hub с помощью расширения учетной записи Azure, которое позволяет использовать Azure непосредственно из Visual Studio Code. Вам нужно обновить параметры Visual Studio Code (VS Code).
VS Code — это упрощенный редактор для создания и отладки веб-приложений и облачных приложений. VS Code используют разработчики ASP.NET Core, Python, NodeJS, Go и др. С помощью расширения учетной записи Azure можно использовать единый вход Azure с фильтрацией подписок для других расширений Azure. Эти расширения позволяют использовать Azure Cloud Shell в интегрированном терминале VS Code. С помощью расширения можно подключиться к подписке Azure Stack Hub с помощью идентификатора Microsoft Entra и федеративных служб Active Directory (AD FS) для диспетчера удостоверений. Вы можете войти в Azure Stack Hub, выбрать подписку и открыть новую командную строку в Cloud Shell.
Примечание
Приведенные здесь инструкции можно использовать в среде служб федерации Active Directory (AD FS). Вам нужно использовать учетные данные AD FS и конечные точки.
Visual Studio Code и Azure Stack Hub
Помимо расширения учетной записи Azure для Visual Studio, с Azure Stack Hub и Visual Studio Code поддерживается ряд других расширений Azure. К ним относятся следующие объекты.
- расширение службы хранилища Azure Visual Studio Code
- Visual Studio Code расширения Ресурсов Azure (требуется версия 0.4.0 или более ранняя)
- расширение Виртуальные машины Azure Visual Studio Code
Предварительные требования для расширения учетной записи Azure
- Среда Azure Stack Hub.
- Visual Studio Code.
- Расширение учетной записи Azure.
- Подписка Azure Stack Hub и учетные данные с доступом к Azure Stack Hub.
- Среда с PowerShell, использующими модули AZ для Azure Stack Hub. Инструкции см. в статье Установка модуля Az PowerShell для Azure Stack Hub.
Получение учетных данных
В этом разделе вы будете использовать свои учетные данные для получения идентификатора клиента. Вам потребуется URL-адрес диспетчера ресурсов Azure Stack Hub и идентификатор клиента.
Azure Stack Hub Resource Manager — это платформа управления, которая позволяет развертывать, администрировать и отслеживать ресурсы Azure.
- URL-адрес Resource Manager для Пакета средств разработки Azure Stack (ASDK):
https://management.local.azurestack.external/. - URL-адрес Resource Manager для интегрированной системы:
https://management.region.<fqdn>/, где<fqdn>— полное доменное имя.
Откройте PowerShell с помощью командной строки с повышенными привилегиями и выполните следующие командлеты:
Add-AzEnvironment -Name "<username@contoso.com>" -ArmEndpoint "https://management.region.<fqdn>"Name Resource Manager Url ActiveDirectory Authority ---- -------------------- ------------------------- username@contoso.com https://management.region.<fqdn> https://login.microsoftonline.com/Выполните следующие командлеты в том же сеансе:
$AuthEndpoint = (Get-AzEnvironment -Name "sethm@microsoft.com").ActiveDirectoryAuthority.TrimEnd('/') $AADTenantName = "masselfhost.onmicrosoft.com" $TenantId = (invoke-restmethod "$($AuthEndpoint)/$($AADTenantName)/.well-known/openid-configuration").issuer.TrimEnd('/').Split('/')[-1] Add-AzAccount -EnvironmentName "sethm@microsoft.com" -TenantId $TenantIdAccount SubscriptionName TenantId Environment ------- ---------------- -------- ----------- username@contoso.com azure-stack-sub 6d5ff183-b37f-4a5b-9a2f-19959cb4224a username@contoso.comЗапишите идентификатор клиента. Он понадобится при добавлении раздела JSON, который настраивает расширение учетной записи Azure.
Настройка расширения учетной записи Azure
Откройте VS Code.
Выберите Расширения в области слева.
В поле поиска введите
Azure Account.Выберите Учетная запись Azure и щелкните Установить.
Перезапустите VS Code, чтобы загрузить расширение.
Нажмите клавиши CTRL+SHIFT+P и выберите Параметры: Открыть параметры пользователя (JSON).
В редакторе кода замените приведенный ниже фрагмент JSON значениями для своей среды и вставьте его в блок параметров.
Значения:
Параметр Описание azure.cloudДля этого параметра необходимо использовать литеральную константу AzureCustomCloud. azure.tenantЗначение идентификатора клиента Azure Stack Hub. azure.customCloud.resourceManagerEndpointUrlЭто корневой URL-адрес Azure Resource Manager для Azure Stack Hub. validateAuthorityЭтот параметр можно опустить, если в качестве диспетчера удостоверений используется идентификатор Microsoft Entra. Добавьте параметр со значением , falseесли вы используете AD FS.Во фрагменте кода JSON сделайте следующее:
"azure.cloud": "AzureCustomCloud", "azure.customCloud.resourceManagerEndpointUrl": "https://management.region.<fqdn>", "azure.tenant": "<your-tenant-ID>",
Сохраните параметры пользователя (JSON) и еще раз нажмите клавиши CTRL+SHIFT+P . Выберите Azure: вход. В браузере загрузится страница аутентификации. Войдите в конечную точку.
Чтобы убедиться, что вы успешно вошли в подписку Azure Stack Hub, нажмите клавиши CTRL+SHIFT+ P и выберите Azure: выберите Подписка и проверьте, доступна ли у вас подписка.
Команды
| Azure: вход | Войдите в свою подписку Azure. |
|---|---|
| Azure: вход с помощью кода устройства | Войдите в подписку Azure с помощью кода устройства. Используйте его в ситуациях, когда команда "Войти" не работает. |
| Azure: вход в облако Azure | Войдите в подписку Azure в одном из национальных облаков. |
| Azure: выход | Выйдите из подписки Azure. |
| Azure: выбор подписок | Выберите подписки, с которыми вы будете работать. Расширение отображает только ресурсы в отфильтрованных подписках. |
| Azure: создание учетной записи | Если у вас нет учетной записи Azure, вы можете зарегистрироваться и получить бесплатные кредиты в размере 200 долл. США. |
| Azure: открытие Bash в Cloud Shell | Откройте новый терминал с Bash в Cloud Shell. |
| Azure: открытие PowerShell в Cloud Shell | Откройте новый терминал с PowerShell в Cloud Shell. |
| Azure: отправка в Cloud Shell | Загрузите файл в учетную запись хранения Cloud Shell. |
Дальнейшие действия
Настройка среды разработки в Azure Stack Hub
Настройка службы хранилища Azure в Azure Stack Hub из Visual Studio Code
Обратная связь
Ожидается в ближайшее время: в течение 2024 года мы постепенно откажемся от GitHub Issues как механизма обратной связи для контента и заменим его новой системой обратной связи. Дополнительные сведения см. в разделе https://aka.ms/ContentUserFeedback.
Отправить и просмотреть отзыв по