Управление хранилищем ключей в Azure Stack Hub с помощью портала
В этой статье описывается, как создать и администрировать хранилище ключей в Azure Stack Hub с помощью портала Azure Stack Hub.
Предварительные требования
Необходимо подписаться на предложение, включающее службу Azure Key Vault.
Создайте хранилище ключей.
Войдите на портал
https://adminportal.local.azurestack.externalадминистрирования .На панели мониторинга выберите команды + Создать ресурс, затем Безопасность и идентификация, а затем Key Vault.
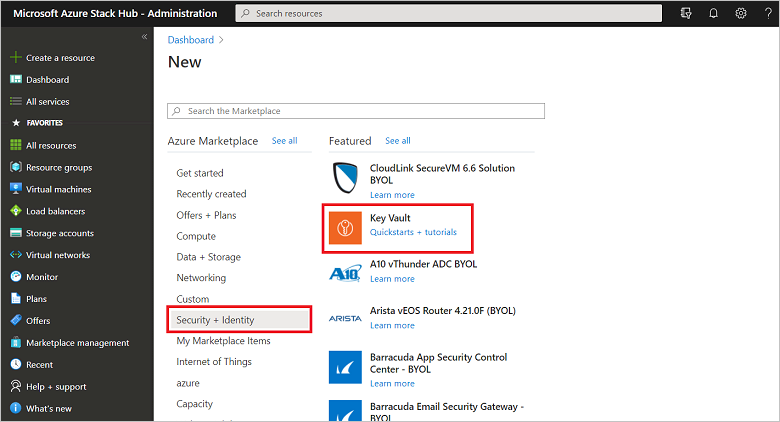
В области создания Key Vault назначьте Имя для хранилища ключей. Имена хранилища могут содержать только буквы, цифры и дефис (-). Имена не должны начинаться с цифры.
Выберите подписку из списка доступных подписок. В раскрывающемся списке отображаются все подписки, которые содержат службу Key Vault.
Выберите существующую Группу ресурсов или создайте новую.
Выберите ценовую категорию. Хранилища ключей в Пакете средств разработки Azure Stack поддерживают только номера SKU категории Стандартный.
Выберите одну из существующих политик доступа или создайте новую. Политика доступа разрешает пользователю, приложению или группе безопасности использовать хранилище.
При необходимости выберите Политика расширенного доступа, чтобы обеспечить доступ к функциям. Например, это могут быть виртуальные машины для развертывания, Resource Manager для развертывания шаблона и служба шифрования дисков Azure для шифрования томов.
Настройте параметров, нажмите кнопку ОК, а затем — Создать. При этом начнется развертывание хранилища ключей.
Управление ключами и секретами
Создав хранилище ключей, выполните следующие инструкции, чтобы создать и настроить в хранилище ключи и секреты:
Создание ключа
Войдите на портал
https://adminportal.local.azurestack.externalадминистрирования Azure Stack Hub.На панели мониторинга щелкните Все ресурсы, выберите созданное ранее хранилище ключей и щелкните плитку Ключи.
На панели Ключи выберите Generate/Import (Создать или импортировать).
В области Создание ключа откройте список Параметры и выберите метод создания ключа. Вы можете создать новый ключ, отправить существующий или восстановить резервную копию ключа.
Введите имя ключа. Имя ключа может содержать только буквы, цифры и дефис (-).
Кроме того, вы можете установить для ключа дату активации и дату окончания срока действия.
Нажмите кнопку Создать, чтобы начать развертывание.
Когда ключ будет создан, вы можете выбрать его в области Ключи, чтобы просмотреть или изменить свойства. В разделе свойств содержится идентификатор ключа — универсальный код ресурса (URI), с помощью которого внешние приложения могут обращаться к этому ключу. Чтобы установить ограничения для операций с ключом, настройте параметры в разделе Разрешенные операции.
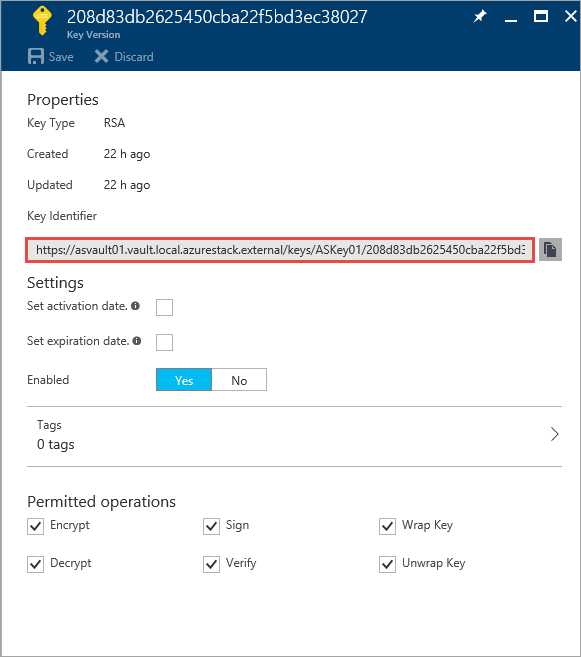
Создание секрета
Войдите на портал
https://adminportal.local.azurestack.externalадминистрирования .На панели мониторинга щелкните Все ресурсы, выберите созданное ранее хранилище ключей и щелкните плитку Секреты.
В разделе Секреты выберите действие Добавить.
В области Создание секрета из списка Параметры отправки выберите нужный параметр создания секрета. Секрет можно создать вручную. Для этого введите соответствующее значение или отправьте сертификат с локального компьютера.
Введите имя секрета. Имя секрета может содержать только буквы, цифры и дефис (-).
Кроме того, вы можете указать Тип контента и установить для секрета значения даты активации и даты окончания срока действия.
Нажмите кнопку Создать, чтобы начать развертывание.
Когда секрет будет создан, вы можете выбрать его в области Секреты, чтобы просмотреть или изменить свойства. Идентификатор секрета — это универсальный код ресурса (URI), с помощью которого внешние приложения могут обращаться к этому секрету.
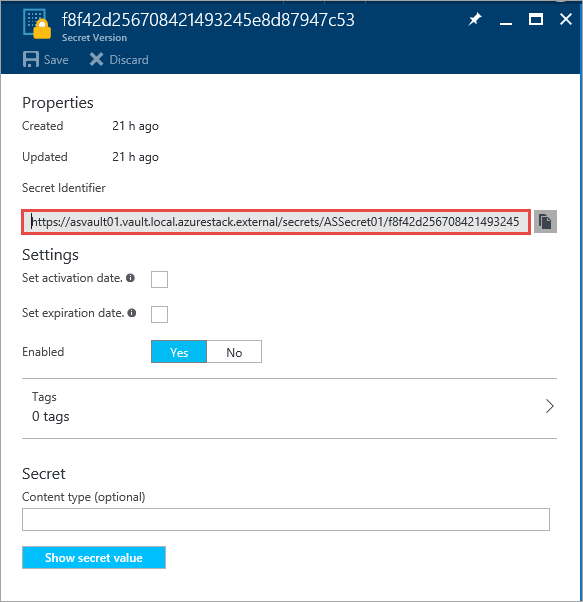
Дальнейшие действия
Обратная связь
Ожидается в ближайшее время: в течение 2024 года мы постепенно откажемся от GitHub Issues как механизма обратной связи для контента и заменим его новой системой обратной связи. Дополнительные сведения см. в разделе https://aka.ms/ContentUserFeedback.
Отправить и просмотреть отзыв по