Перенос пользователей с отдельными лицензиями в группы для лицензирования
В идентификаторе Microsoft Entra( часть Microsoft Entra) вы можете иметь лицензии, развернутые для пользователей в организациях клиентов, путем прямого назначения с помощью сценариев PowerShell или других средств для назначения отдельных лицензий пользователей. Прежде чем приступить к использованию группового лицензирования для управления лицензиями в организации, можно использовать этот план миграции для простой замены существующих решений на основе группового лицензирования.
Важно помнить, что следует избежать ситуации, когда миграция на групповое лицензирование приводит к временному потере пользователями назначенных лицензий. Любой процесс, который может привести к удалению лицензий, следует избежать, чтобы исключить риск потери доступа пользователей к службам и их данным.
Рекомендуемый процесс миграции
У вас есть автоматизация (например, PowerShell), управляющая назначением и удалением лицензий для пользователей. Оставьте ее выполняться как есть.
Создайте новую группу лицензирования (или определите, какие существующие группы использовать) и убедитесь, что все необходимые пользователи добавлены в качестве участников.
Назначьте необходимые лицензии этим группам. Ваша цель должна быть в том, чтобы отразить то же состояние лицензирования, что и существующая служба автоматизации (например, PowerShell), применяемая к этим пользователям.
Убедитесь, что лицензии применены ко всем пользователям в этих группах. Это приложение можно выполнить, проверив состояние обработки в каждой группе и проверив журналы аудита.
Выборочно проверить отдельных пользователей можно, просмотрев сведения об их лицензиях. Вы увидите, что у них одинаковые лицензии, назначенные "напрямую" и "унаследованные" от групп.
Можно запустить сценарий PowerShell, чтобы проверить, как лицензии назначаются пользователям.
Если пользователю назначена одна и та же лицензия продукта как напрямую, так и через группу, пользователь потребляет только одну лицензию. Поэтому для миграции не требуются другие лицензии.
Убедитесь, что ни одно из назначений лицензий не завершилось сбоем, проверив каждую группу на наличие пользователей в состоянии ошибки. Дополнительные сведения см. в разделе Identifying and resolving license assignment problems when using groups in Azure Active Directory (Поиск и устранение проблем с лицензированием группы в Azure Active Directory).
Рассмотрите возможность удаления исходных прямых назначений. Мы рекомендуем сделать это постепенно и сначала отслеживать результат для подмножества пользователей. Вы можете оставить исходные прямые назначения для пользователей, но когда пользователи покидают свои лицензированные группы, они сохраняют прямые назначенные лицензии, что может быть не то, что вы хотите.
Пример.
В организации 1000 пользователей. Для всех пользователей требуются лицензии Office 365 Enterprise E3. В настоящее время в организации есть скрипт PowerShell, выполняемый локально, который добавляет и удаляет лицензии у пользователей по мере их использования. Однако организация хочет заменить сценарий групповым лицензированием, чтобы лицензии могли управляться автоматически идентификатором Microsoft Entra.
Вот как может выглядеть процесс миграции:
Используя портал Azure, назначьте лицензию Office 365 E3 группе всех пользователей в идентификаторе Microsoft Entra.
Убедитесь, что назначение лицензий завершено для всех пользователей. Перейдите в колонку для каждой группы, выберите Licenses и проверьте состояние обработки в верхней части колонки Licenses.
Найдите сообщение "Последние изменения лицензии применены ко всем пользователям", чтобы убедиться, что обработка завершена.
Найдите уведомление, вызывающее пользователей, которым не назначена лицензия. У нас не было лицензий для некоторых пользователей? Некоторым пользователям присвоены конфликтующие лицензионные планы, что препятствует наследованию ими лицензий группы?
Выборочно проверьте нескольких пользователей, чтобы убедиться, что у них есть и лицензии, назначенные им напрямую, и лицензии группы. Перейдите в колонку для пользователя, выберите Licenses и проверьте состояние лицензий.
На этом рисунке показано ожидаемое пользовательское состояние во время миграции:
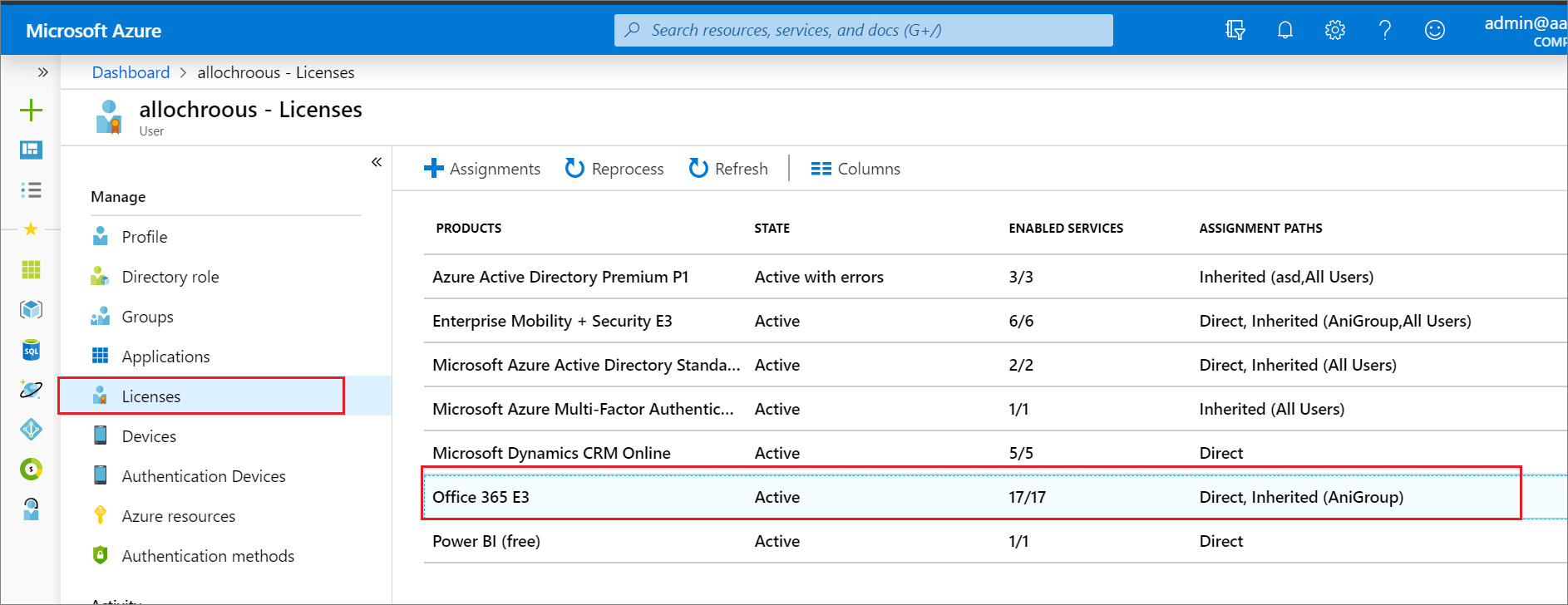
Это подтверждает, что у пользователя есть как прямые, так и унаследованные лицензии. Мы видим, что назначено приложение Office 365 E3.
Выберите каждую лицензию, чтобы узнать, какие услуги включены. Чтобы убедиться в том, что прямые и групповые лицензии включают точно такие же услуги для пользователя, выберите Assignments.
Убедившись, что прямые и групповые лицензии эквивалентны, можно начать удаление прямых лицензий у пользователей. Это можно проверить, удалив их для отдельных пользователей на портале, а затем выполнив скрипты автоматизации, чтобы удалить их массово. Ниже приведен пример того же пользователя у которого прямые лицензии удалены через портал. Обратите внимание, что состояние лицензии остается неизменным, но прямые назначения больше не отображаются.
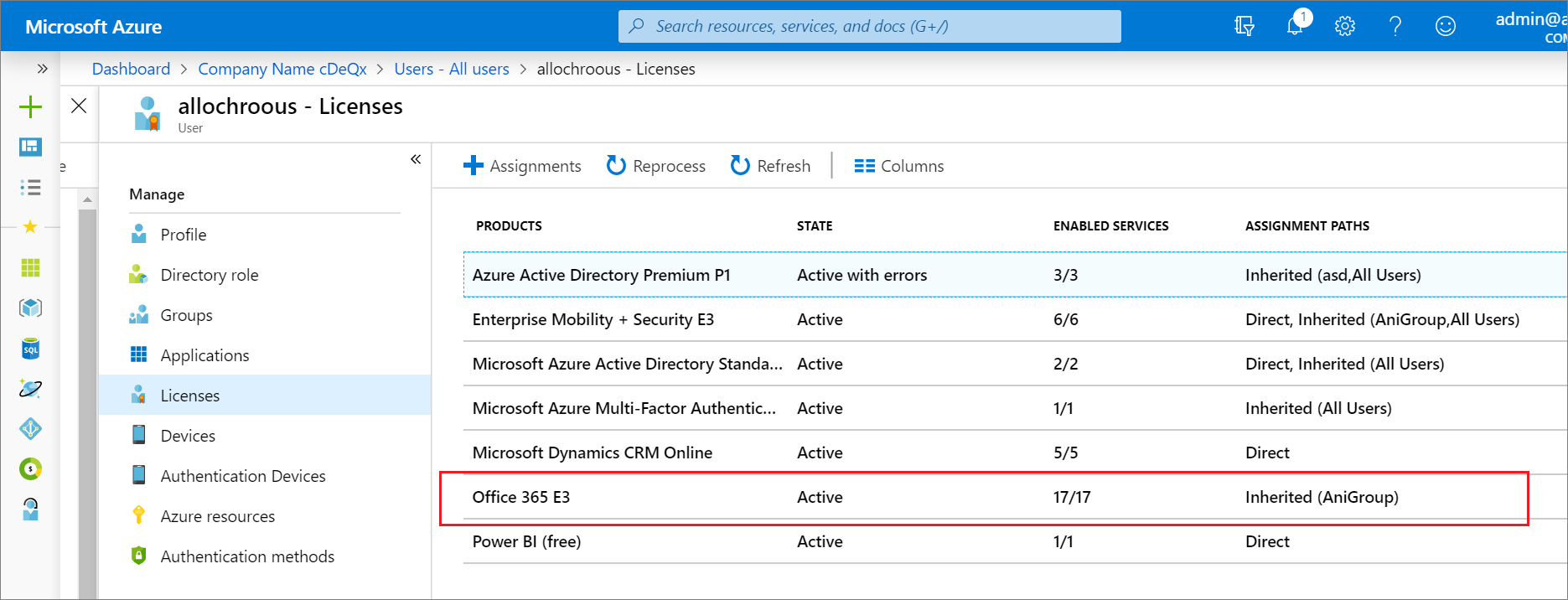
Следующие шаги
Дополнительные сведения о других сценариях управления лицензиями групп.
- Что такое групповое лицензирование в идентификаторе Microsoft Entra?
- Назначение лицензий группе в идентификаторе Microsoft Entra
- Определение и устранение проблем с лицензией для группы в идентификаторе Microsoft Entra
- Перенос пользователей между лицензиями на продукты с помощью группового лицензирования в идентификаторе Microsoft Entra
- Дополнительные сценарии лицензирования на основе групп Microsoft Entra
- Примеры PowerShell для группового лицензирования в идентификаторе Microsoft Entra