Возможности для взаимодействия пользователя с приложениями
Идентификатор Microsoft Entra предоставляет несколько настраиваемых способов развертывания приложений для конечных пользователей в вашей организации:
- Microsoft Entra Мои приложения
- Средство запуска приложений Microsoft 365
- Прямой вход в федеративные приложения
- прямые ссылки на федеративные приложения, приложения на основе пароля или существующие приложения;
Вы сами выбираете метод (или методы) развертывания в своей организации.
Microsoft Entra Мои приложения
Мои приложения — это веб-портал, позволяющий пользователю организации в идентификаторе Microsoft Entra просматривать и запускать приложения, к которым они были предоставлены администратором Microsoft Entra. Если вы являетесь конечным пользователем с идентификатором Microsoft Entra ID P1 или P2, вы также можете использовать возможности самостоятельного управления группами с помощью Мои приложения.
По умолчанию все приложения перечислены вместе на одной странице. Однако коллекции можно использовать для объединения связанных приложений и их представления на отдельной вкладке, что упрощает их поиск. Например, коллекции можно использовать для создания логических группировок приложений для конкретных ролей заданий, задач, проектов и т. п. Дополнительные сведения см. в статье Создание коллекций на портале "Мои приложения".
Мои приложения отделен от Центра администрирования Microsoft Entra и не требует, чтобы пользователи имели подписку Azure или подписку Microsoft 365.
Дополнительные сведения о Мои приложения Microsoft Entra см. в Мои приложения.
Средство запуска приложений Microsoft 365
Средство запуска приложений Microsoft 365 — это рекомендуемое решение для запуска приложений для организаций с помощью Microsoft 365.
Дополнительные сведения о средстве запуска приложений Office 365 см. в статье Добавление приложений в средство запуска приложений Office 365.
Прямой вход в федеративные приложения
Большинство федеративных приложений, поддерживающих SAML 2.0, WS-Federation или OpenID connect, также поддерживают возможность запуска пользователей в приложении. Затем пользователи вошли с помощью идентификатора Microsoft Entra либо с помощью автоматического перенаправления, либо путем выбора ссылки для входа. Прямой вход — это вход, инициированный поставщиком услуг, и большинство федеративных приложений в коллекции приложений Microsoft Entra поддерживают его. Дополнительные сведения см. в документации, связанной с мастером настройки единого входа приложения в Центре администрирования Microsoft Entra.
Ссылки для прямого входа
Идентификатор Microsoft Entra также поддерживает прямые ссылки на единый вход в отдельные приложения, поддерживающие единый вход на основе паролей, связанный единый вход и любую форму федеративного единого входа.
Прямые ссылки для входа создаются URL-адреса, отправляющие пользователя через процесс входа Microsoft Entra для конкретного приложения. Пользователю не нужно запускать приложение из Мои приложения или Microsoft 365. Эти URL-адреса для доступа пользователей указаны в свойствах доступных корпоративных приложений. В Центре администрирования Microsoft Entra выберите приложения Identity>Applications>Enterprise. Выберите приложение и щелкните Свойства.
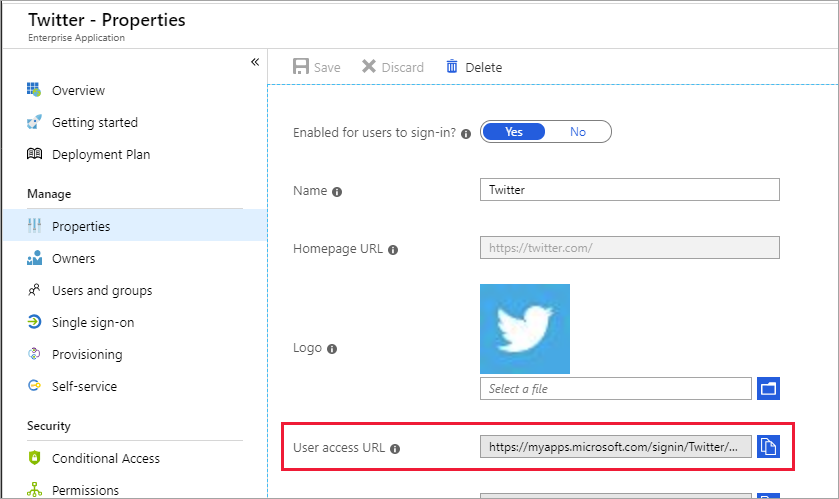
Прямые ссылки на вход можно скопировать и вставить в любое место, где вы хотите предоставить ссылку для входа в выбранное приложение. Их можно поместить в электронную почту или на любом пользовательском веб-портале, который вы настроили для доступа к пользовательскому приложению. Следующий URL-адрес является примером URL-адреса прямого единого входа в Microsoft Entra ID для Twitter:
https://myapps.microsoft.com/signin/Twitter/230848d52c8745d4b05a60d29a40fced
Как и URL-адреса для конкретной организации для Мои приложения, можно дополнительно настроить URL-адрес прямого входа, добавив один из активных или проверенных доменов для каталога после myapps.microsoft.com домена. Настройка URL-адреса прямого входа гарантирует, что любая фирменная символика организации загружается сразу на странице входа без необходимости ввести идентификатор пользователя.
https://myapps.microsoft.com/contosobuild.com/signin/Twitter/230848d52c8745d4b05a60d29a40fced
Когда авторизованный пользователь выбирает одну из этих ссылок для конкретного приложения, он сначала увидит страницу входа в организацию (если они еще не вошли). После входа они перенаправляются в свое приложение, не остановившись на Мои приложения. Если у пользователя отсутствуют необходимые условия для доступа к приложению, например расширение браузера единого входа на основе пароля, ссылка предложит пользователю установить отсутствующее расширение. URL-адрес ссылки также остается неизменным при изменении конфигурации единого входа для приложения.
Эти ссылки используют те же механизмы управления доступом, что и Мои приложения и Microsoft 365. Только те пользователи или группы, которые были назначены приложению в Центре администрирования Microsoft Entra, могут успешно пройти проверку подлинности. Однако любой пользователь, который не авторизован, видит сообщение, объясняющее, что у них нет доступа. Несанкционированный пользователь получает ссылку для загрузки Мои приложения для просмотра доступных приложений, к которым у них есть доступ.
Совет
Действия, описанные в этой статье, могут немного отличаться на портале, с который вы начинаете работу.
Управление параметрами предварительной версии
Администратор может попробовать новые функции средства запуска приложений во время предварительной версии. Включение функции предварительной версии означает, что эта функция включена для вашей организации и отражается на портале Мои приложения и других средствах запуска приложений для всех пользователей.
Чтобы включить или отключить предварительные версии для запуска приложений, выполните приведенные далее действия.
- Войдите в Центр администрирования Microsoft Entra как минимум облачные приложения Администратор istrator.
- Перейдите к приложениям Identity>Applications>Enterprise.
- В меню слева выберите средства запуска приложений, а затем выберите Параметры.
- В разделе "Параметры предварительного просмотра" установите переключатель проверка boxes для предварительных версий, которые необходимо включить или отключить. Чтобы выбрать предварительную версию, переключите связанное проверка box в состояние проверка. Чтобы отказаться от предварительной версии, переключите связанное проверка box в состояние un проверка ed.
- Выберите Сохранить. Подождите несколько минут, пока изменения вступили в силу. Перейдите на портал Мои приложения и убедитесь, что включена или отключена предварительная версия.