Руководство по настройке Apple School Manager для автоматической подготовки пользователей
В этом руководстве описаны действия, которые необходимо выполнить как в Apple School Manager, так и в идентификаторе Microsoft Entra для настройки автоматической подготовки пользователей. При настройке идентификатор Microsoft Entra ID автоматически подготавливает и отменяет подготовку пользователей в Apple School Manager с помощью службы подготовки Microsoft Entra. Важные сведения о том, что делает эта служба, как она работает и часто задаваемые вопросы, см. в статье Автоматизации подготовки пользователей и отмены подготовки приложений SaaS с помощью идентификатора Microsoft Entra.
Поддерживаемые возможности
- Создание пользователей в Apple School Manager.
- Удаление из Apple School Manager пользователей, которым больше не нужен доступ.
- Синхронизация определенных атрибутов пользователей между идентификатором Microsoft Entra ID и Apple School Manager
- Единый вход в Apple School Manager (рекомендуется).
Необходимые компоненты
В сценарии, описанном в этом руководстве, предполагается, что у вас уже имеется:
- Клиент Microsoft Entra
- Учетная запись пользователя в идентификаторе Microsoft Entra с разрешением на настройку подготовки (например, Application Администратор istrator, Cloud Application Администратор istrator, владелец приложения или глобальный Администратор istrator).
- Учетная запись Apple School Manager с ролью администратора, менеджера сайта или менеджера пользователей.
Примечание.
Передача маркера в идентификатор Microsoft Entra и установка успешного подключения должна быть завершена в 4 календарных днях или процесс должен быть запущен снова.
Шаг 1. Планирование развертывания подготовки
- Узнайте, как работает служба подготовки.
- Определите, кто будет находиться в области подготовки.
- Определите, какие данные необходимо сопоставить между идентификатором Microsoft Entra и Apple School Manager.
Шаг 2. Настройка Apple School Manager для поддержки подготовки с помощью идентификатора Microsoft Entra
Войдите в систему Apple School Manager с помощью учетной записи с ролью администратора, менеджера сайта или менеджера пользователей.
Щелкните "Параметры" в нижней части боковой панели, выберите "Источник данных" под параметрами организации, а затем — "Подключиться к источнику данных".
Щелкните "Подключиться" рядом с SCIM. Внимательно прочтите предупреждение, щелкните "Копировать", а затем — "Закрыть". [Окно подключения к SCIM с токеном и кнопкой копирования.] Оставьте это окно открытым, чтобы скопировать URL-адрес клиента из Apple School Manager в идентификатор Microsoft Entra ID, который:
https://federation.apple.com/feeds/school/scim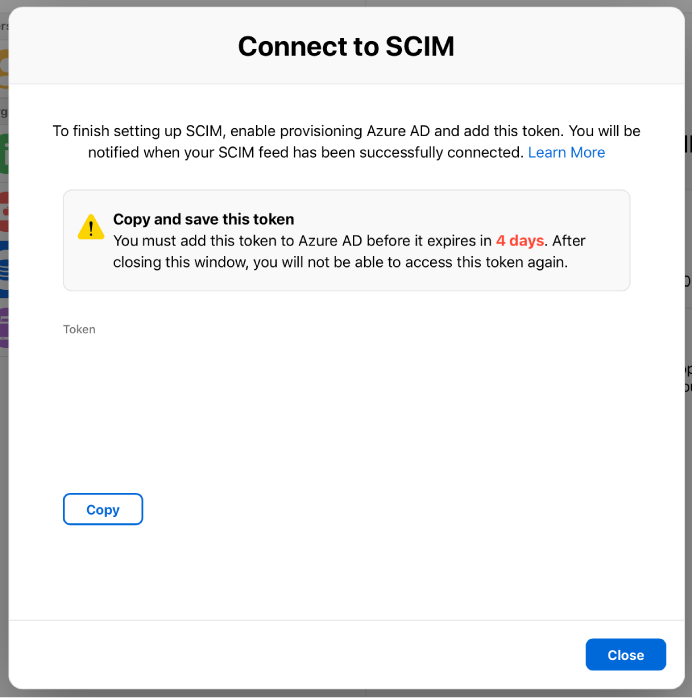
Примечание.
Секретный маркер не должен предоставляться другим пользователям, кроме администратора Microsoft Entra.
Шаг 3. Добавление Apple School Manager из коллекции приложений Microsoft Entra
Добавьте Apple School Manager из коллекции приложений Microsoft Entra, чтобы начать управление подготовкой к Apple School Manager. Если вы ранее настроили единый вход в Apple School Manager, можно использовать то же приложение. Но мы рекомендуем создать отдельное приложение для исходной проверки интеграции.
Чтобы добавить приложение Microsoft School Manager Microsoft Entra с клиентами Майкрософт, администратор клиентов должен пройти процесс настройки федеративной проверки подлинности, включая проверку подлинности. После успешной проверки подлинности приложение Microsoft School Manager Microsoft Entra заполняется в клиенте, а администратор может федеративные домены и настроить Apple School Manager для использования SCIM (Система для управления удостоверениями между доменами) для синхронизации каталогов.
Шаг 4. Определение того, кто будет находиться в область для подготовки
Служба подготовки Microsoft Entra позволяет область, которые будут подготовлены на основе назначения приложению и на основе атрибутов пользователя или группы. Если вы решили указать, кто именно будет подготовлен к работе в приложении, на основе назначения, можно выполнить следующие действия, чтобы назначить пользователей и группы приложению. Если вы решили определить пользователей только на основе атрибутов пользователя или группы, примените фильтр области, как описано здесь.
Начните с малого. Протестируйте небольшой набор пользователей и групп, прежде чем выполнять развертывание для всех. Если в область подготовки включены назначенные пользователи и группы, проверьте этот механизм, назначив приложению одного или двух пользователей либо одну или две группы. Если в область включены все пользователи и группы, можно указать фильтр области на основе атрибутов.
Если требуются дополнительные роли, можно обновить манифест приложения, чтобы добавить новые роли.
Шаг 5. Настройка автоматической подготовки пользователей в Apple School Manager
Войдите в Центр администрирования Microsoft Entra как минимум облачные приложения Администратор istrator.
Обзор корпоративных приложений>удостоверений>

В списке приложений выберите Apple School Manager.
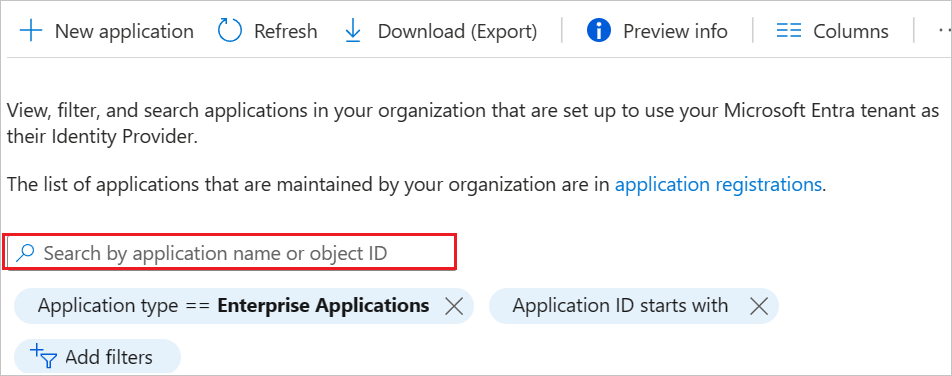
Выберите вкладку Подготовка.
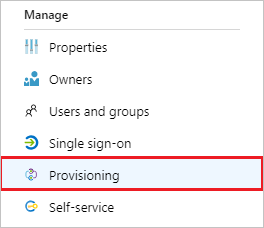
Для параметра Режим подготовки к работе выберите значение Automatic (Автоматически).

В разделе Учетные данные администратора введите полученные из Apple School Manager значения базового URL-адреса SCIM 2.0 и маркера доступа в поля URL-адрес клиента и Секретный токен соответственно. Нажмите кнопку "Тестировать Подключение ion", чтобы убедиться, что идентификатор Microsoft Entra может подключиться к Apple School Manager. Если установить подключение не удалось, убедитесь, что у учетной записи Apple School Manager есть разрешения администратора, и повторите попытку.
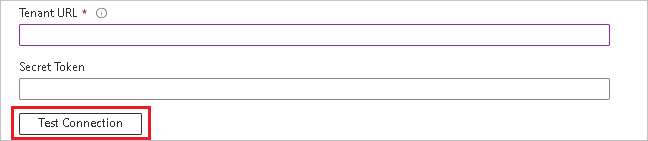
Примечание.
Если подключение установлено успешно, Apple School Manager отобразит подключение SCIM как активное. Процесс отображения последнего состояния подключения в Apple School Manager может занять до 60 секунд.
В поле Почтовое уведомление введите адрес электронной почты пользователя или группы, которые должны получать уведомления об ошибках подготовки, а также установите флажок Send an email notification when a failure occurs (Отправить уведомление по электронной почте при сбое).

Нажмите кнопку Сохранить.
В разделе "Сопоставления" выберите "Синхронизировать пользователей Microsoft Entra" с Apple School Manager.
Просмотрите атрибуты пользователя, синхронизированные с идентификатором Microsoft Entra ID с Apple School Manager, в разделе "Сопоставление атрибутов". Атрибуты, которые выбраны в качестве свойств сопоставления, будут использоваться для сопоставления учетных записей пользователей в Apple School Manager для операций обновления. Нажмите кнопку Сохранить, чтобы зафиксировать все изменения.
Атрибут Тип active Логический userName Строка name.givenName Строка name.familyName Строка name.givenName Строка externalId Строка локаль Строка timezone Строка urn:ietf:params:scim:schemas:extension:enterprise:2.0:User:employeeNumber Строка urn:ietf:params:scim:schemas:extension:enterprise:2.0:User:costCenter Строка urn:ietf:params:scim:schemas:extension:enterprise:2.0:User:division Строка urn:ietf:params:scim:schemas:extension:enterprise:2.0:User:department Строка Чтобы настроить фильтры области, ознакомьтесь со следующими инструкциями, предоставленными в руководстве по фильтрам области.
Чтобы включить службу подготовки Microsoft Entra для Apple School Manager, измените состояние подготовки на On в разделе Параметры.

Определите пользователей и (или) группы для подготовки в Apple School Manager, выбрав нужные значения в поле Область раздела Параметры.

Когда будете готовы выполнить подготовку, нажмите кнопку Сохранить.

После этого начнется начальная синхронизация пользователей и (или) групп, определенных в поле Область раздела Параметры. Начальная синхронизация занимает больше времени, чем последующие синхронизации, которые происходят примерно каждые 40 минут до запуска службы подготовки Microsoft Entra.
Шаг 6. Мониторинг развертывания
После настройки подготовки используйте следующие ресурсы для мониторинга развертывания.
- Используйте журналы подготовки, чтобы определить, какие пользователи были подготовлены успешно или неудачно.
- Используйте индикатор выполнения, чтобы узнать состояние цикла подготовки и приблизительное время до его завершения.
- Если конфигурация подготовки, вероятно, находится в неработоспособном состоянии, приложение перейдет в карантин. Дополнительные сведения о режимах карантина см. здесь.
Дополнительные ресурсы
- Управление подготовкой учетных записей пользователей для корпоративных приложений
- Что такое доступ к приложению и единый вход с помощью идентификатора Microsoft Entra?
- Проверка требований SCIM для Apple School Manager
- Использование кода личности в Apple School Manager
- Импорт пользователей в Apple School Manager с помощью SCIM
- Разрешение конфликтов учетных записей пользователей SCIM в Apple School Manager
- Удаление учетных записей Microsoft Entra, которые отображаются в Apple School Manager
- Просмотр действий SCIM в Apple School Manager
- Управление имеющимся токеном и подключениями SCIM в Apple School Manager
- Отключение SCIM в Apple School Manager
- Устранение неполадок с SCIM в Apple School Manager