Руководство по интеграции единого входа Microsoft Entra с Parkalot — Car park management
В этом руководстве вы узнаете, как интегрировать Parkalot - Car park management с идентификатором Microsoft Entra ID. Интеграция Parkalot - Car park management с Microsoft Entra ID позволяет:
- Контроль над идентификатором Microsoft Entra, который имеет доступ к Parkalot - Car park management.
- Включите автоматический вход пользователей в Parkalot — управление car park с помощью учетных записей Microsoft Entra.
- Управление учетными записями в одном центральном расположении.
Необходимые компоненты
Чтобы приступить к работе, потребуется следующее.
- Подписка Microsoft Entra. Если у вас нет подписки, вы можете получить бесплатную учетную запись.
- Подписка Parkalot — Car park management с поддержкой единого входа.
Описание сценария
В этом руководстве описана настройка и проверка единого входа Microsoft Entra в тестовой среде.
Parkalot — Car park management поддерживает единый вход, инициированный поставщиком услуг.
Parkalot — Car park management поддерживает JIT-подготовку пользователей.
Добавление Parkalot — Car park management из коллекции
Чтобы настроить интеграцию Parkalot - Car park management с Microsoft Entra ID, необходимо добавить Parkalot - Car park management из коллекции в список управляемых приложений SaaS.
- Войдите в Центр администрирования Microsoft Entra как минимум облачные приложения Администратор istrator.
- Перейдите к приложениям>Identity>Applications>Enterprise. Новое приложение.
- В разделе Добавление из коллекции в поле поиска введите Parkalot — Car park management.
- Выберите Parkalot — Car park management на панели результатов и добавьте это приложение. Подождите несколько секунд, пока приложение не будет добавлено в ваш клиент.
Кроме того, можно также использовать мастер конфигурации корпоративных приложений. В этом мастере можно добавить приложение в клиент, добавить пользователей и группы в приложение, назначить роли, а также просмотреть конфигурацию единого входа. Подробнее о мастерах Microsoft 365.
Настройка и проверка единого входа Microsoft Entra для Parkalot — управление парком автомобилей
Настройте и проверьте единый вход Microsoft Entra в Parkalot - Car park management с помощью тестового пользователя B.Simon. Для обеспечения работы единого входа необходимо установить связь между пользователем Microsoft Entra и соответствующим пользователем в Parkalot - Car park management.
Чтобы настроить и проверить единый вход Microsoft Entra в Parkalot - Car park management, выполните следующие действия:
- Настройте единый вход Microsoft Entra, чтобы пользователи могли использовать эту функцию.
- Создайте тестового пользователя Microsoft Entra для тестирования единого входа Microsoft Entra с помощью B.Simon.
- Назначьте тестового пользователя Microsoft Entra, чтобы разрешить B.Simon использовать единый вход Microsoft Entra.
- Настройка единого входа в Parkalot — Car park management необходима, чтобы настроить параметры единого входа на стороне приложения.
- Создание тестового пользователя Parkalot-Car park — для того, чтобы в Parkalot - Car park management, связанном с представлением пользователя Microsoft Entra.
- Проверка единого входа позволяет убедиться в правильности конфигурации.
Настройка единого входа Microsoft Entra
Выполните следующие действия, чтобы включить единый вход Microsoft Entra.
Войдите в Центр администрирования Microsoft Entra как минимум облачные приложения Администратор istrator.
Перейдите к приложениям>Identity>Applications>Enterprise Parkalot - Car park management>Single sign-on.
На странице Выбрать метод единого входа выберите SAML.
На странице Настройка единого входа с помощью SAML щелкните значок карандаша, чтобы открыть диалоговое окно Базовая конфигурация SAML для изменения параметров.

На странице Базовая конфигурация SAML введите значения следующих полей.
a. В текстовое поле Идентификатор (сущности) введите URL-адрес в следующем формате:
Идентификатор (идентификатор сущности) https://parkalot.iohttps://<CUSTOMERNAME>.parkalot.iob. В текстовом поле URL-адрес ответа введите URL-адрес в одном из таких форматов:
URL-адрес ответа https://<CUSTOMERNAME>.parkalot.iohttps://parkalot-saml.firebaseapp.com/__/auth/handlerhttps://parkalot-saml.web.app/__/auth/handlerhttps://<CustomerName>.parkalot.io/__/auth/handlerc. В текстовом поле URL-адрес входа введите URL-адрес в одном из таких форматов:
URL-адрес входа https://<CUSTOMERNAME>.parkalot.io/#/loginhttps://parkalot-saml.firebaseapp.com/#/loginhttps://parkalot-saml.web.app/#/loginПримечание.
Эти значения приведены для примера. Замените их фактическими значениями идентификатора, URL-адреса ответа и URL-адреса входа. Чтобы получить эти значения, обратитесь в техническую поддержку клиентов Parkalot — Car park management. Вы также можете ссылаться на шаблоны, показанные в разделе "Базовая конфигурация SAML".
На странице Настройка единого входа с помощью SAML в разделе Сертификат подписи SAML найдите пункт Сертификат (Base64) и щелкните Скачать, чтобы скачать сертификат. Сохраните этот сертификат на компьютере.

Требуемые URL-адреса можно скопировать из раздела Настройка Parkalot — Car park management.

Создание тестового пользователя Microsoft Entra
В этом разделе описано, как создать тестового пользователя B.Simon.
- Войдите в Центр администрирования Microsoft Entra как минимум пользователь Администратор istrator.
- Перейдите ко всем пользователям удостоверений>>.
- Выберите "Создать пользователя>" в верхней части экрана.
- В свойствах пользователя выполните следующие действия.
- В поле "Отображаемое имя" введите
B.Simon. - В поле имени участника-пользователя введите username@companydomain.extensionимя пользователя. Например,
B.Simon@contoso.com. - Установите флажок Показать пароль и запишите значение, которое отображается в поле Пароль.
- Выберите Review + create (Просмотреть и создать).
- В поле "Отображаемое имя" введите
- Выберите Создать.
Назначение тестового пользователя Microsoft Entra
В этом разделе описано, как разрешить пользователю B.Simon использовать единый вход, предоставив этому пользователю доступ к Parkalot - Car park management.
- Войдите в Центр администрирования Microsoft Entra как минимум облачные приложения Администратор istrator.
- Перейдите к приложениям>Identity>Applications>Enterprise Parkalot - Car park management.
- На странице обзора приложения выберите "Пользователи" и "Группы".
- Выберите Добавить пользователя или группу, а затем в диалоговом окне Добавление назначения выберите Пользователи и группы.
- В диалоговом окне Пользователи и группы выберите B.Simon в списке пользователей, а затем в нижней части экрана нажмите кнопку Выбрать.
- Если пользователям необходимо назначить роль, вы можете выбрать ее из раскрывающегося списка Выберите роль. Если для этого приложения не настроена ни одна роль, будет выбрана роль "Доступ по умолчанию".
- В диалоговом окне Добавление назначения нажмите кнопку Назначить.
Настройка единого входа для Parkalot — Car park management
В другом окне веб-браузера войдите на корпоративный сайт Parkalot — Car park management с правами администратора.
Выберите Setup SAML (Настроить SAML) и щелкните значок Edit (Редактировать) на карточке Add New (Добавить).
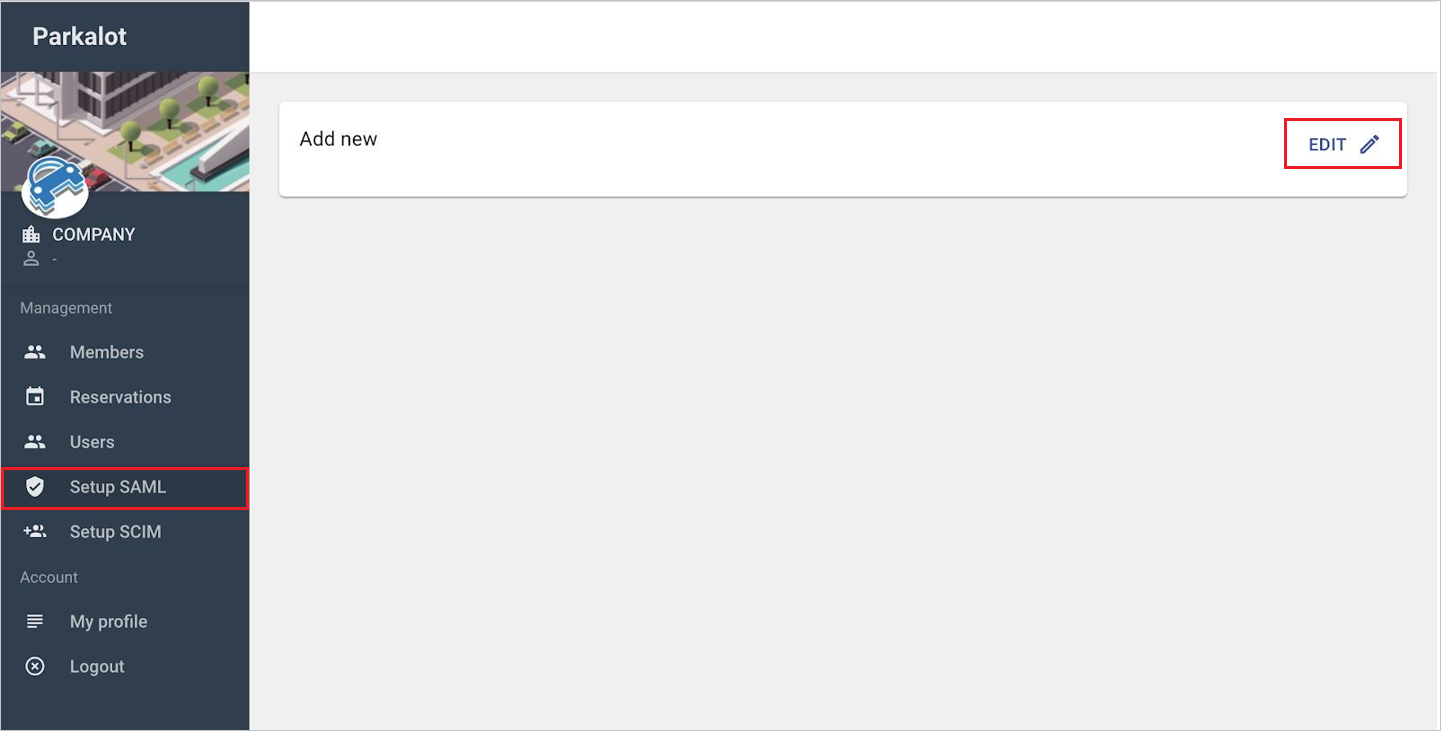
Выполните описанные действия на следующей странице.
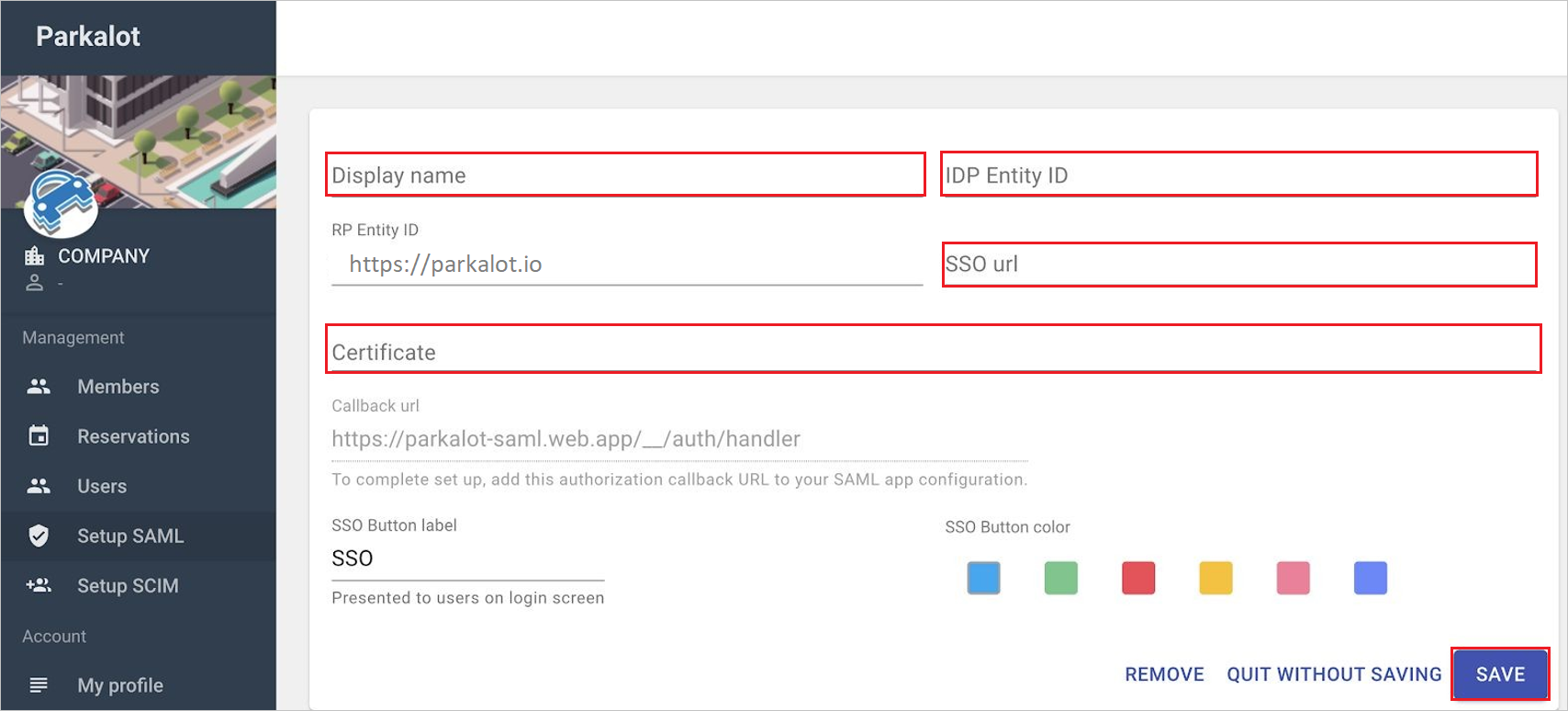
a. В текстовое поле Display Name (Отображаемое имя) введите допустимое имя.
b. В текстовое поле идентификатора сущности idP вставьте значение идентификатора Microsoft Entra, скопированное ранее.
c. В текстовое поле URL-адреса единого входа вставьте значение URL-адреса входа, скопированное ранее.
d. Откройте скачанный сертификат (Base64) в Блокнот и вставьте содержимое в текстовое поле сертификата.
д) Щелкните СОХРАНИТЬ.
Создание тестового пользователя Parkalot — Car park management
С помощью инструкций из этого раздела вы создадите в Parkalot — Car park management пользователя с именем Britta Simon. В Parkalot — Car park management поддерживается JIT-подготовка пользователей, которая включена по умолчанию. В этом разделе никакие действия с вашей стороны не требуются. Если пользователь еще не существует в Parkalot — Car park management, пользователь будет создан после аутентификации.
Проверка единого входа
В этом разделе описана конфигурация единого входа Microsoft Entra с помощью следующих параметров.
Щелкните "Тестировать это приложение", вы будете перенаправлены на Parkalot — URL-адрес для входа в car park, где можно инициировать поток входа.
Перейдите по URL-адресу для входа в Parkalot — Car park management и инициируйте поток входа.
Вы можете использовать портал "Мои приложения" корпорации Майкрософт. Щелкнув плитку Parkalot — Car park management на портале "Мои приложения", вы перейдете по URL-адресу для входа в Parkalot — Car park management. Дополнительные сведения о портале "Мои приложения" см. в этой статье.
Следующие шаги
После настройки Parkalot — Car park management вы можете применить функцию управления сеансами, которая в реальном времени защищает конфиденциальные данные вашей организации от хищения и несанкционированного доступа. Управление сеансом является расширением функции условного доступа. Узнайте, как применять управление сеансами с помощью приложений Defender для облака.