Руководство по настройке Zscaler для автоматической подготовки пользователей
Цель этого руководства — продемонстрировать действия, которые необходимо выполнить в Zscaler и Идентификаторе Microsoft Entra, чтобы настроить идентификатор Microsoft Entra для автоматической подготовки и отмены подготовки пользователей и (или) групп в Zscaler.
Примечание.
В этом руководстве описывается соединитель, созданный на основе службы подготовки пользователей Microsoft Entra. Важные сведения о том, что делает эта служба, как она работает и часто задаваемые вопросы, см. в статье Автоматизации подготовки пользователей и отмены подготовки приложений SaaS с помощью идентификатора Microsoft Entra.
Необходимые компоненты
Сценарий, описанный в этом руководстве, предполагает, что у вас уже имеется:
- Клиент Microsoft Entra.
- клиент Zscaler;
- учетная запись пользователя в Zscaler с разрешениями администратора.
Примечание.
Интеграция подготовки Microsoft Entra зависит от API SCIM Zscaler, который доступен разработчикам Zscaler для учетных записей с пакетом Enterprise.
Добавление Zscaler из коллекции
Перед настройкой Zscaler для автоматической подготовки пользователей с помощью Идентификатора Microsoft Entra необходимо добавить Zscaler из коллекции приложений Microsoft Entra в список управляемых приложений SaaS.
Чтобы добавить Zscaler из коллекции приложений Microsoft Entra, выполните следующие действия:
Войдите в Центр администрирования Microsoft Entra как минимум облачные приложения Администратор istrator.
Перейдите к приложениям>Identity>Applications>Enterprise. Новое приложение.
В поле поиска введите Zscaler, выберите Zscaler на панели результатов и нажмите кнопку Добавить, чтобы добавить это приложение.
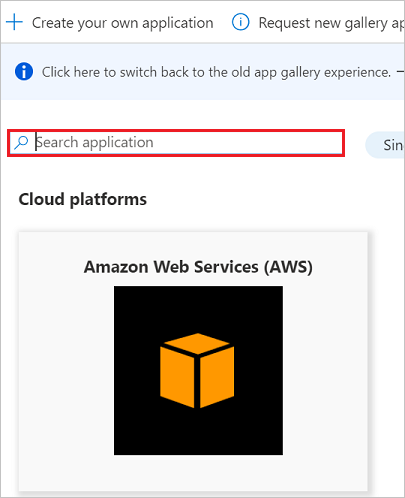
Назначение пользователей в Zscaler
Идентификатор Microsoft Entra использует концепцию "назначения", чтобы определить, какие пользователи должны получать доступ к выбранным приложениям. В контексте автоматической подготовки пользователей синхронизируются только пользователи и (или) группы, которые были назначены приложению в идентификаторе Microsoft Entra.
Перед настройкой и включением автоматической подготовки пользователей следует решить, какие пользователи и /или группы в идентификаторе Microsoft Entra ID должны иметь доступ к Zscaler. Когда этот вопрос будет решен, этих пользователей и (или) группы можно будет назначить приложению Zscaler, следуя инструкциям:
Важные рекомендации по назначению пользователей приложению Zscaler
Рекомендуется, чтобы один пользователь Microsoft Entra назначил Zscaler для проверки конфигурации автоматической подготовки пользователей. Дополнительные пользователи и/или группы можно назначить позднее.
При назначении пользователя приложению Zscaler в диалоговом окне назначения необходимо выбрать действительную роль для конкретного приложения (если это доступно). Пользователи с ролью Доступ по умолчанию исключаются из подготовки.
Настройка автоматической подготовки пользователей в Zscaler
В этом разделе описаны действия по настройке службы подготовки Microsoft Entra для создания, обновления и отключения пользователей и (или) групп в Zscaler на основе назначений пользователей и (или) групп в идентификаторе Microsoft Entra.
Примечание.
Откройте заявку в службу поддержки, чтобы создать домен на Zscaler.
Совет
Для Zscaler также можно включить единый вход на основе SAML. Для этого следуйте инструкциям, приведенным в руководстве по единому входу в Zscaler. Единый вход можно настроить независимо от автоматической подготовки пользователей, хотя эти две возможности дополняют друг друга.
Примечание.
При подготовке или отмене подготовки пользователей и групп рекомендуется периодически перезапускать подготовку, чтобы членство в группах правильно обновлялось. При перезапуске служба повторно оценит все группы и обновит членство. Обратите внимание, что перезагрузка может занять время, если вы синхронизируете всех пользователей и группы в клиенте или назначили большие группы с 50 тысячами участников и более.
Чтобы настроить автоматическую подготовку пользователей для Zscaler в идентификаторе Microsoft Entra, выполните следующие действия.
Войдите в Центр администрирования Microsoft Entra как минимум облачные приложения Администратор istrator.
Перейдите к приложениям>Identity>Applications>Enterprise Zscaler.
Выберите вкладку Подготовка.
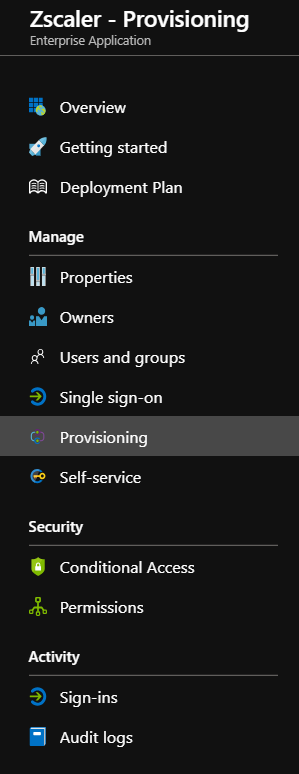
Для параметра Режим подготовки к работе выберите значение Automatic (Автоматически).
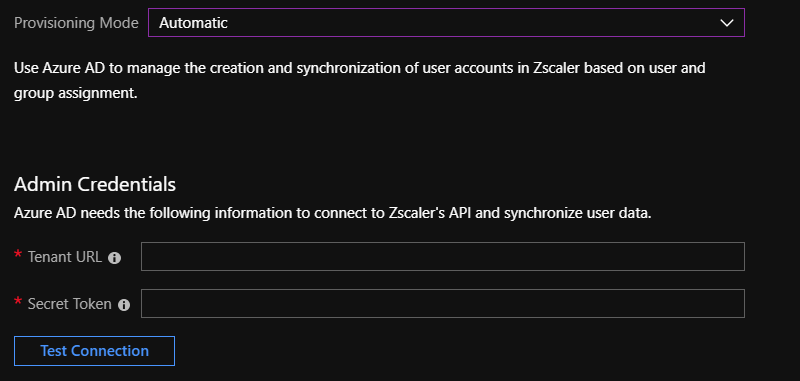
В разделе Учетные данные администратора заполните поля URL-адрес клиента и Секретный токен учетной записи Zscaler, как описано на шаге 6.
Чтобы получить URL-адрес клиента и секретный токен, перейдите в раздел Administration > Authentication Settings (Администрирование > Параметры проверки подлинности) в пользовательском интерфейсе портала Zscaler и выберите SAML в разделе Authentication Type (Тип проверки подлинности).
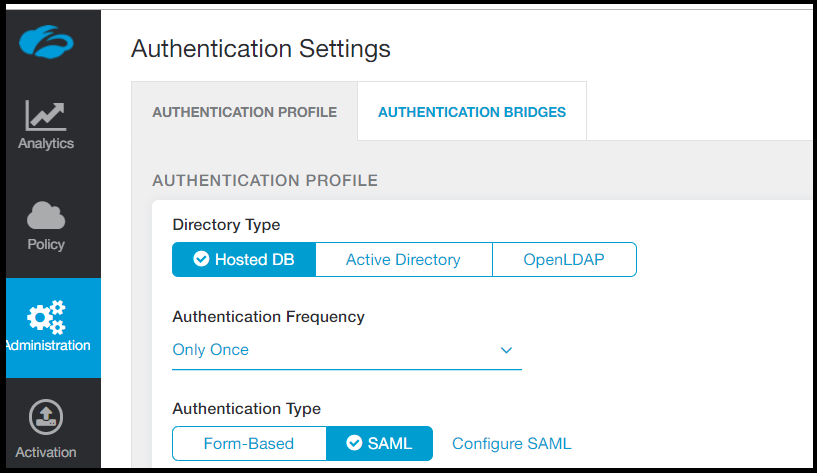
Выберите Configure SAML (Настроить SAML), чтобы открыть параметры настройки SAML.
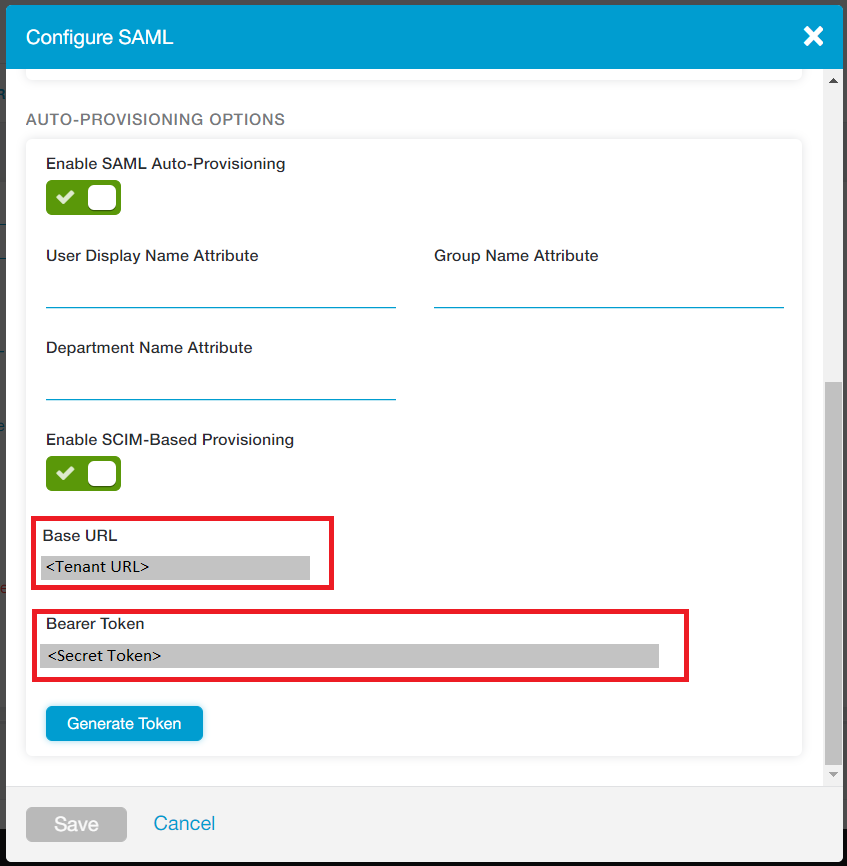
Выберите Enable SCIM-Based Provisioning (Включить подготовку на основе SCIM), чтобы получить базовый URL-адрес и токен носителя, а затем сохраните настройки. Скопируйте базовый URL-адрес в URL-адрес клиента и маркер носителя в секретный маркер.
После заполнения полей, показанных на шаге 5, щелкните "Тестировать Подключение ion", чтобы убедиться, что идентификатор Microsoft Entra может подключаться к Zscaler. Если установить подключение не удалось, убедитесь, что у учетной записи Zscaler есть разрешения администратора, и повторите попытку.
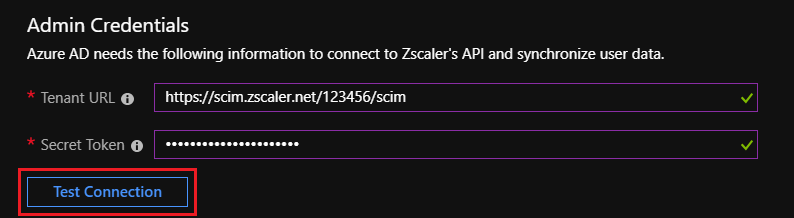
В поле Почтовое уведомление введите адрес электронной почты пользователя или группы, которые должны получать уведомления об ошибках подготовки, а также установите флажок Send an email notification when a failure occurs (Отправить уведомление по электронной почте при сбое).

Нажмите кнопку Сохранить.
В разделе "Сопоставления" выберите "Синхронизировать пользователей Microsoft Entra" с Zscaler.
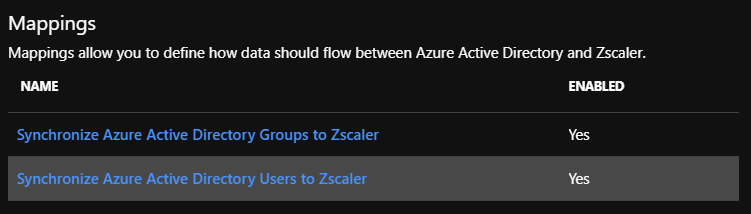
Просмотрите атрибуты пользователя, синхронизированные с идентификатором Microsoft Entra с Zscaler в разделе "Сопоставление атрибутов". Атрибуты, выбранные как свойства сопоставления, используются для сопоставления учетных записей пользователей в Zscaler для операций обновления. Нажмите кнопку Сохранить, чтобы зафиксировать все изменения.
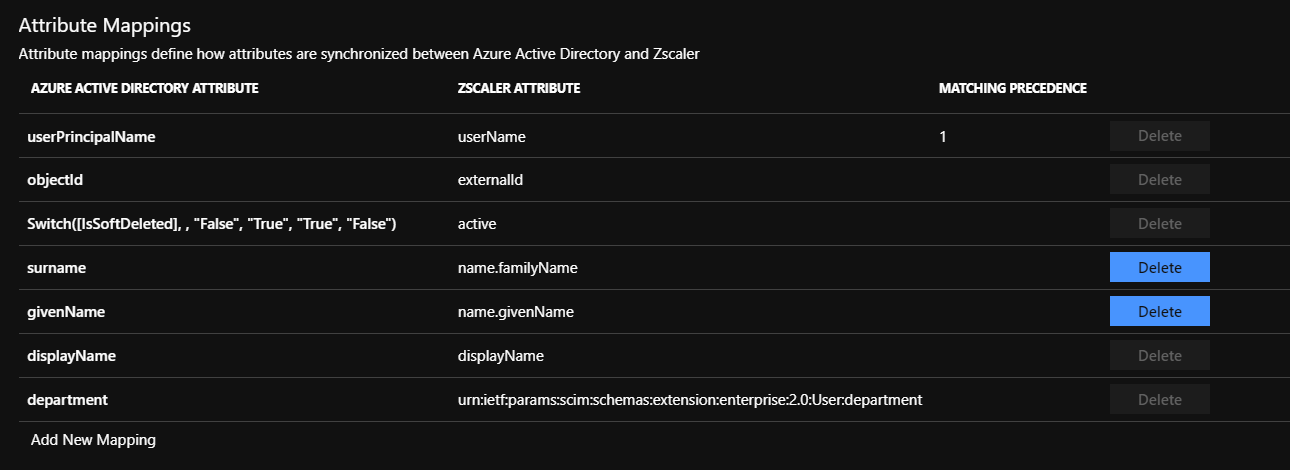
В разделе "Сопоставления" выберите "Синхронизировать группы Microsoft Entra" с Zscaler.
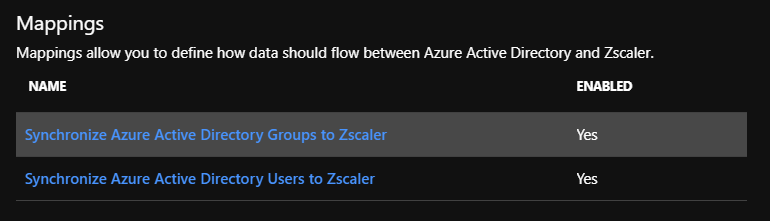
Просмотрите атрибуты группы, синхронизированные с идентификатором Microsoft Entra с Zscaler в разделе "Сопоставление атрибутов". Атрибуты, выбранные как свойства сопоставления, используются для сопоставления групп в Zscaler для операций обновления. Нажмите кнопку Сохранить, чтобы зафиксировать все изменения.
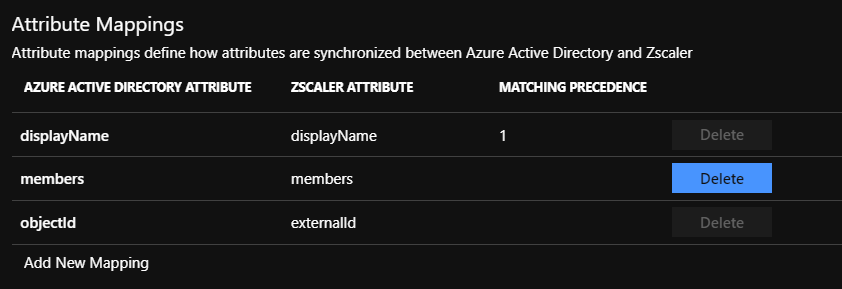
Чтобы настроить фильтры области, ознакомьтесь со следующими инструкциями, предоставленными в руководстве по фильтрам области.
Чтобы включить службу подготовки Microsoft Entra для Zscaler, измените состояние подготовки на On в разделе Параметры.
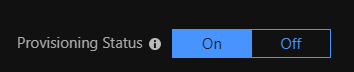
Определите пользователей и (или) группы для подготовки в Zscaler, выбрав нужные значения в поле Область в разделе Параметры.

Когда будете готовы выполнить подготовку, нажмите кнопку Сохранить.
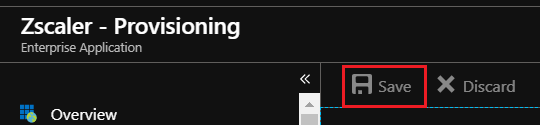
После этого начнется начальная синхронизация пользователей и (или) групп, определенных в поле Область раздела Параметры. Начальная синхронизация занимает больше времени, чем последующие синхронизации, которые происходят примерно каждые 40 минут до запуска службы подготовки Microsoft Entra. С помощью раздела "Сведения о синхронизации" можно отслеживать ход выполнения и следовать ссылкам на отчет о действиях подготовки, который описывает все действия, выполняемые службой подготовки Microsoft Entra в Zscaler.
Дополнительные сведения о том, как читать журналы подготовки Microsoft Entra, см. в разделе "Отчеты о автоматической подготовке учетных записей пользователей".
Дополнительные ресурсы
- Управление подготовкой учетных записей пользователей для корпоративных приложений
- Что такое доступ к приложению и единый вход с помощью идентификатора Microsoft Entra?