Начало работы со службой State Configuration службы автоматизации Azure
Примечание.
Прежде чем включить конфигурацию состояния автоматизации, мы хотели бы знать, что более новая версия DSC теперь общедоступна, управляемая функцией Политика Azure именованной гостевой конфигурации. Служба гостевой конфигурации объединяет функции расширения DSC, служба автоматизации Azure конфигурации состояния и наиболее часто запрашиваемые функции из отзывов клиентов. Гостевая конфигурация также включает поддержку гибридных компьютеров через серверы с поддержкой Arc.
В этой статье пошагово объясняется, как выполнять самые распространенные задачи с помощью службы State Configuration службы автоматизации Azure, например создание, импорт и компилирование конфигураций, подключение управляемых компьютеров, а также просмотр отчетов. Общие сведения о службе State Configuration см. в разделе Обзор службы State Configuration. Документацию по DSC см. в статье Общие сведения о службе настройки требуемого состояния Windows PowerShell.
Если вам необходим пример среды, настроенной без выполнения действий, описанных в этой статье, вы можете использовать шаблон управляемого узла службы автоматизации Azure. Этот шаблон позволяет настроить полнофункциональную среду State Configuration (DSC), в том числе виртуальную машину Azure, которой управляет State Configuration (DSC).
Необходимые компоненты
Для выполнения примеров из этой статьи необходимо следующее.
- Учетная запись службы автоматизации Azure. Дополнительные сведения об учетной записи службы автоматизации и ее требованиях см. в статье Общие сведения о проверке подлинности учетной записи службы автоматизации Azure.
- Виртуальная машина Azure Resource Manager (неклассическая) под управлением поддерживаемой операционной системы. Инструкции по созданию виртуальной машины см. в статье Создание первой виртуальной машины Windows на портале Azure.
Создание конфигурации DSC
Создайте простую конфигурацию DSC, которая обеспечивает наличие или отсутствие компонента Windows веб-сервера (IIS) в зависимости от назначения узлов.
Имена конфигураций в служба автоматизации Azure должны быть ограничены не более чем 100 символами.
Запустите VSCode (или любой текстовый редактор).
Введите следующий текст:
configuration TestConfig { Node IsWebServer { WindowsFeature IIS { Ensure = 'Present' Name = 'Web-Server' IncludeAllSubFeature = $true } } Node NotWebServer { WindowsFeature IIS { Ensure = 'Absent' Name = 'Web-Server' } } }Сохраните файл под именем TestConfig.ps1.
В этой конфигурации вызывается один ресурс в каждом блоке узла — ресурс WindowsFeature. Этот ресурс обеспечивает наличие или отсутствие компонента Web-Server.
Импорт конфигурации в службу автоматизации Azure
Теперь импортируйте конфигурацию в учетную запись службы автоматизации.
Войдите на портал Azure.
Слева щелкните Все ресурсы, а затем — имя учетной записи службы автоматизации.
На странице "Учетная запись автоматизации" в разделе Управление конфигурацией выберите Настройка состояния (DSC).
На странице "Настройка состояния (DSC)" выберите вкладку Конфигурации, а затем щелкните Добавить.
На панели "Импорт конфигурации" перейдите к файлу
TestConfig.ps1на своем компьютере.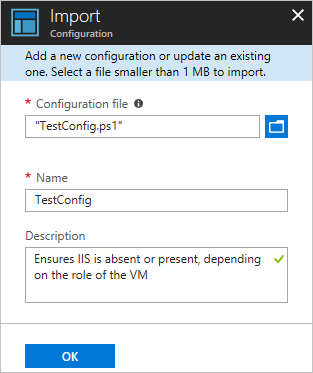
Нажмите кнопку ОК.
Просмотр конфигурации в службе автоматизации Azure
После импорта конфигурацию можно просмотреть на портале Azure.
Войдите на портал Azure.
Слева щелкните Все ресурсы, а затем — имя учетной записи службы автоматизации.
На странице "Учетная запись автоматизации" в разделе Управление конфигурацией выберите Настройка состояния (DSC).
На странице "Настройка состояния (DSC)" выберите вкладку Конфигурации, а затем щелкните TestConfig. Это имя конфигурации, импортированной во время предыдущей процедуры.
На странице "Настройка TestConfig" щелкните Просмотреть источник конфигурации.
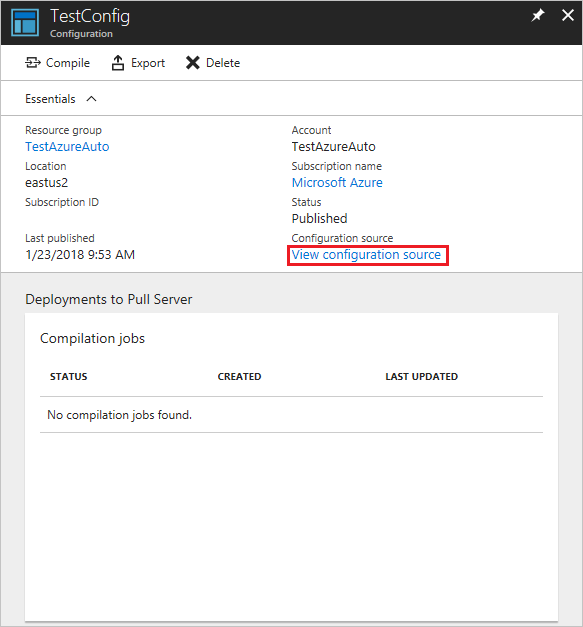
Откроется страница "Источник конфигурации TestConfig", в которой будет отображаться код PowerShell для конфигурации.
Компилирование конфигурации в службе автоматизации Azure
Прежде чем применить требуемое состояние к узлу, конфигурацию DSC, определяющую это состояние, следует компилировать в одну или несколько конфигураций узла (MOF-документы) и разместить на опрашивающем сервере Automation DSC. Подробное описание компилирования конфигураций в State Configuration (DSC) см. в разделе Компилирование конфигураций в службе State Configuration службы автоматизации Azure. Дополнительные сведения о компилировании конфигураций см. в статье Конфигурации DSC.
Войдите на портал Azure.
Слева щелкните Все ресурсы, а затем — имя учетной записи службы автоматизации.
На странице "Учетная запись автоматизации" в разделе Управление конфигурацией щелкните Настройка состояния (DSC).
На странице "Настройка состояния (DSC)" выберите вкладку Конфигурации, а затем щелкните TestConfig. Это имя ранее импортированной конфигурации.
На странице "Настройка TestConfig" щелкните Скомпилировать, а затем выберите Да. Запустится задание компиляции.
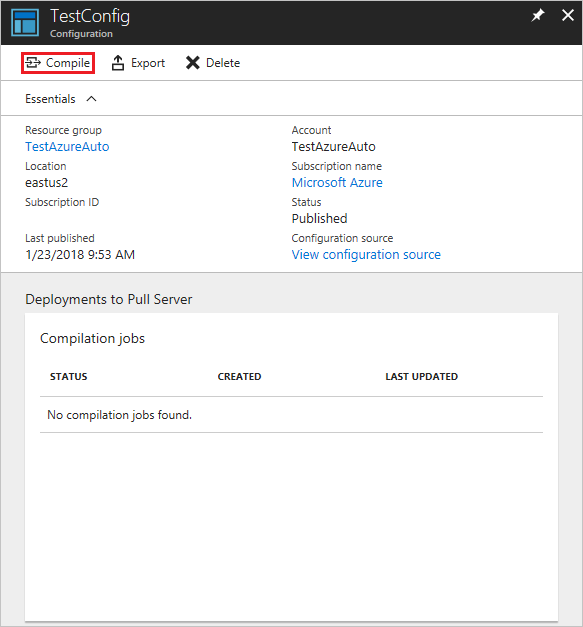
Примечание.
Во время компилирования конфигурации в службе автоматизации Azure MOF-файлы любой созданной конфигурации узла автоматически развертываются на опрашиваемом сервере.
Просмотр задания компиляции
После запуска компиляции задание можно просмотреть в области Задания компиляции на странице Конфигурация. На плитке Задания компиляции отображаются выполняющиеся, выполненные и невыполненные задания. Если открыть панель задания компиляции, отобразятся сведения об этом задании, в том числе все обнаруженные ошибки или предупреждения, входные параметры, используемые в конфигурации, а также журналы компиляции.
Войдите на портал Azure.
Слева щелкните Все ресурсы, а затем — имя учетной записи службы автоматизации.
На странице "Учетная запись автоматизации" в разделе Управление конфигурацией щелкните Настройка состояния (DSC).
На странице "Настройка состояния (DSC)" выберите вкладку Конфигурации, а затем щелкните TestConfig. Это имя ранее импортированной конфигурации.
В разделе Задания компиляции выберите задание компиляции, которое нужно просмотреть. Откроется страница "Задание компиляции", на которой будет указана дата запуска этого задания.

Чтобы просмотреть дополнительные сведения о задании, щелкните любую область на странице "Задание компиляции".
Просмотр конфигураций узлов
При успешном выполнении задания компиляции создается одна или несколько конфигураций узлов. Конфигурация узла — это MOF-документ, который развертывается на опрашивающем сервере и готов к извлечению и применению одним или несколькими узлами. Конфигурации узлов можно просмотреть в учетной записи службы автоматизации на странице State Configuration (DSC). Имя конфигурации узла имеет следующий формат: ConfigurationName.NodeName.
Войдите на портал Azure.
Слева щелкните Все ресурсы, а затем — имя учетной записи службы автоматизации.
На странице "Учетная запись автоматизации" в разделе Управление конфигурацией щелкните Настройка состояния (DSC).
На странице State Configuration (DSC) выберите вкладку Скомпилированные конфигурации.

Подключение виртуальной машины Azure Resource Manager для управления с помощью State Configuration
С помощью службы State Configuration можно управлять виртуальными машинами Azure (классическими или Resource Manager), локальными виртуальными машинами, компьютерами Linux, виртуальными машинами AWS и локальными физическими компьютерами. В этой статье вы узнаете, как включать только виртуальные машины Azure Resource Manager. Дополнительные сведения о подключении машин других типов см. в статье Подключение компьютеров для управления с помощью службы State Configuration службы автоматизации Azure.
Войдите на портал Azure.
Слева щелкните Все ресурсы, а затем — имя учетной записи службы автоматизации.
На странице "Учетная запись автоматизации" в разделе Управление конфигурацией щелкните Настройка состояния (DSC).
На странице State Configuration (DSC) откройте вкладку Узлы и щелкните + Добавить.
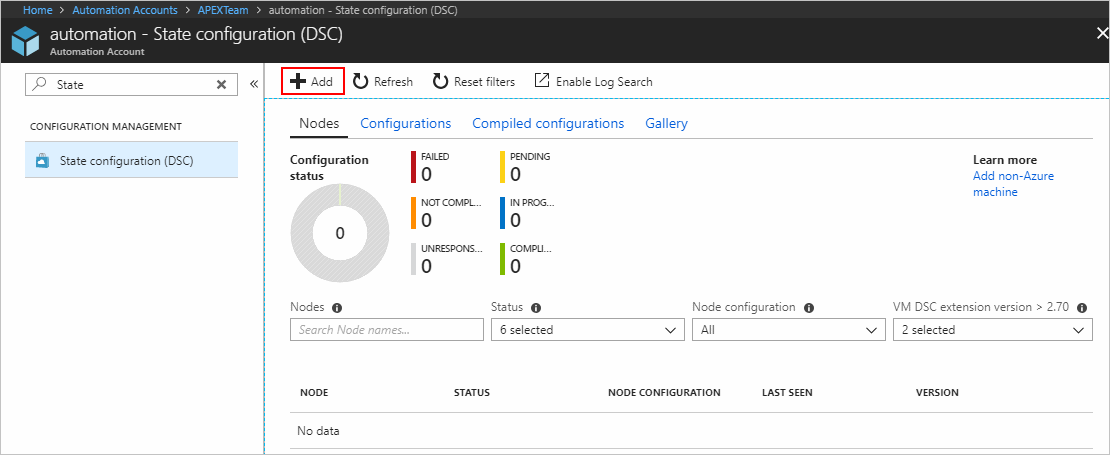
На странице "Виртуальные машины" выберите свою виртуальную машину.
На странице сведений о виртуальной машине щелкните + Подключить.
Важно!
ВМ должна быть виртуальной машиной Azure Resource Manager под управлением поддерживаемой операционной системы.
На странице "Регистрация" в поле Имя конфигурации узла выберите имя той конфигурации узла, которую необходимо применить к виртуальной машине. На этом этапе указывать имя необязательно. После подключения узла назначенную конфигурацию узла можно изменить.
Установите флажок Перезагрузить узел при необходимости и нажмите кнопку ОК.

Указанная вами конфигурация узла будет применяться к виртуальной машине с интервалом, указанным в параметре Частота обновления режима настройки. Виртуальная машина будет проверять наличие изменений в конфигурации узла с интервалами, указанными в параметре Частота обновления. Дополнительные сведения об использовании этих значений см. в статье Настройка локального диспетчера конфигураций.
Azure запустит процесс подключения виртуальной машины. Когда он будет завершен, виртуальная машина появится на вкладке Узлы на странице State Configuration (DSC) в учетной записи автоматизации.
Просмотр списка управляемых узлов
Список всех виртуальных машин, подключенных для управления, можно просмотреть в учетной записи службы автоматизации на вкладке Узлы на странице State Configuration (DSC).
- Войдите на портал Azure.
- Слева щелкните Все ресурсы, а затем — имя учетной записи службы автоматизации.
- На странице "Учетная запись автоматизации" в разделе Управление конфигурацией щелкните Настройка состояния (DSC).
- На странице State Configuration (DSC) выберите вкладку Узлы.
Значения состояния узлов DSC
Узел DSC может принимать любое из следующих шести значений следующим образом:
- Сбой. Это состояние отображается при возникновении ошибки при применении одной или нескольких конфигураций на узле.
- Не соответствует требованиям . Это состояние отображается при перемещении на узле и требуется близкий просмотр, если он является систематическим.
- Без ответа — это состояние отображается, если узел не был проверка в течение более 24 часов.
- Ожидание. Это состояние отображается, когда узел имеет новую конфигурацию для применения, и сервер вытягивания ожидает проверка узла.
- Во время выполнения — это состояние отображается при применении конфигурации узла, а сервер извлечения ожидает состояния.
- Соответствует требованиям . Это состояние отображается, если узел имеет допустимую конфигурацию, и в настоящее время не происходит смещения.
Примечание.
- RefreshFrequencyMins — определяет частоту обращения узла к службе агента и может быть предоставлена в рамках подключения к DSC. Оно занимает максимальное значение 10080 минут.
- Узел будет помечен как неответственный , если узел не обращается к службе агента в течение 1440 минут (1 день). Рекомендуется использовать значение < RefreshFrequencyMins 1440 минут, в противном случае узел будет отображаться в ложном состоянии без ответа.
Просмотр отчетов для управляемых узлов
Каждый раз, когда служба State Configuration проверяет согласованность на управляемом узле, узел отправляет отчет о состоянии на опрашиваемый сервер. Отчеты для соответствующего узла можно посмотреть на его странице.
Войдите на портал Azure.
Слева щелкните Все ресурсы, а затем — имя учетной записи службы автоматизации.
На странице "Учетная запись автоматизации" в разделе Управление конфигурацией щелкните Настройка состояния (DSC).
На странице конфигурации состояния (DSC) щелкните вкладку "Узлы ". Здесь вы увидите общие сведения о состоянии конфигурации и сведениях для каждого узла.
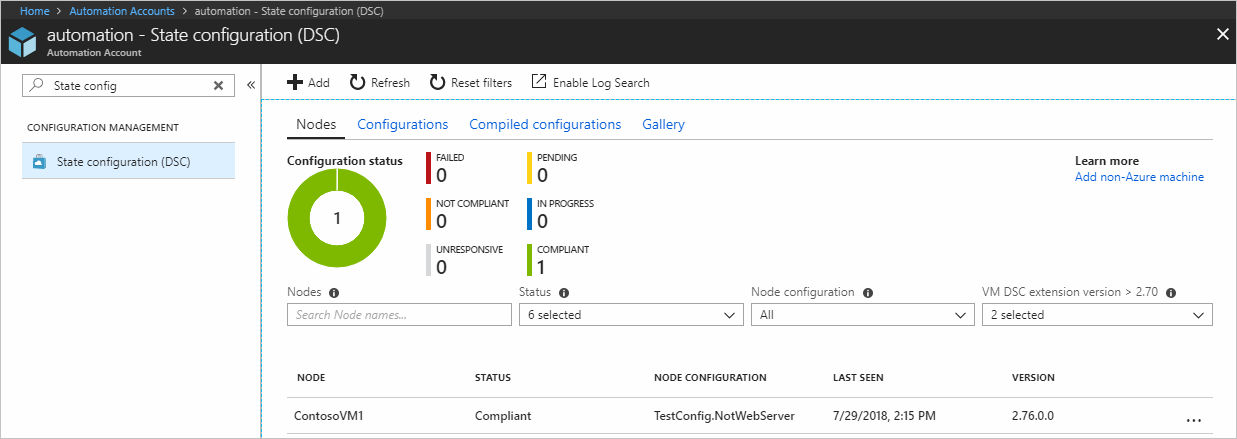
На вкладке Узлы выберите запись узла, чтобы открыть область отчетов. Выберите отчет, в котором нужно просмотреть дополнительные сведения.
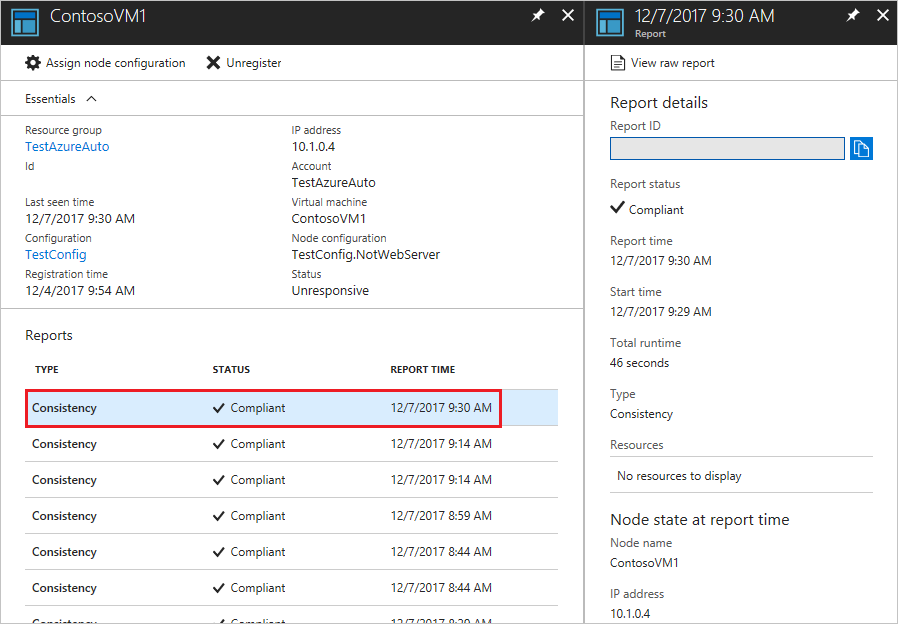
В колонке для отдельного отчета можно увидеть следующие сведения о состоянии для соответствующей проверки согласованности.
- Отчет о состоянии. Возможные значения:
- Соответствует: узел соответствует требованиям проверки.
- Неудача: конфигурация не прошла проверку.
- Не соответствует: узел находится в режиме
ApplyandMonitor, а компьютер не находится в нужном состоянии.
- Время начала проверки согласованности.
- Общее время выполнения проверки согласованности.
- Тип проверки согласованности.
- Все ошибки, в том числе код и сообщение ошибки.
- Все ресурсы DSC, используемые в конфигурации, и состояние каждого ресурса (находится ли узел в требуемом состоянии для этого ресурса). Щелкните ресурс, чтобы получить дополнительные сведения о нем.
- Имя, IP-адрес и режим конфигурации узла.
Кроме того, можно щелкнуть Просмотреть необработанный отчет, чтобы просмотреть фактические данные, которые узел отправляет на сервер. Дополнительные сведения об использовании этих данных см. в статье Использование сервера отчетов DSC.
После подключения узла первый отчет станет доступным через некоторое время. Может пройти до 30 минут, прежде чем первый отчет станет доступным после подключения узла.
Переназначение другой конфигурации узлу
Узел можно назначить для использования конфигурации, которая отличается от назначенной изначально.
Войдите на портал Azure.
Слева щелкните Все ресурсы, а затем — имя учетной записи службы автоматизации.
На странице "Учетная запись автоматизации" в разделе Управление конфигурацией щелкните Настройка состояния (DSC).
На странице State Configuration (DSC) выберите вкладку Узлы.
На вкладке Узлы щелкните имя узла, который необходимо переназначить.
На странице этого узла нажмите кнопку Назначить конфигурацию узла.
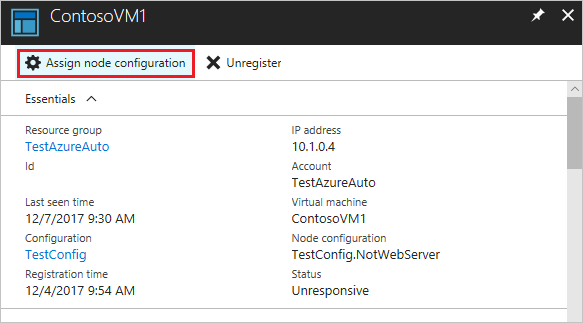
На странице "Назначить конфигурацию узла" выберите конфигурацию, которую необходимо назначить узлу, и нажмите кнопкуOK.
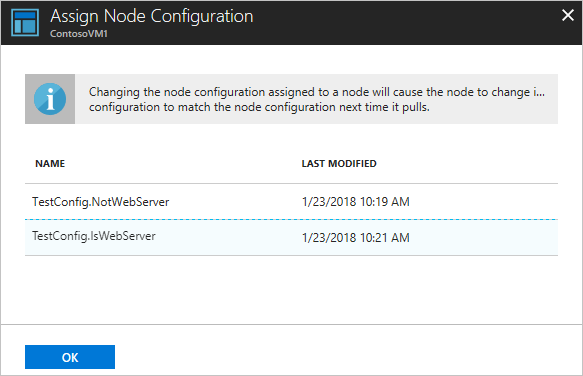
Отмена регистрации узла
Если больше не требуется управлять узлом с помощью службы State Configuration, можно отменить регистрацию этого узла. См. статью Удаление конфигурации и узла из State Configuration службы автоматизации.
Следующие шаги
- Общие сведения см. в статье Обзор State Configuration службы автоматизации Azure.
- Информацию о том, как включить эту функцию для виртуальных машин в своей среде, см. в разделе Подключение службы State Configuration службы автоматизации Azure.
- Дополнительные сведения о DSC для PowerShell см. в разделе Общие сведения о службе Desired State Configuration для Windows PowerShell.
- Сведения о ценах см. на странице с расценками для службы настройки состояния службы автоматизации Azure.
- Справочник по командлетам PowerShell см. в документации по Az.Automation.