Руководство по маршрутизации электрических транспортных средств с помощью записных книжек Azure (Python)
Azure Maps — это набор API-интерфейсов геопространственных служб, изначально интегрированных в Azure. Эти API позволяют разработчикам, предприятиям и независимым поставщикам ПО разрабатывать приложения с учетом расположения, а также решения для Интернета вещей, мобильных служб, логистики и отслеживания ресурсов.
Интерфейсы REST API Azure Maps можно вызывать с помощью таких языков, как Python и R, для включения анализа геопространственных данных и сценариев машинного обучения. Azure Maps предоставляет надежный набор API маршрутизации, с помощью которого пользователи могут рассчитывать маршруты между несколькими точками данных. Расчеты базируются на различных данных, таких как тип транспортного средства или доступная область.
В этом учебнике вы узнаете, как помочь водителю, если у аккумулятора его электротранспортного средства низкий заряд. Водителю необходимо найти ближайшую зарядную станцию, исходя из расположения транспортного средства.
При работе с этим руководством вы сделаете следующее:
- Создавать и запускать файлы Jupyter Notebook в Записных книжках Azure в облаке.
- Вызывать REST API Azure Maps с помощью Python.
- Находить доступный диапазон с учетом модели использования электрического транспортного средства.
- Находить зарядные станции для электрических транспортных средств в пределах доступного диапазона или изохроны.
- Отрисовывать границы доступного диапазона и зарядные станции на карте.
- Находить и визуализировать маршрут к ближайшей зарядной станции для электрических транспортных средств с учетом времени поездки.
Необходимые компоненты
Примечание.
Дополнительные сведения о проверке подлинности в Azure Maps см. в этой статье.
Создание проекта Записных книжек Azure
Для работы с этим руководством вам необходимо создать проект Записных книжек Azure, а также скачать и запустить файл Jupyter Notebook. Файл Jupyter Notebook содержит код Python, который реализует сценарий, описанный в этом руководстве. Чтобы создать проект Записной книжки Azure и отправить в него документ Jupyter Notebook, сделайте следующее:
Перейдите в службу Записные книжки Azure и выполните вход. Дополнительные сведения см . в кратком руководстве по входу и настройке идентификатора пользователя.
Вверху на общедоступной странице профиля щелкните Мои проекты.

На странице Мои проекты щелкните Создать проект.

В области Создание проекта введите имя и идентификатор проекта.

Нажмите кнопку создания.
После создания проекта скачайте файл документа Jupyter Notebook из репозитория Jupyter Notebook для Azure Maps.
В списке проектов на странице Мои проекты выберите свой проект и щелкните Отправить, чтобы отправить файл документа Jupyter Notebook.
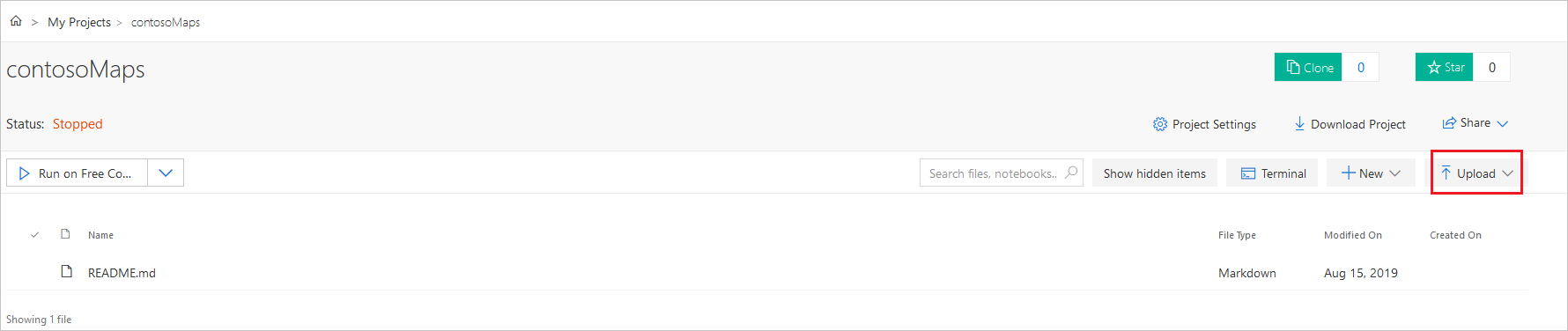
Отправьте файл с компьютера и нажмите кнопку Готово.
После успешной отправки на странице проекта появится ваш файл. Дважды щелкните файл, чтобы открыть его как документ Jupyter Notebook.
Постарайтесь понять функции, реализованные в файле Jupyter Notebook. Выполняйте код, приведенный в файле Jupyter Notebook, по одной ячейке за раз. Вы можете выполнять код в каждой ячейке, нажимая кнопку Run (Запустить) в верхней части приложения Jupyter Notebook.

Установка пакетов на уровне проекта
Чтобы выполнить код в Jupyter Notebook, необходимо установить пакеты на уровне проекта, сделав следующее:
Скачайте файл requirements.txt из репозитория Jupyter Notebook для Azure Maps, а затем отправьте его в проект.
На панели мониторинга проекта выберите Project Settings (Параметры проекта).
В области Project Settings (Параметры проекта) перейдите на вкладку Среда и выберите Добавить.
В разделе Environment Setup Steps (Шаги настройки среды) выполните следующие действия: а. В первом раскрывающемся списке выберите Requirements.txt.
b. Во втором раскрывающемся списке выберите файл requirements.txt.
c. В третьем раскрывающемся списке выберите версию Python Version 3.6.Выберите Сохранить.
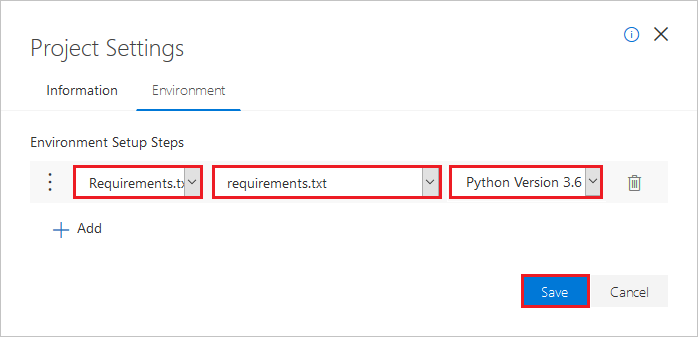
Загрузка необходимых модулей и платформ
Чтобы загрузить все необходимые модули и платформы, выполните скрипт ниже:
import time
import aiohttp
import urllib.parse
from IPython.display import Image, display
Запрос границы доступного диапазона
Компания доставки располагает несколькими электрическими транспортными средствами. В течение дня эти средства необходимо подзаряжать в дороге за пределами склада. Каждый раз, когда оставшийся заряд уменьшается до количества, которого хватает менее чем на 1 ч, необходимо найти набор зарядных станций, расположенных в достижимом диапазоне. По сути, вы ищете зарядную станцию, когда заряд батареи заканчивается. Вы получаете сведения о границах для этого диапазона зарядных станций.
Так как компания предпочтительно использует маршруты, сбалансированные с учетом экономичности и скорости, запрашиваемым типом маршрута (routeType) является eco (экономичный). Приведенный ниже скрипт вызывает API получения диапазона маршрута службы маршрутизации Azure Maps. Он применяет параметры для модели использования транспортного средства. Затем он анализирует ответ для создания объекта многоугольника в формате geojson, представляющего максимально доступный диапазон для автомобиля.
Чтобы определить границы для доступного диапазона электрического транспортного средства, выполните скрипт в следующей ячейке:
subscriptionKey = "Your Azure Maps key"
currentLocation = [34.028115,-118.5184279]
session = aiohttp.ClientSession()
# Parameters for the vehicle consumption model
travelMode = "car"
vehicleEngineType = "electric"
currentChargeInkWh=45
maxChargeInkWh=80
timeBudgetInSec=550
routeType="eco"
constantSpeedConsumptionInkWhPerHundredkm="50,8.2:130,21.3"
# Get boundaries for the electric vehicle's reachable range.
routeRangeResponse = await (await session.get("https://atlas.microsoft.com/route/range/json?subscription-key={}&api-version=1.0&query={}&travelMode={}&vehicleEngineType={}¤tChargeInkWh={}&maxChargeInkWh={}&timeBudgetInSec={}&routeType={}&constantSpeedConsumptionInkWhPerHundredkm={}"
.format(subscriptionKey,str(currentLocation[0])+","+str(currentLocation[1]),travelMode, vehicleEngineType, currentChargeInkWh, maxChargeInkWh, timeBudgetInSec, routeType, constantSpeedConsumptionInkWhPerHundredkm))).json()
polyBounds = routeRangeResponse["reachableRange"]["boundary"]
for i in range(len(polyBounds)):
coordList = list(polyBounds[i].values())
coordList[0], coordList[1] = coordList[1], coordList[0]
polyBounds[i] = coordList
polyBounds.pop()
polyBounds.append(polyBounds[0])
boundsData = {
"geometry": {
"type": "Polygon",
"coordinates":
[
polyBounds
]
}
}
Поиск зарядных станций для электрических транспортных средств в пределах доступного диапазона
После определения доступного диапазона (изохроны) для электрического транспортного средства можно выполнить поиск зарядных станций в этом диапазоне.
Приведенный ниже скрипт вызывает API запроса Post на поиск внутри геометрии Azure Maps. Он ищет зарядные станции для электрического транспортного средства в пределах максимально доступного диапазона для автомобиля. Затем скрипт анализирует ответ по массиву доступных расположений.
Чтобы найти зарядные станции для электрических транспортных средств в пределах доступного диапазона, выполните приведенный ниже скрипт:
# Search for electric vehicle stations within reachable range.
searchPolyResponse = await (await session.post(url = "https://atlas.microsoft.com/search/geometry/json?subscription-key={}&api-version=1.0&query=electric vehicle station&idxSet=POI&limit=50".format(subscriptionKey), json = boundsData)).json()
reachableLocations = []
for loc in range(len(searchPolyResponse["results"])):
location = list(searchPolyResponse["results"][loc]["position"].values())
location[0], location[1] = location[1], location[0]
reachableLocations.append(location)
Отправка доступного диапазона и точек зарядки
Полезно визуализировать зарядные станции и границу максимально допустимого диапазона электрического транспортного средства на карте. Выполните действия, описанные в статье "Создание реестра данных" для отправки данных границ и данных зарядных станций в качестве объектов геожсона в учетную запись хранения Azure, а затем зарегистрируйте их в учетной записи azure Карты. Обязательно запишите уникальное значение идентификатора (udid) вам потребуется. Вот udid как вы ссылаетесь на объекты геоджсона, которые вы отправили в учетную запись хранения Azure из исходного кода.
Отрисовка зарядных станций и доступного диапазона на карте
После отправки данных в учетную запись хранения Azure вызовите службу azure Карты получить образ карты. Эта служба используется для отображения зарядных точек и максимальной доступной границы на статическом изображении карты. Для этого выполняется следующий скрипт:
# Get boundaries for the bounding box.
def getBounds(polyBounds):
maxLon = max(map(lambda x: x[0], polyBounds))
minLon = min(map(lambda x: x[0], polyBounds))
maxLat = max(map(lambda x: x[1], polyBounds))
minLat = min(map(lambda x: x[1], polyBounds))
# Buffer the bounding box by 10 percent to account for the pixel size of pins at the ends of the route.
lonBuffer = (maxLon-minLon)*0.1
minLon -= lonBuffer
maxLon += lonBuffer
latBuffer = (maxLat-minLat)*0.1
minLat -= latBuffer
maxLat += latBuffer
return [minLon, maxLon, minLat, maxLat]
minLon, maxLon, minLat, maxLat = getBounds(polyBounds)
path = "lcff3333|lw3|la0.80|fa0.35||udid-{}".format(rangeUdid)
pins = "custom|an15 53||udid-{}||https://raw.githubusercontent.com/Azure-Samples/AzureMapsCodeSamples/master/AzureMapsCodeSamples/Common/images/icons/ev_pin.png".format(poiUdid)
encodedPins = urllib.parse.quote(pins, safe='')
# Render the range and electric vehicle charging points on the map.
staticMapResponse = await session.get("https://atlas.microsoft.com/map/static/png?api-version=2022-08-01&subscription-key={}&pins={}&path={}&bbox={}&zoom=12".format(subscriptionKey,encodedPins,path,str(minLon)+", "+str(minLat)+", "+str(maxLon)+", "+str(maxLat)))
poiRangeMap = await staticMapResponse.content.read()
display(Image(poiRangeMap))
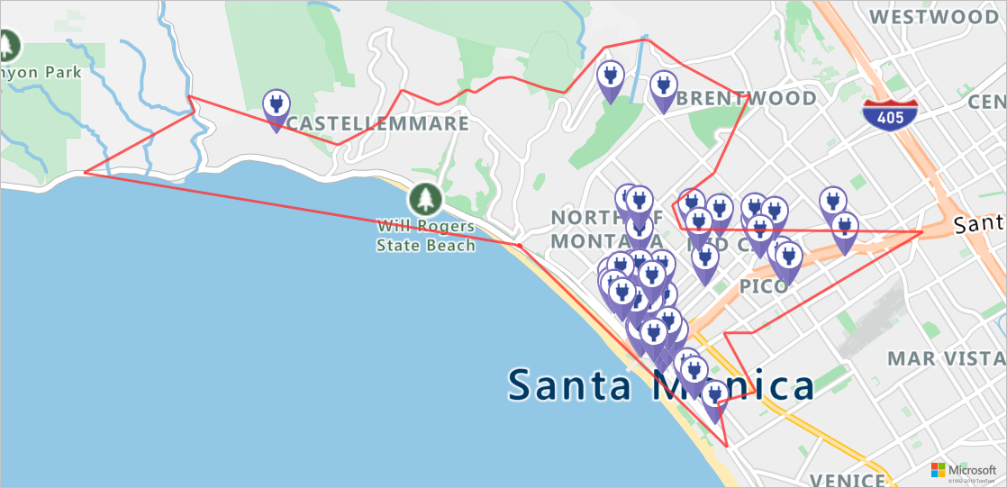
Поиск оптимальной зарядной станции
Сначала необходимо определить все потенциальные зарядные станции в пределах достижимого диапазона. Затем необходимо выяснить, до каких из них можно добраться за минимальное время.
Следующий скрипт вызываетAPI матричной маршрутизации Azure Maps. Он возвращает указанное расположение автомобиля, время езды и расстояние до каждой зарядной станции. Скрипт, указанный в следующей ячейке, анализирует ответ для определения расположения ближайшей доступной зарядной станции с учетом времени.
Чтобы найти ближайшую доступную зарядную станцию, до которой можно добраться за минимальное время, запустите следующий скрипт:
locationData = {
"origins": {
"type": "MultiPoint",
"coordinates": [[currentLocation[1],currentLocation[0]]]
},
"destinations": {
"type": "MultiPoint",
"coordinates": reachableLocations
}
}
# Get the travel time and distance to each specified charging station.
searchPolyRes = await (await session.post(url = "https://atlas.microsoft.com/route/matrix/json?subscription-key={}&api-version=1.0&routeType=shortest&waitForResults=true".format(subscriptionKey), json = locationData)).json()
distances = []
for dist in range(len(reachableLocations)):
distances.append(searchPolyRes["matrix"][0][dist]["response"]["routeSummary"]["travelTimeInSeconds"])
minDistLoc = []
minDistIndex = distances.index(min(distances))
minDistLoc.extend([reachableLocations[minDistIndex][1], reachableLocations[minDistIndex][0]])
closestChargeLoc = ",".join(str(i) for i in minDistLoc)
Расчет маршрута до ближайшей зарядной станции
Теперь, когда вы нашли ближайшую зарядную станцию, можно вызвать API получения направлений маршрута, чтобы запросить подробные сведения о маршруте от текущего расположения электрического транспортного средства до зарядной станции.
Чтобы получить маршрут к зарядной станции и проанализировать ответ для создания объекта geojson, представляющего маршрут, запустите скрипт, указанный в следующей ячейке:
# Get the route from the electric vehicle's current location to the closest charging station.
routeResponse = await (await session.get("https://atlas.microsoft.com/route/directions/json?subscription-key={}&api-version=1.0&query={}:{}".format(subscriptionKey, str(currentLocation[0])+","+str(currentLocation[1]), closestChargeLoc))).json()
route = []
for loc in range(len(routeResponse["routes"][0]["legs"][0]["points"])):
location = list(routeResponse["routes"][0]["legs"][0]["points"][loc].values())
location[0], location[1] = location[1], location[0]
route.append(location)
routeData = {
"type": "LineString",
"coordinates": route
}
Визуализация маршрута
Чтобы визуализировать маршрут, выполните действия, описанные в статье "Создание реестра данных" для отправки данных маршрута в качестве объекта геоджсона в учетную запись хранения Azure, а затем зарегистрируйте ее в учетной записи azure Карты. Обязательно запишите уникальное значение идентификатора (udid) вам потребуется. Вот udid как вы ссылаетесь на объекты геоджсона, которые вы отправили в учетную запись хранения Azure из исходного кода. Затем вызовите службу отрисовки, API получения изображения карты, чтобы отрисовать маршрут на карте и визуализировать его.
Чтобы получить изображение для отрисованного маршрута на карте, запустите приведенный ниже скрипт:
# Upload the route data to Azure Maps Data service .
routeUploadRequest = await session.post("https://atlas.microsoft.com/mapData?subscription-key={}&api-version=2.0&dataFormat=geojson".format(subscriptionKey), json = routeData)
udidRequestURI = routeUploadRequest.headers["Location"]+"&subscription-key={}".format(subscriptionKey)
while True:
udidRequest = await (await session.get(udidRequestURI)).json()
if 'udid' in udidRequest:
break
else:
time.sleep(0.2)
udid = udidRequest["udid"]
destination = route[-1]
destination[1], destination[0] = destination[0], destination[1]
path = "lc0f6dd9|lw6||udid-{}".format(udid)
pins = "default|codb1818||{} {}|{} {}".format(str(currentLocation[1]),str(currentLocation[0]),destination[1],destination[0])
# Get boundaries for the bounding box.
minLat, maxLat = (float(destination[0]),currentLocation[0]) if float(destination[0])<currentLocation[0] else (currentLocation[0], float(destination[0]))
minLon, maxLon = (float(destination[1]),currentLocation[1]) if float(destination[1])<currentLocation[1] else (currentLocation[1], float(destination[1]))
# Buffer the bounding box by 10 percent to account for the pixel size of pins at the ends of the route.
lonBuffer = (maxLon-minLon)*0.1
minLon -= lonBuffer
maxLon += lonBuffer
latBuffer = (maxLat-minLat)*0.1
minLat -= latBuffer
maxLat += latBuffer
# Render the route on the map.
staticMapResponse = await session.get("https://atlas.microsoft.com/map/static/png?api-version=2022-08-01&subscription-key={}&&path={}&pins={}&bbox={}&zoom=16".format(subscriptionKey,path,pins,str(minLon)+", "+str(minLat)+", "+str(maxLon)+", "+str(maxLat)))
staticMapImage = await staticMapResponse.content.read()
await session.close()
display(Image(staticMapImage))
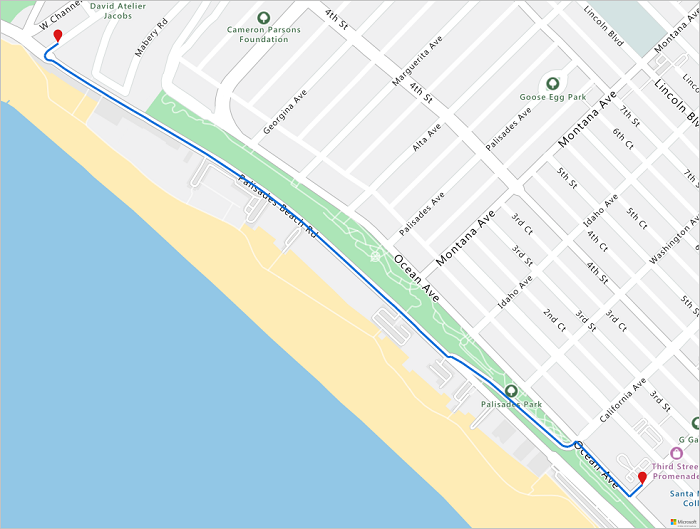
В рамках этого руководства вы узнали, как напрямую вызывать REST API Azure Maps и визуализировать данные Azure Maps с помощью Python.
Для изучения API-интерфейсов Azure Maps, используемых в этом руководстве, прочтите следующие статьи:
- Route — Get Route Range (Маршрут — получение диапазона маршрута)
- Search — Post Search Inside Geometry (Поиск — запрос Post на поиск внутри геометрии)
- Render — Get Map Image (Отрисовка — получение изображения карты)
- Route — Post Route Matrix Preview (Маршрут — предварительная версия запроса Post матрицы маршрута)
- Route — Get Route Directions (Маршрут — получение направлений маршрута)
- Интерфейсы REST API для Azure Maps
Очистка ресурсов
Нет ресурсов, требующих очистки.
Следующие шаги
Дополнительные сведения о службе "Записные книжки Azure" см. в следующей статье: