Включение Profiler для приложений Службы приложений Azure
Приложение Аналитика Profiler предварительно установлен в рамках среды выполнения службы приложение Azure. Профилировщик можно запускать на ASP.NET и ASP.NET основных приложениях, работающих на Служба приложений, с помощью уровня служб "Базовый" или более поздней версии. Выполните следующие действия, даже если вы включили пакет SDK для приложений Аналитика в приложение во время сборки.
Чтобы включить Profiler в Linux, ознакомьтесь с инструкциями по работе с приложениями веб-приложениям Azure ASP.NET Core в Linux.
Примечание.
Установка Application Insights Profiler, не поддерживающая код, соответствует политике поддержки .NET Core. Дополнительные сведения о поддерживаемых средах выполнения см. в статье Политика поддержки .NET Core.
Необходимые компоненты
- Приложение ASP.NET/ASP.NET Core службы приложение Azure.
- Ресурс Аналитика приложения, подключенный к приложению Служба приложений.
Убедитесь, что включен параметр Always on
В портал Azure перейдите к экземпляру Служба приложений.
В разделе Параметры на левой панели выберите "Конфигурация".
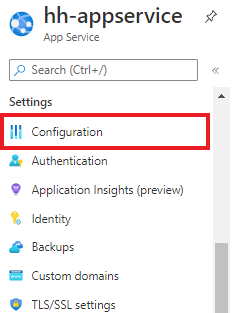
Выберите вкладку Общие параметры.
Убедитесь, что выбран always on>.
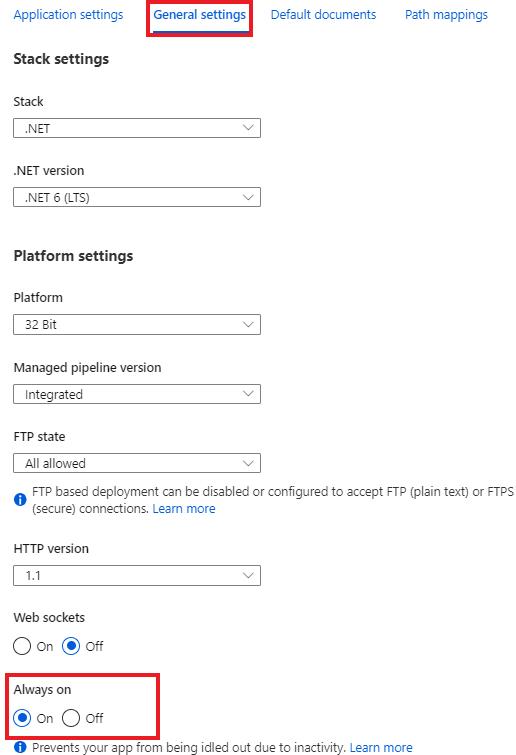
Если вы внесли изменения, нажмите Сохранить.
Включение Application Insights и профилировщика
В следующих разделах показано, как включить Аналитика приложений для одной подписки или разных подписок.
Для Application Insights и Службы приложений в одной подписке
Если ресурс приложения Аналитика находится в той же подписке, что и экземпляр Служба приложений:
В разделе Параметры на левой панели выберите "Приложение Аналитика".
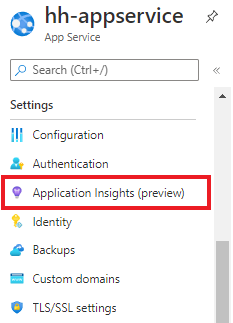
В разделе Application Insights щелкните Включить.
Убедитесь, что вы подключили ресурс приложения Аналитика к приложению.
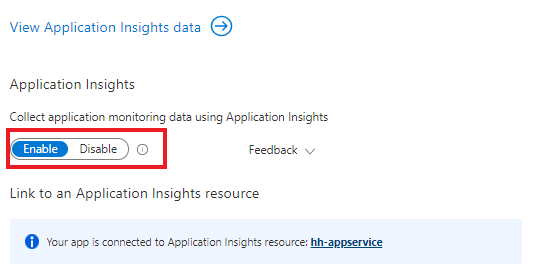
Прокрутите вниз и выберите вкладку .NET или .NET Core в зависимости от приложения.
Убедитесь, что выбран уровень>коллекции.
В разделе Профилировщик щелкните Вкл.
Если ранее вы выбрали уровень коллекции Базовый, параметр Profiler будет отключен.
Нажмите кнопку "Применить>да", чтобы подтвердить.
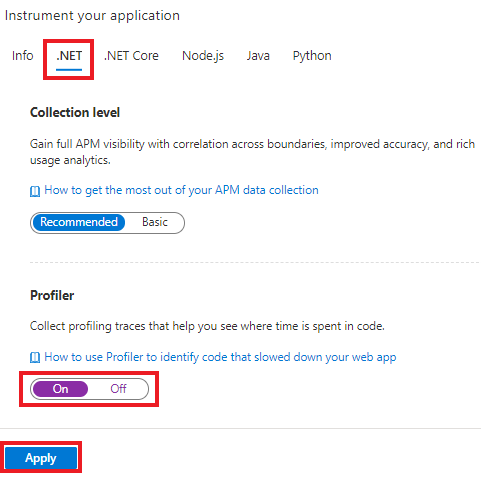
Для Application Insights и Службы приложений в разных подписках
Если ресурс приложения Аналитика находится в другой подписке от вашего экземпляра Служба приложений, необходимо вручную включить Profiler, создав параметры приложения для вашего экземпляра Служба приложений. Вы можете автоматизировать создание этих параметров с помощью шаблона или других средств. Ниже приведены параметры, необходимые для включения Профилировщика.
| Параметр приложения | Значение |
|---|---|
| APPINSIGHTS_INSTRUMENTATIONKEY | iKey для ресурса Application Insights |
| APPINSIGHTS_PROFILERFEATURE_VERSION | 1.0.0 |
| DiagnosticServices_EXTENSION_VERSION | ~3 |
Задайте эти значения с помощью следующих значений:
Включение Profiler для региональных облачных решений
В настоящее время единственными регионами, для которых требуются изменения конечных точек, являются Azure для государственных организаций и Microsoft Azure, управляемые 21Vianet.
| Параметр приложения | Облако для государственных организаций США | облако для Китая. |
|---|---|---|
| ApplicationInsightsProfilerEndpoint | https://profiler.monitor.azure.us |
https://profiler.monitor.azure.cn |
| ApplicationInsightsEndpoint | https://dc.applicationinsights.us |
https://dc.applicationinsights.azure.cn |
Включение проверки подлинности Microsoft Entra для приема профилей
Приложение Аналитика Profiler поддерживает проверку подлинности Microsoft Entra для приема профилей. Для приема всех профилей приложения необходимо пройти проверку подлинности и предоставить агенту Profiler необходимые параметры приложения.
Профилировщик поддерживает проверку подлинности Microsoft Entra только при ссылке и настройке идентификатора Microsoft Entra с помощью пакета SDK для приложений Аналитика в приложении.
Чтобы включить идентификатор Microsoft Entra для приема профилей, выполните следующие действия.
Создайте и добавьте управляемое удостоверение для проверки подлинности в ресурсе приложения Аналитика в Служба приложений:
Настройте и включите идентификатор Microsoft Entra в ресурсе приложения Аналитика.
Добавьте следующий параметр приложения, чтобы сообщить агенту Profiler, какой управляемый идентификатор следует использовать.
Для назначаемого системой удостоверения:
Параметр приложения Значение APPLICATIONINSIGHTS_AUTHENTICATION_STRING Authorization=AADДля назначаемого пользователем удостоверения:
Параметр приложения Значение APPLICATIONINSIGHTS_AUTHENTICATION_STRING Authorization=AAD;ClientId={Client id of the User-Assigned Identity}
Отключение профилировщика
Чтобы остановить или перезапустить Profiler для отдельного экземпляра приложения:
В разделе Параметры на левой панели выберите веб-задания.
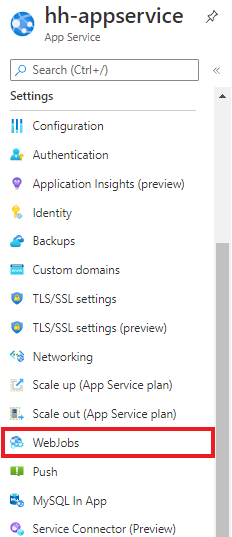
Выберите веб-задание с именем
ApplicationInsightsProfiler3.Выберите Остановить.
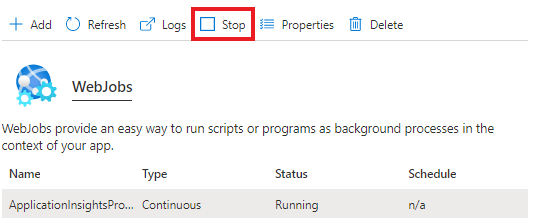
Выберите Да для подтверждения.
Мы рекомендуем включить Profiler для всех приложений, чтобы обеспечить максимально быстрое обнаружение проблем производительности.
Файлы Профилировщика можно удалить при использовании WebDeploy для развертывания изменений в веб-приложении. Удаление можно предотвратить, исключив удаление папки App_Data во время развертывания.
Следующие шаги
- Узнайте, как создавать трассировки профилировщика нагрузки и просматривать их
- Узнайте, как использовать функцию оптимизации кода вместе с профилировщиком приложений Аналитика