Профилирование динамических контейнеров Azure с помощью Application Insights
Вы можете включить Application Insights Profiler для приложения ASP.NET Core, работающего в контейнере практически без кода. Чтобы включить Application Insights Profiler в экземпляре контейнера, необходимо:
- Добавьте ссылку на пакет NuGet
Microsoft.ApplicationInsights.Profiler.AspNetCore. - Обновите код, чтобы включить профилировщик.
- Настройте ключ инструментирования Application Insights.
В этой статье вы узнаете о различных способах:
- Установка пакета NuGet в проекте.
- Настройка переменной среды с помощью оркестратора (например, Kubernetes).
- Ознакомьтесь с соображениями безопасности при развертывании в рабочей среде, например о защите ключа инструментирования Application Insights.
Предварительные требования
- Получение ресурса Application Insights. Запишите ключ инструментирования.
- Docker Desktop для создания образов Docker.
- Установленный пакет .NET 6 SDK.
Настройка среды
Клонируйте и используйте следующий пример проекта:
git clone https://github.com/microsoft/ApplicationInsights-Profiler-AspNetCore.gitПерейдите к примеру приложения-контейнера:
cd examples/EnableServiceProfilerForContainerAppNet6Этот пример представляет собой проект barebones, созданный путем вызова следующей команды CLI:
dotnet new mvc -n EnableServiceProfilerForContainerAppМы добавили задержку в проекте
Controllers/WeatherForecastController.csдля имитации узких мест.[HttpGet(Name = "GetWeatherForecast")] public IEnumerable<WeatherForecast> Get() { SimulateDelay(); ... // Other existing code. } private void SimulateDelay() { // Delay for 500ms to 2s to simulate a bottleneck. Thread.Sleep((new Random()).Next(500, 2000)); }Добавьте пакет NuGet для сбора трассировок профилировщика.
dotnet add package Microsoft.ApplicationInsights.Profiler.AspNetCoreВключите Application Insights и Profiler.
Добавьте
builder.Services.AddApplicationInsightsTelemetry()иbuilder.Services.AddServiceProfiler()послеWebApplication.CreateBuilder()метода вProgram.cs:var builder = WebApplication.CreateBuilder(args); builder.Services.AddApplicationInsightsTelemetry(); // Add this line of code to enable Application Insights. builder.Services.AddServiceProfiler(); // Add this line of code to enable Profiler builder.Services.AddControllersWithViews(); var app = builder.Build();
Извлечение последних образов сборки и среды выполнения ASP.NET Core
Перейдите в каталог примеров .NET Core 6.0:
cd examples/EnableServiceProfilerForContainerAppNet6Извлеките последние ASP.NET Core образы:
docker pull mcr.microsoft.com/dotnet/sdk:6.0 docker pull mcr.microsoft.com/dotnet/aspnet:6.0
Совет
Найдите официальные образы для пакета SDK и среды выполнения Docker.
Добавление ключа Application Insights
С помощью ресурса Application Insights на портале Azure запишите ключ инструментирования Application Insights.
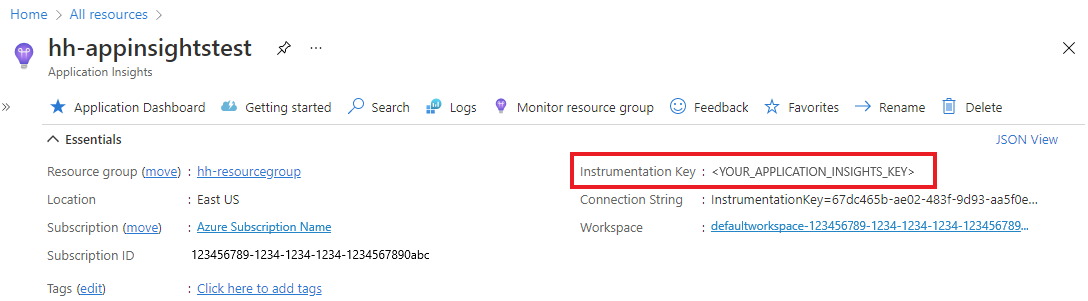
Откройте
appsettings.jsonи добавьте ключ инструментирования Application Insights в этот раздел кода:{ "ApplicationInsights": { "InstrumentationKey": "Your instrumentation key" } }
Сборка и запуск образа Docker
Просмотрите файл Docker.
Создайте пример образа:
docker build -t profilerapp .Запустите контейнер:
docker run -d -p 8080:80 --name testapp profilerapp
Просмотр контейнера через браузер
Чтобы попасть в конечную точку, есть два варианта:
Посетите
http://localhost:8080/weatherforecastсайт в браузере.Используйте curl:
curl http://localhost:8080/weatherforecast
Изучение журналов
При необходимости проверьте локальный журнал, чтобы узнать, завершился ли сеанс профилирования:
docker logs testapp
В локальных журналах обратите внимание на следующие события:
Starting application insights profiler with instrumentation key: your-instrumentation key # Double check the instrumentation key
Service Profiler session started. # Profiler started.
Finished calling trace uploader. Exit code: 0 # Uploader is called with exit code 0.
Service Profiler session finished. # A profiling session is completed.
Просмотр трассировок Service Profiler
Подождите от 2 до 5 минут, чтобы события можно было агрегировать в Application Insights.
Откройте панель Производительность в ресурсе Application Insights.
После завершения процесса трассировки появится кнопка Трассировка профилировщика .

Очистка ресурсов
Чтобы остановить пример проекта, выполните следующую команду:
docker rm -f testapp