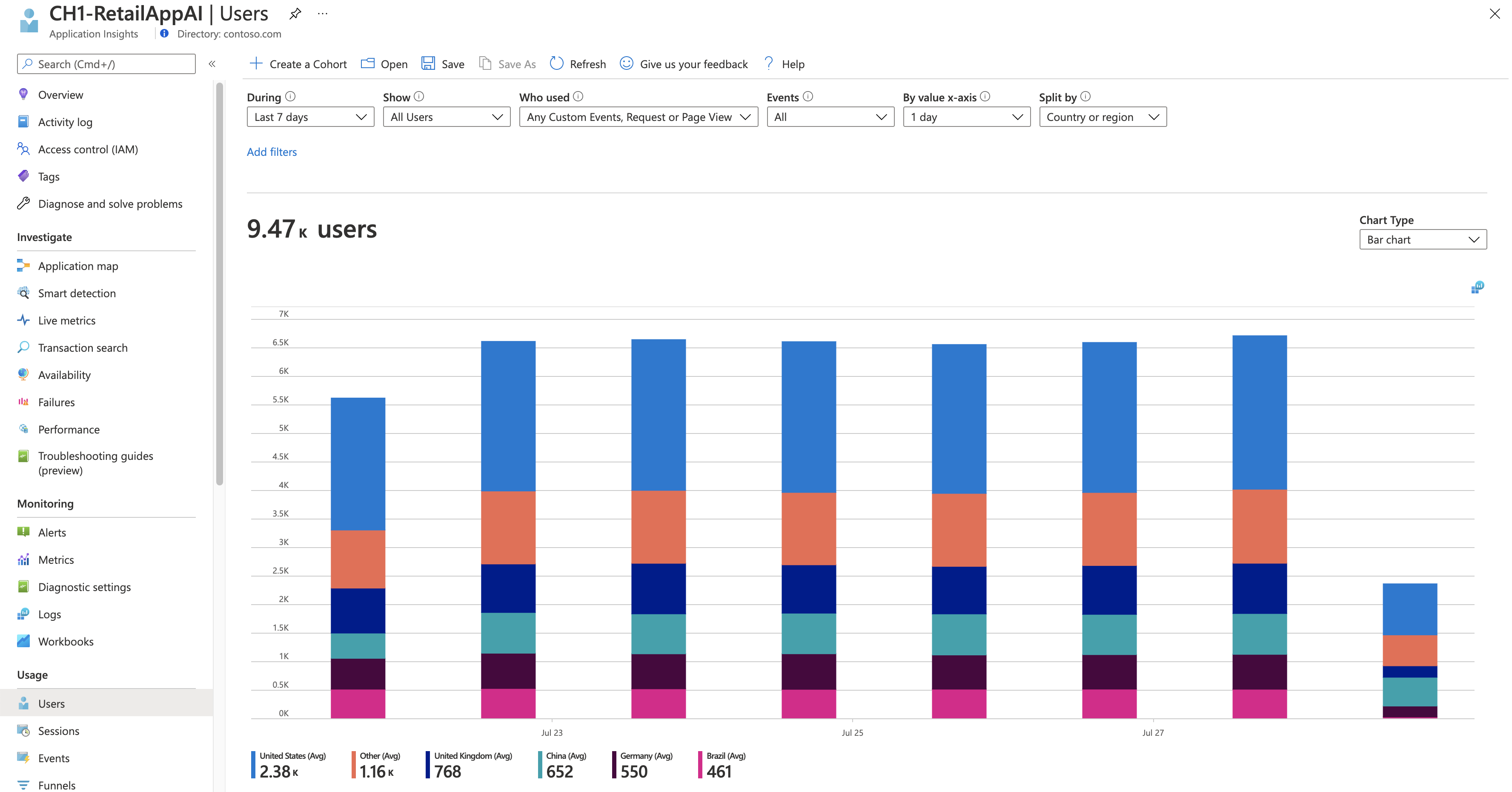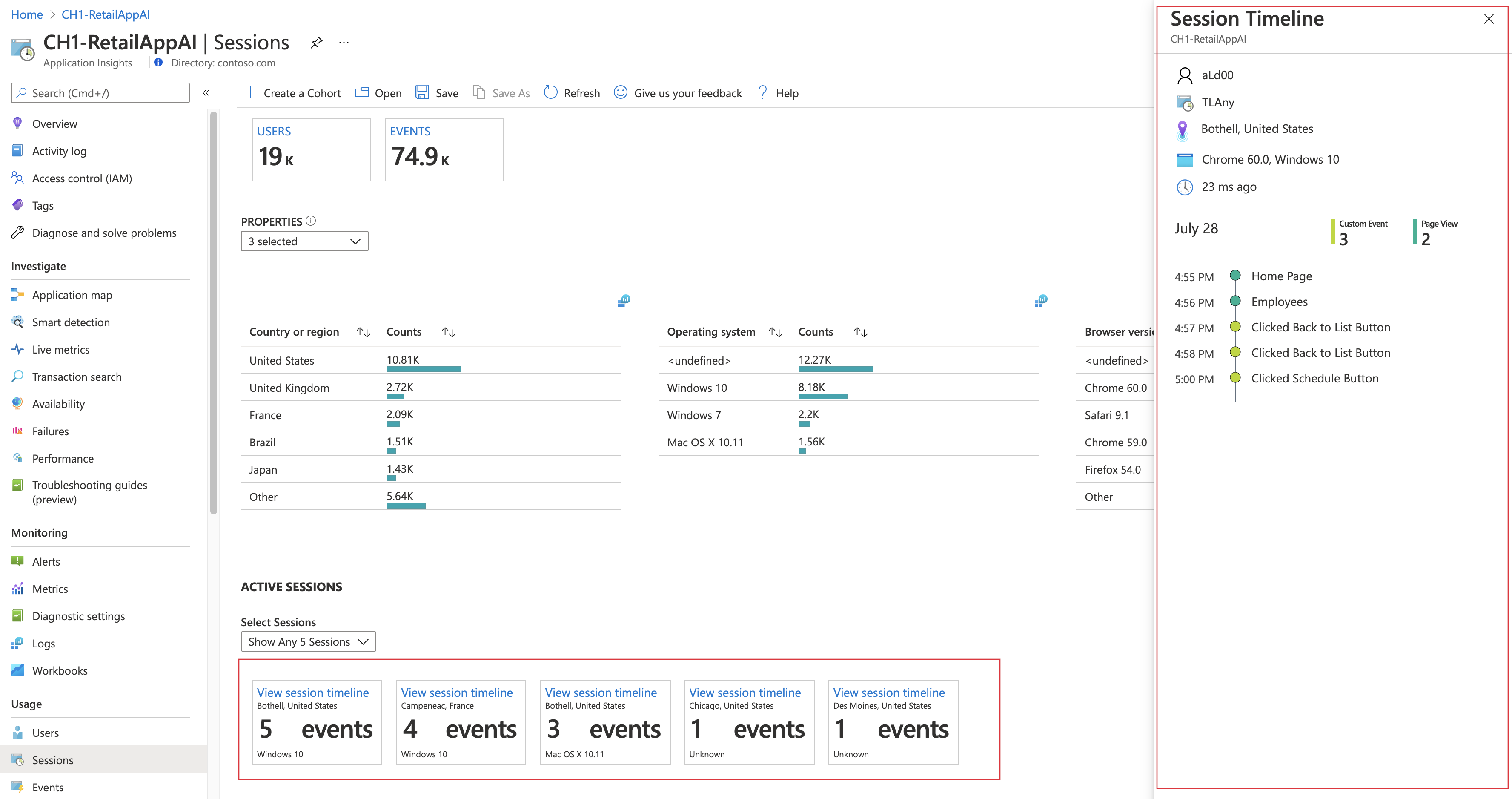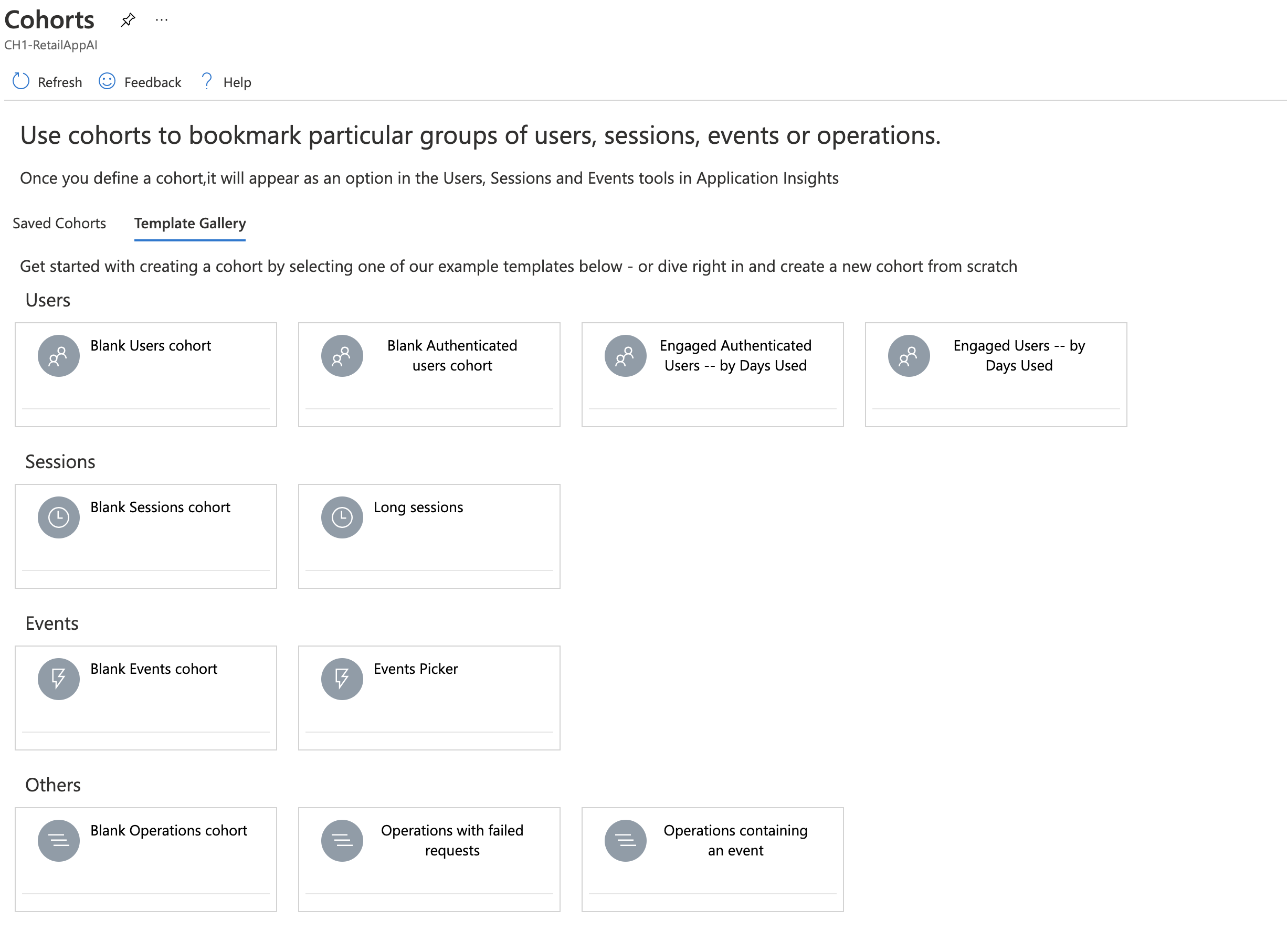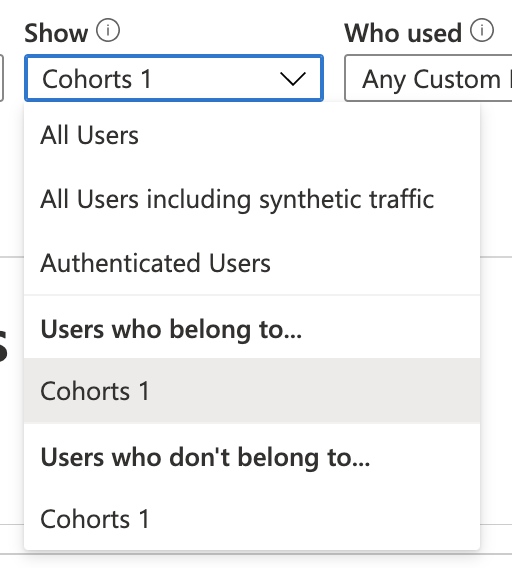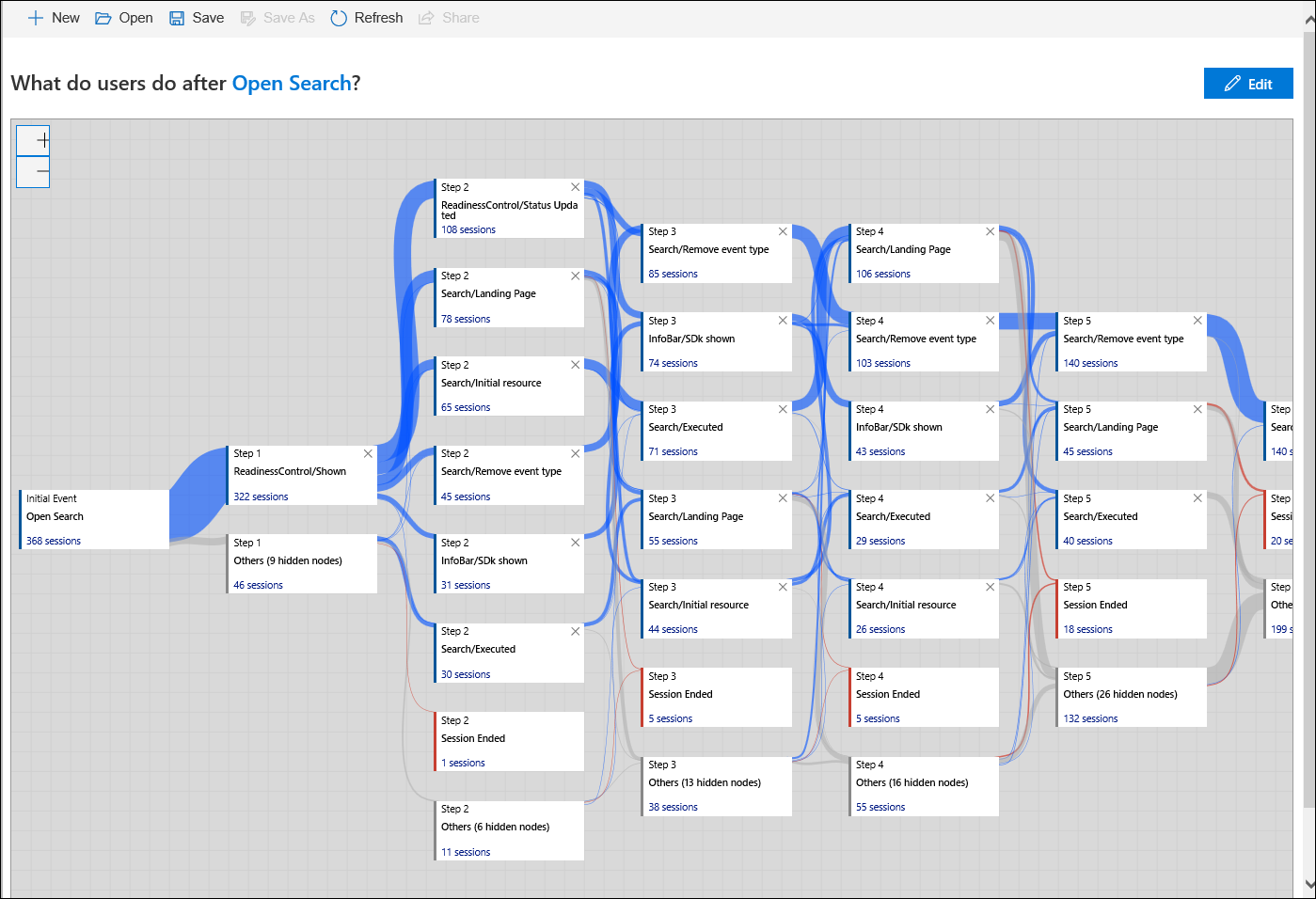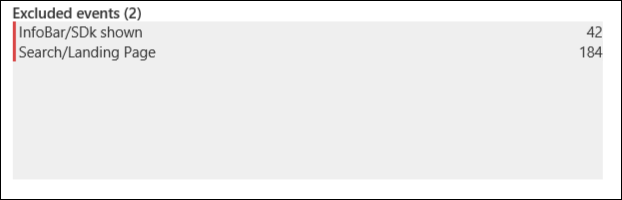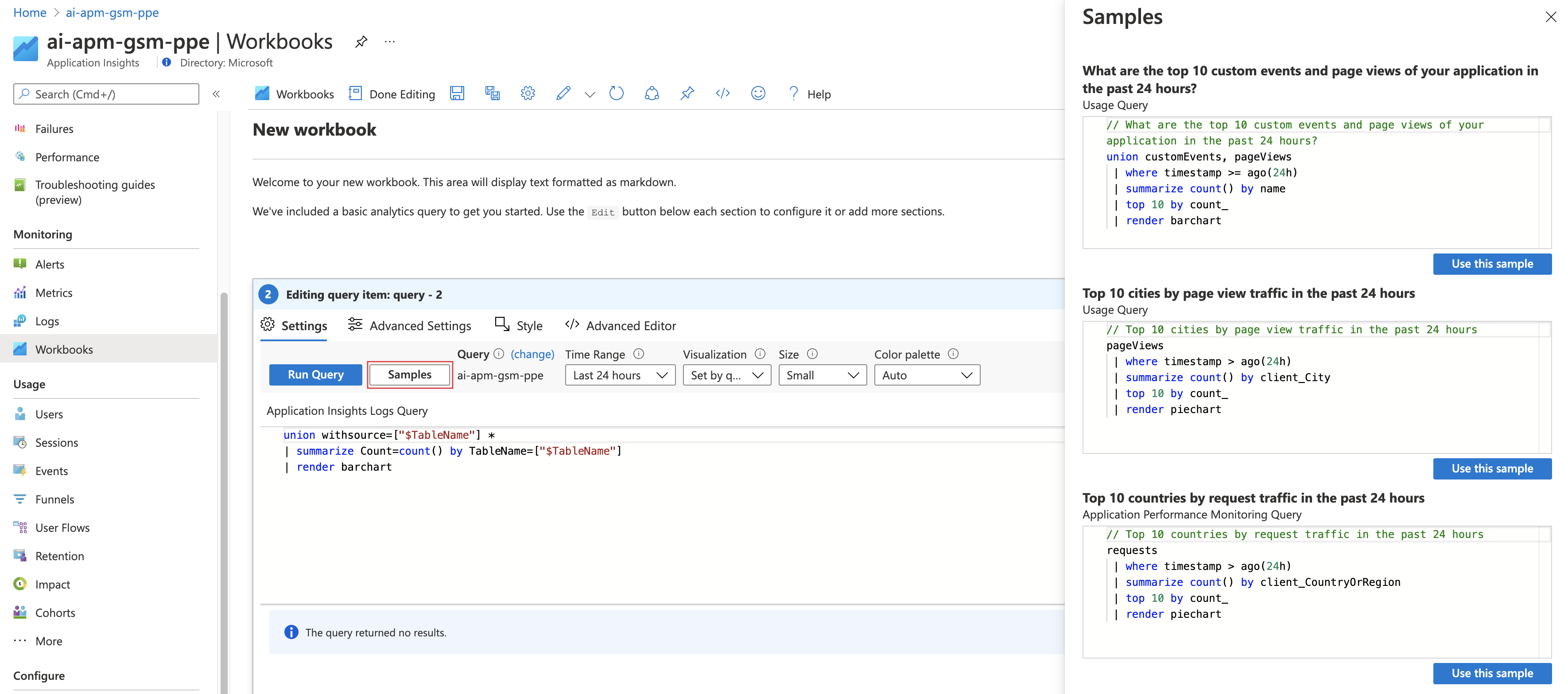Использование Application Insights, чтобы понять, как клиенты используют ваше приложение
Собираемые Azure Application Insights сведения об использовании помогут вам понять, как пользователи взаимодействуют с приложением. Это руководство описывает несколько ресурсов, доступных для анализа этих данных.
Вы узнаете, как:
- Анализируйте сведения о пользователях, которые обращаются к приложению.
- Используйте сведения о сеансе для анализа того, как клиенты используют ваше приложение.
- Определите воронки, позволяющие сравнить нужные действия пользователей с их фактической активностью.
- Создайте книгу для консолидации визуализаций и запросов в одном документе.
- Группируйте похожих пользователей, чтобы проанализировать их вместе.
- Узнайте, какие пользователи возвращаются в приложение.
- Проверьте, как пользователи перемещаются по вашему приложению.
Предварительные требования
Для работы с этим руководством сделайте следующее:
- Установите Visual Studio 2019 с указанными ниже рабочими нагрузками:
- ASP.NET и веб-разработка.
- Разработка в Azure.
- Загрузите и установите отладчик моментальных снимков Visual Studio.
- Развертывание приложения .NET в Azure и включение пакета SDK для Application Insights
- Отправка данных телеметрии из приложения для добавления пользовательских событий или представлений страниц.
- Включите отправку контекста пользователя для отслеживания действий с привязкой ко времени, чтобы максимально эффективно применить информацию об использовании.
Вход в Azure
Войдите на портал Azure.
Получение сведений о пользователях
Панель Пользователи помогает понять важные сведения о пользователях различными способами. Эту панель можно использовать для получения сведений о том, откуда пользователи подключаются, о клиенте и о том, к каким областям приложения они обращаются.
В ресурсе Application Insights в разделе Использование выберите Пользователи.
Отображение по умолчанию демонстрирует количество уникальных пользователей, подключившихся к приложению за последние 24 часа. Вы можете изменить этот интервал или задать другие критерии для фильтрации этих сведений.
Выберите раскрывающийся список Во время и измените временное окно на 7 дней. Этот параметр увеличивает объем данных, включенных в различные диаграммы на панели.
Выберите раскрывающийся список Разделить по , чтобы добавить в граф разбивку по свойству пользователя. Выберите Страна или регион. Диаграмма содержит одни и те же данные, но их можно использовать для просмотра разбивки количества пользователей для каждой страны или региона.
Наведите курсор на разные столбцы диаграммы. Обратите внимание, что данные по каждой стране или региону учитывают только тот интервал времени, которому соответствуют эти столбцы.
Дополнительные сведения, см. в разделе Просмотр дополнительной аналитики.
Анализ пользовательских сеансов
Область Сеансы аналогична области Пользователи . Пользователи помогают понять сведения о пользователях, которые обращаются к вашему приложению. Сеансы помогают понять, как эти пользователи использовали ваше приложение.
В разделе Использование выберите Сеансы.
Посмотрите на диаграмму и обратите внимание, что у вас есть те же параметры для фильтрации и разбития данных, что и в области Пользователи .
Чтобы просмотреть временная шкала сеансов, выберите Просмотреть дополнительные сведения. В разделе Активные сеансы выберите Просмотр временная шкала сеанса на одной из временных шкал. На панели Временная шкала сеанса отображаются все действия в сеансах. Эти сведения помогут вам определить примеры, например сеансы с большим количеством исключений.
Объединение схожих пользователей в группы
Когорта — это набор пользователей, сгруппированных по схожим характеристикам. Вы можете использовать когорты для фильтрации данных в других панелях, чтобы можно было анализировать определенные группы пользователей. Например, вы можете выделить для анализа тех пользователей, которые завершили покупку.
На вкладке Пользователи, Сеансы или События выберите Создать когорту.
Выберите шаблон из коллекции.
Измените когорту и нажмите кнопку Сохранить.
Чтобы просмотреть когорту, выберите ее в раскрывающемся списке Показать .
Сравнение желаемого поведения с фактическим
В предыдущих панелях основное внимание уделяется действиям пользователей приложения. В области Воронки основное внимание уделяется действиям пользователей. Воронка отображает набор шагов в приложении и процент пользователей, переходящих в приложении между этими шагами.
Например, можно создать воронку, которая измеряет процент пользователей, подключающихся к приложению и выполняющих поиск продукта. Затем можно увидеть процент пользователей, которые добавляют этот продукт в корзину. Вы также можете увидеть процент клиентов, которые завершили покупку.
Выберите Воронки>Изменить.
Создайте воронку хотя бы с двумя шагами, выбрав действие для каждого шага. Список действий создается на основе данных об использовании, собранных в Application Insights.
Выберите вкладку Просмотр для отображения результатов. В окне справа отображаются самые распространенные события, происходившие до первого действия и за последним действием. Так вы сможете оценить тенденции в поведении пользователей для этой последовательности действий.
Нажмите кнопку Сохранить для сохранения воронки.
Изучение клиентов, которые возвращаются
Панель Удержание поможет вам понять, какие пользователи возвращаются в приложение.
> ВыберитеКнига анализа хранения.
По умолчанию анализируемые сведения включают пользователей, которые выполнили действие, а затем вернулись для выполнения другого действия. Например, вы можете изменить этот фильтр, чтобы включить только тех пользователей, которые вернулись после завершения покупки.
Пользователи, которые считаются вернувшимися согласно выбранным критериям, отображаются в графическом и табличном виде по разным периодам. Обычно процент возвращающихся пользователей плавно снижается с течением времени. Большая разница между соседними периодами может означать какую-то проблему.
Анализ перемещений пользователей
Поток пользователя визуализирует перемещение пользователей между страницами и функциями приложения. Поток помогает ответить на такие вопросы, как, например, куда пользователи обычно перемещаются с определенной страницы, как они обычно выходят из приложения и есть ли какие-либо действия, которые регулярно повторяются.
Выберите Потоки пользователей в меню.
Выберите Создать , чтобы создать новый поток пользователя. Выберите Изменить , чтобы изменить сведения о нем.
Увеличьте диапазон времени до 7 дней , а затем выберите исходное событие. Теперь поток будет отслеживать пользовательские сеансы, которые начинаются с этого события.
Вы увидите маршруты пользователей, различные переходы пользователей и соответствующее им число сеансов. Синие линии обозначают действие, которое пользователь выполнял после текущего действия. Красная линия обозначает завершение сеанса пользователя.
Чтобы удалить событие из потока, выберите X в правом верхнем углу действия. Затем выберите Создать граф. Граф будет построен заново, уже без экземпляров удаленного события. Нажмите кнопку Изменить и увидите, что событие теперь добавлено в список Исключенные события.
Консолидация данных об использовании
Книги объединяют визуализации данных, запросы Log Analytics и текст в интерактивные документы. Варианты использования книг:
- Группирование общих сведений об использовании.
- Консолидация сведений о конкретном инциденте.
- Сообщите своей команде об использовании приложения.
В меню выберите Книги .
Нажмите кнопку Создать, чтобы создать новую рабочую книгу.
Предоставленный запрос включает все данные об использовании за последний день, отображаемые в виде линейчатой диаграммы. Вы можете использовать этот запрос, либо изменить его вручную или же выбрать другой полезный запрос из списка, нажав кнопку Примеры запросов.
Выберите Завершить редактирование.
Нажмите кнопку Изменить в верхней панели, чтобы изменить текст в верхней части книги. Форматирование выполняется с помощью Markdown.
Выберите Добавить пользователей, чтобы добавить граф с данными о пользователях. При необходимости измените сведения о графе. Затем выберите Готовое редактирование , чтобы сохранить его.