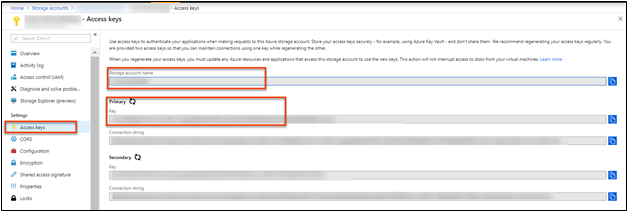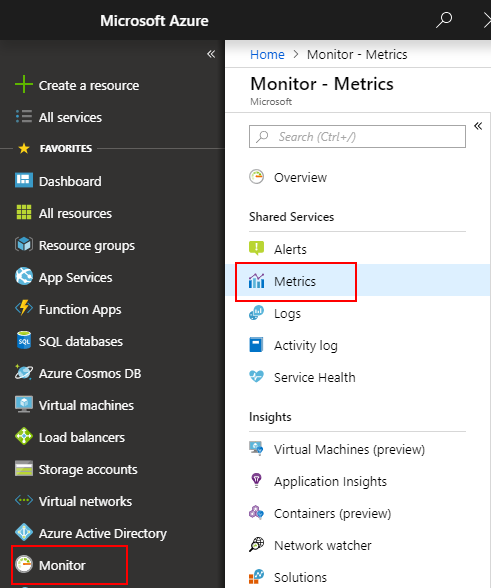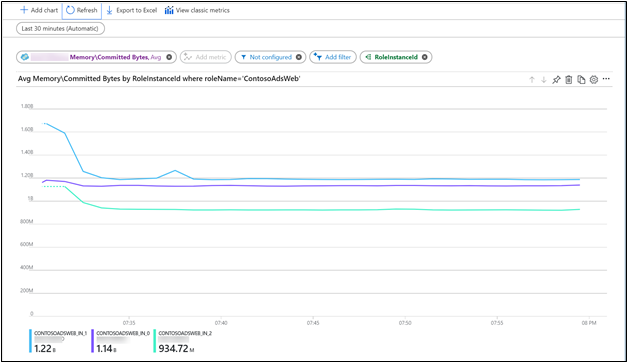Отправка метрик гостевых ОС в хранилище метрик Azure Monitor для классических облачных служб
Примечание.
Мы рекомендуем использовать модуль Azure Az PowerShell для взаимодействия с Azure. Чтобы начать работу, см. статью Установка Azure PowerShell. Дополнительные сведения см. в статье Перенос Azure PowerShell с AzureRM на Az.
Расширение диагностики для Azure Monitor позволяет собирать метрики и журналы из гостевой операционной системы (гостевой ОС), работающей на виртуальной машине, в облачной службе или в кластере Service Fabric. Это расширение может отправлять данные телеметрии во множество различных расположений.
В этой статье описывается процесс отправки метрик производительности гостевой ОС для классической облачной службы Azure в хранилище метрик Azure Monitor. Начиная с версии 1.11 расширение диагностики позволяет записывать метрики напрямую в хранилище метрик Azure Monitor, где уже собраны стандартные метрики платформы.
Хранение их в этом расположении позволяет получить доступ к тем же действиям, которые доступны для метрик платформы. К этим действиям относятся оповещения практически в реальном времени, построение диаграмм, маршрутизация, доступ из REST API и многое другое. Ранее расширение диагностики записывало данные в службу хранилища Azure, а не в хранилище данных Azure Monitor.
Процесс, описанный в этой статье, выполняется только для счетчиков производительности в облачных службах Azure. Он не подходит для других пользовательских метрик.
Необходимые компоненты
Вам необходимы права администратора службы или соадминистратора в подписке Azure.
Подписку необходимо зарегистрировать в Microsoft.Insights.
Необходимо установить Azure PowerShell или Azure Cloud Shell.
Подготовка облачной службы и учетной записи хранения
Создайте и разверните классическую облачную службу. Пример классического приложения для облачной службы и описание процесса его развертывания см. в статье Начало работы с облачными службами Azure и ASP.NET.
Вы можете использовать существующую учетную запись хранения или развернуть новую. Учетную запись хранения рекомендуется создавать в том же регионе, где развернута созданная вами классическая облачная служба. В портал Azure перейдите в область ресурсов учетных записей служба хранилища и выберите "Ключи". Запишите имя учетной записи хранения и ключ доступа к ней. Они понадобятся на последующих шагах.
Создание субъекта-службы
Создайте субъект-службу в клиенте Microsoft Entra с помощью инструкций на портале для создания приложения Microsoft Entra и субъекта-службы, который может получить доступ к ресурсам. Выполняя это действие, обратите внимание на следующие моменты:
- Вы можете указать любой URL-адрес для входа в систему.
- Создайте новый секрет клиента для этого приложения.
- Сохраните ключ и идентификатор клиента, чтобы использовать их в дальнейшем.
Предоставьте приложению, созданному на предыдущем шаге, права издателя метрик мониторинга для доступа к ресурсу, из которого вы хотите передавать метрики. Если вы планируете использовать приложение для генерации пользовательских метрик ко многим ресурсам, можно предоставить эти разрешения группе ресурсов или уровню подписки.
Примечание.
Расширение диагностики будет использовать субъект-службу для проверки подлинности в Azure Monitor и передавать метрики для облачной службы.
Создание конфигурации для расширения диагностики
Подготовьте файл конфигурации для расширения диагностики. Этот файл определяет, какие журналы и счетчики производительности расширение диагностики должно собирать для облачной службы. Ниже приведен пример файла конфигурации диагностики:
<?xml version="1.0" encoding="utf-8"?>
<DiagnosticsConfiguration xmlns="http://schemas.microsoft.com/ServiceHosting/2010/10/DiagnosticsConfiguration">
<PublicConfig xmlns="http://schemas.microsoft.com/ServiceHosting/2010/10/DiagnosticsConfiguration">
<WadCfg>
<DiagnosticMonitorConfiguration overallQuotaInMB="4096">
<DiagnosticInfrastructureLogs scheduledTransferLogLevelFilter="Error" />
<Directories scheduledTransferPeriod="PT1M">
<IISLogs containerName="wad-iis-logfiles" />
<FailedRequestLogs containerName="wad-failedrequestlogs" />
</Directories>
<PerformanceCounters scheduledTransferPeriod="PT1M">
<PerformanceCounterConfiguration counterSpecifier="\Processor(_Total)\% Processor Time" sampleRate="PT15S" />
<PerformanceCounterConfiguration counterSpecifier="\Memory\Available MBytes" sampleRate="PT15S" />
<PerformanceCounterConfiguration counterSpecifier="\Memory\Committed Bytes" sampleRate="PT15S" />
<PerformanceCounterConfiguration counterSpecifier="\Memory\Page Faults/sec" sampleRate="PT15S" />
</PerformanceCounters>
<WindowsEventLog scheduledTransferPeriod="PT1M">
<DataSource name="Application!*[System[(Level=1 or Level=2 or Level=3)]]" />
<DataSource name="Windows Azure!*[System[(Level=1 or Level=2 or Level=3 or Level=4)]]" />
</WindowsEventLog>
<CrashDumps>
<CrashDumpConfiguration processName="WaIISHost.exe" />
<CrashDumpConfiguration processName="WaWorkerHost.exe" />
<CrashDumpConfiguration processName="w3wp.exe" />
</CrashDumps>
<Logs scheduledTransferPeriod="PT1M" scheduledTransferLogLevelFilter="Error" />
</DiagnosticMonitorConfiguration>
<SinksConfig>
</SinksConfig>
</WadCfg>
<StorageAccount />
</PublicConfig>
<PrivateConfig xmlns="http://schemas.microsoft.com/ServiceHosting/2010/10/DiagnosticsConfiguration">
<StorageAccount name="" endpoint="" />
</PrivateConfig>
<IsEnabled>true</IsEnabled>
</DiagnosticsConfiguration>
В разделе SinksConfig файла диагностики укажите новый приемник Azure Monitor:
<SinksConfig>
<Sink name="AzMonSink">
<AzureMonitor>
<ResourceId>-Provide ClassicCloudService’s Resource ID-</ResourceId>
<Region>-Azure Region your Cloud Service is deployed in-</Region>
</AzureMonitor>
</Sink>
</SinksConfig>
В разделе файла конфигурации, где находится список собираемых счетчиков производительности, добавьте приемник Azure Monitor. Эта запись необходима для того, чтобы все указанные счетчики производительности направлялись в Azure Monitor в качестве метрик. Счетчики производительности можно добавлять или удалять в соответствии с потребностями.
<PerformanceCounters scheduledTransferPeriod="PT1M" sinks="AzMonSink">
<PerformanceCounterConfiguration counterSpecifier="\Processor(_Total)\% Processor Time" sampleRate="PT15S" />
...
</PerformanceCounters>
Наконец в закрытой конфигурации добавьте раздел Учетная запись Azure Monitor. Укажите созданные ранее идентификатор клиента и секрет для субъекта-службы.
<PrivateConfig xmlns="http://schemas.microsoft.com/ServiceHosting/2010/10/DiagnosticsConfiguration">
<StorageAccount name="" endpoint="" />
<AzureMonitorAccount>
<ServicePrincipalMeta>
<PrincipalId>clientId from step 3</PrincipalId>
<Secret>client secret from step 3</Secret>
</ServicePrincipalMeta>
</AzureMonitorAccount>
</PrivateConfig>
Сохраните этот файл диагностики локально.
Развертывание расширения диагностики в облачной службе
Запустите PowerShell и войдите в Azure.
Login-AzAccount
Используйте следующие команды для сохранения сведений об учетной записи хранения, которая была создана ранее.
$storage_account = <name of your storage account from step 3>
$storage_keys = <storage account key from step 3>
Аналогичным образом укажите путь к файлу диагностики в переменной с помощью следующей команды:
$diagconfig = “<path of the Diagnostics configuration file with the Azure Monitor sink configured>”
Разверните расширение диагностики в облачной службе с помощью файла диагностики, содержащего настроенный приемник Azure Monitor, используя следующую команду:
Set-AzureServiceDiagnosticsExtension -ServiceName <classicCloudServiceName> -StorageAccountName $storage_account -StorageAccountKey $storage_keys -DiagnosticsConfigurationPath $diagconfig
Примечание.
В процессе установки расширения диагностики по-прежнему необходимо указывать учетную запись хранения. Все журналы и счетчики производительности, указанные в файле конфигурации диагностики, должны записываться в указанную учетную запись хранения.
График метрик на портале Azure
Переход на портал Azure.
В меню слева выберите Монитор.
На панели "Монитор" выберите вкладку "Предварительный просмотр метрик".
В раскрывающемся меню ресурсов выберите требуемую классическую облачную службу.
В раскрывающемся меню пространств имен выберите azure.vm.windows.guest.
В раскрывающемся списке метрик выберите Использование выделенной памяти (в байтах).
Можно использовать функции фильтрации и разделения по измерениям, чтобы просмотреть общий объем памяти, используемой определенной ролью или экземпляром роли.
Следующие шаги
- Дополнительные сведения о настраиваемых метриках см. в этой статье.