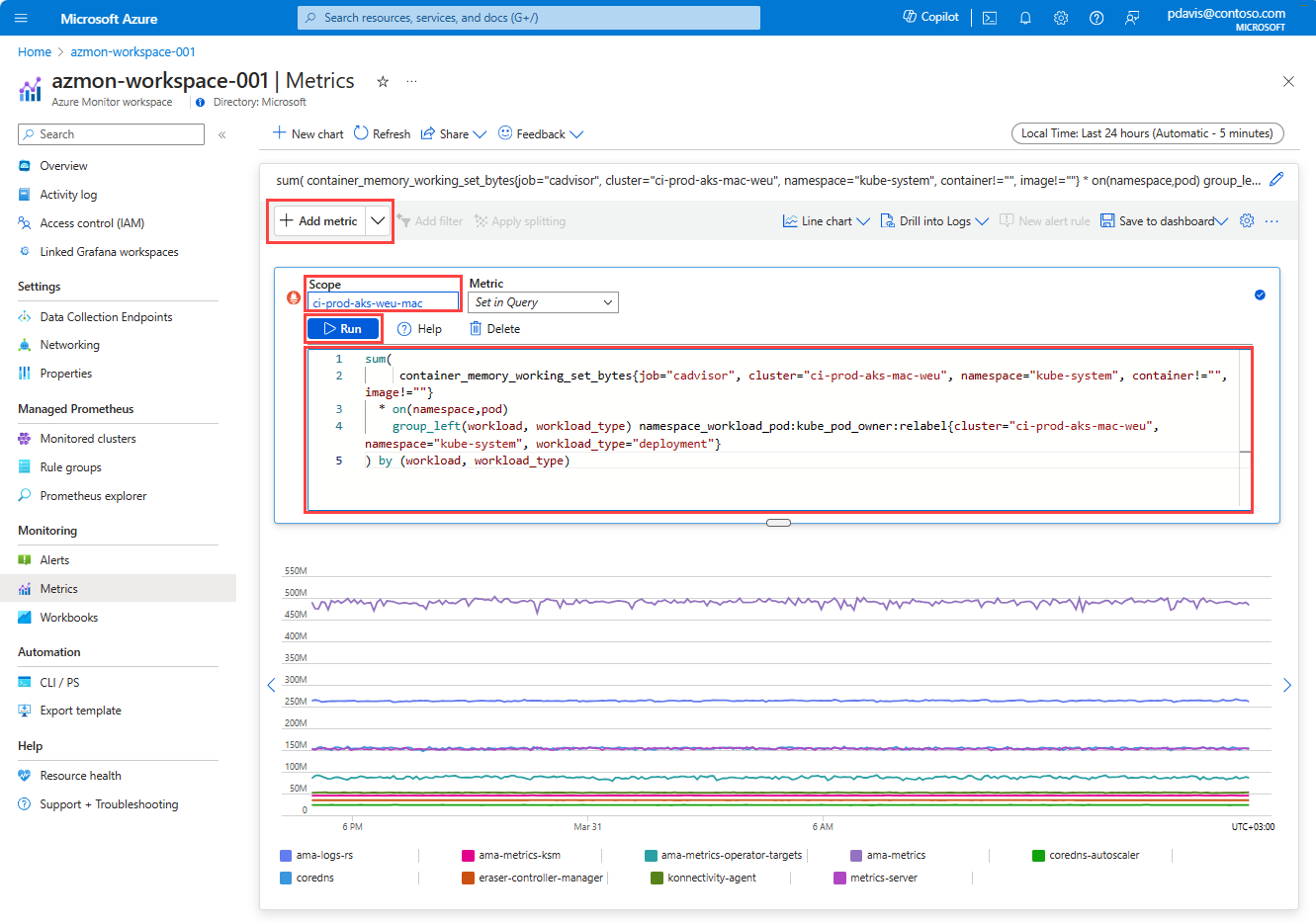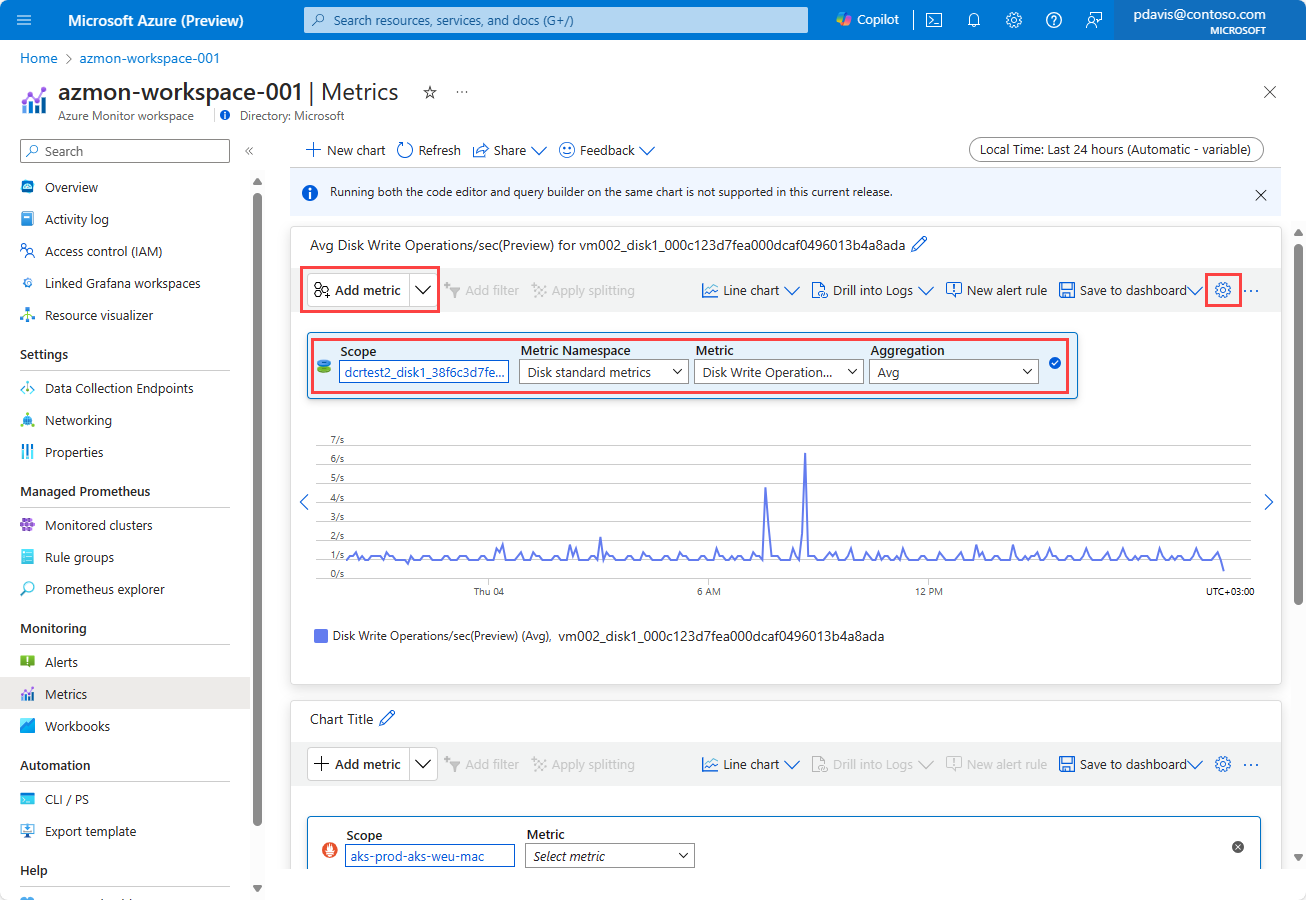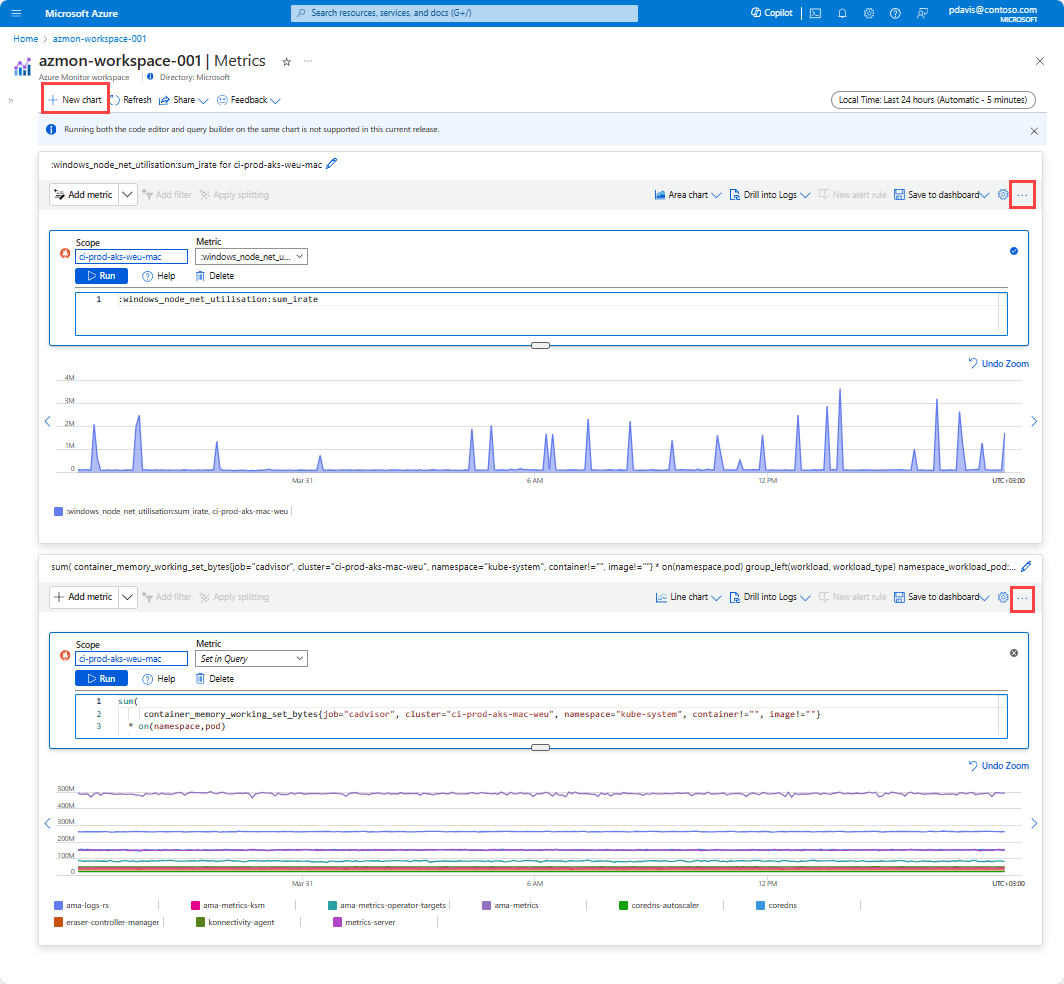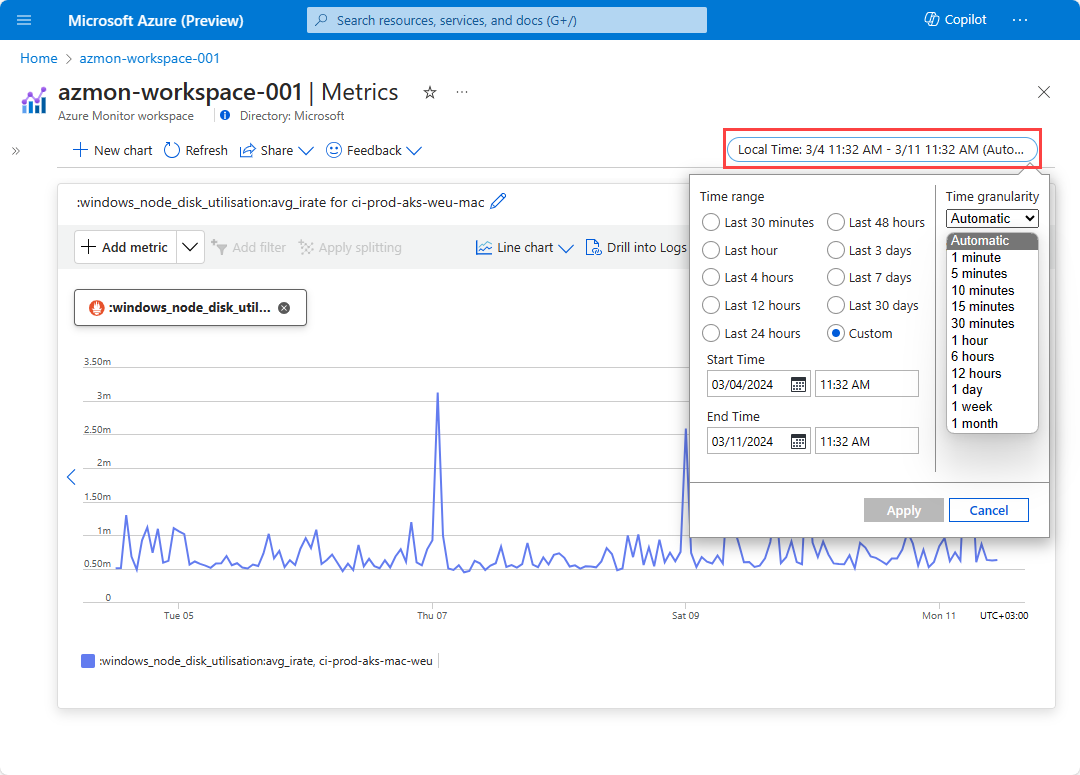Обозреватель метрик Azure Monitor с помощью PromQL (предварительная версия)
Обозреватель метрик Azure Monitor с помощью PromQL (предварительная версия) позволяет анализировать метрики с помощью языка запросов Prometheus (PromQL) для метрик, хранящихся в рабочей области Azure Monitor.
Обозреватель метрик Azure Monitor с помощью PromQL (предварительная версия) доступен в меню "Метрики " любой рабочей области Azure Monitor. Метрики можно запрашивать из рабочих областей Azure Monitor с помощью PromQL или любого другого ресурса Azure с помощью построителя запросов.
Примечание.
Для визуализации метрик в нескольких ресурсах, группах ресурсов или подписке необходимо иметь роль средства чтения мониторинга на уровне подписки. Дополнительные сведения см. в разделе "Назначение ролей Azure" в портал Azure.
Создание диаграммы
На панели диаграммы есть два варианта для диаграммы метрики:
- Добавьте в редактор.
- Добавьте с помощью построителя.
Добавление диаграммы с редактором позволяет ввести запрос PromQL для получения данных метрик. Редактор предоставляет синтаксис выделения и intellisense для запросов PromQL. В настоящее время запросы ограничены метриками, хранящимися в рабочей области Azure Monitor. Дополнительные сведения о PromQL см. в статье "Запрос Prometheus".
Добавление диаграммы с помощью построителя позволяет выбирать метрики из любого из ресурсов Azure. Построитель предоставляет список метрик, доступных в выбранной область. Выберите метрику, тип агрегирования и тип диаграммы из построителя. Построителю нельзя использовать для диаграммы метрик, хранящихся в рабочей области Azure Monitor.
Создание диаграммы с редактором и PromQL
Чтобы добавить метрику с помощью редактора запросов, выполните следующие действия.
Выберите " Добавить метрику " и выберите "Добавить с помощью редактора " в раскрывающемся списке.
Выберите область в раскрывающемся списке. Это область — это рабочая область Azure Monitor, в которой хранятся метрики.
Введите запрос PromQL в поле редактора или выберите одну метрику из раскрывающегося списка метрик .
Выберите "Выполнить" , чтобы запустить запрос и отобразить результаты на диаграмме. Вы можете настроить диаграмму, выбрав значок шестеренки. Вы можете изменить название диаграммы, добавить заметки и задать диапазон времени для диаграммы.
Создание диаграммы с помощью построителя
Чтобы добавить метрику с помощью построителя, выполните следующие действия.
Выберите " Добавить метрики " и выберите "Добавить с помощью построителя " в раскрывающемся списке.
Выберите область. Область может быть любым ресурсом Azure в подписке.
Выберите пространство имен метрик из раскрывающегося списка. Пространство имен метрик — это категория метрики.
Выберите метрику из раскрывающегося списка.
Выберите тип агрегирования из раскрывающегося списка.
Дополнительные сведения о выборе область, метрик и агрегирования см. в разделе "Анализ метрик".
Метрики отображаются по умолчанию как график. Выберите предпочитаемый тип диаграммы в раскрывающемся списке на панели инструментов. Настройте диаграмму, выбрав значок шестеренки. Вы можете изменить название диаграммы, добавить заметки и задать диапазон времени для диаграммы.
Несколько метрик и диаграмм
Каждая рабочая область может размещать несколько диаграмм. Каждая диаграмма может содержать несколько метрик.
Добавление метрики
Добавьте несколько метрик на диаграмму, выбрав "Добавить метрику". Используйте построитель или редактор для добавления метрик в диаграмму.
Примечание.
Использование редактора кода и построителя запросов на одной диаграмме не поддерживается в предварительной версии обозревателя метрик Azure Monitor и может привести к неожиданному поведению.
Добавление новой диаграммы
Создайте дополнительные диаграммы, выбрав "Создать диаграмму". Каждая диаграмма может иметь несколько метрик и различных типов диаграмм и параметров.
Диапазон времени и степень детализации применяются ко всем диаграммам в рабочей области.
Удаление диаграммы
Чтобы удалить диаграмму, щелкните значок параметров многоточия (...) и нажмите кнопку "Удалить".
Настройка диапазона времени и детализации
Настройте диапазон времени и степень детализации диаграммы метрик, чтобы просмотреть данные, относящиеся к сценарию мониторинга. По умолчанию на диаграмме отображаются данные метрик за последние 24 часа.
Задайте диапазон времени для диаграммы, выбрав средство выбора времени на панели инструментов. Выберите предопределенный диапазон времени или задайте настраиваемый диапазон времени.
Интервал времени — это частота выборки и отображения точек данных на диаграмме. Выберите степень детализации времени с помощью средства выбора времени в обозревателе метрик. Если данные хранятся в более низкой или более частой степени детализации, чем выбрано, значения метрик, отображаемые, объединяются на уровень детализации. По умолчанию для интервала времени задано значение "Автоматически". Автоматический параметр выбирает лучшее количество времени на основе выбранного диапазона времени.
Дополнительные сведения о настройке диапазона времени и детализации см. в разделе "Анализ метрик".
Функции диаграммы
Взаимодействуйте с диаграммами, чтобы получить более подробную информацию о данных метрик. Интерактивные функции включают следующие функции:
- Увеличение масштаба. Выберите и перетащите его, чтобы увеличить область диаграммы.
- Пан. Сдвиг диаграммы влево и вправо вдоль оси времени.
- Изменение параметров диаграммы, таких как тип диаграммы, диапазон осей Y и условные обозначения.
- Сохранение и предоставление общего доступа к диаграммам
Дополнительные сведения о функциях диаграмм см. в разделе "Интерактивные функции диаграммы".