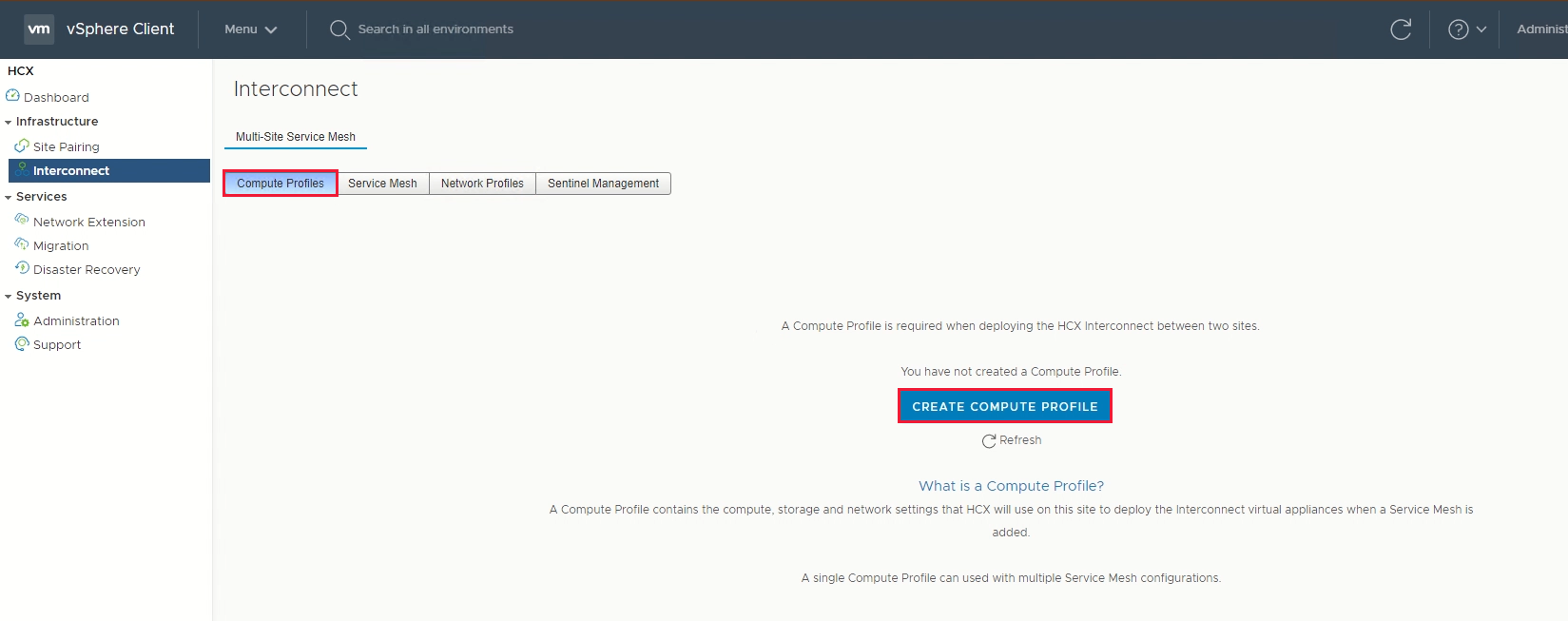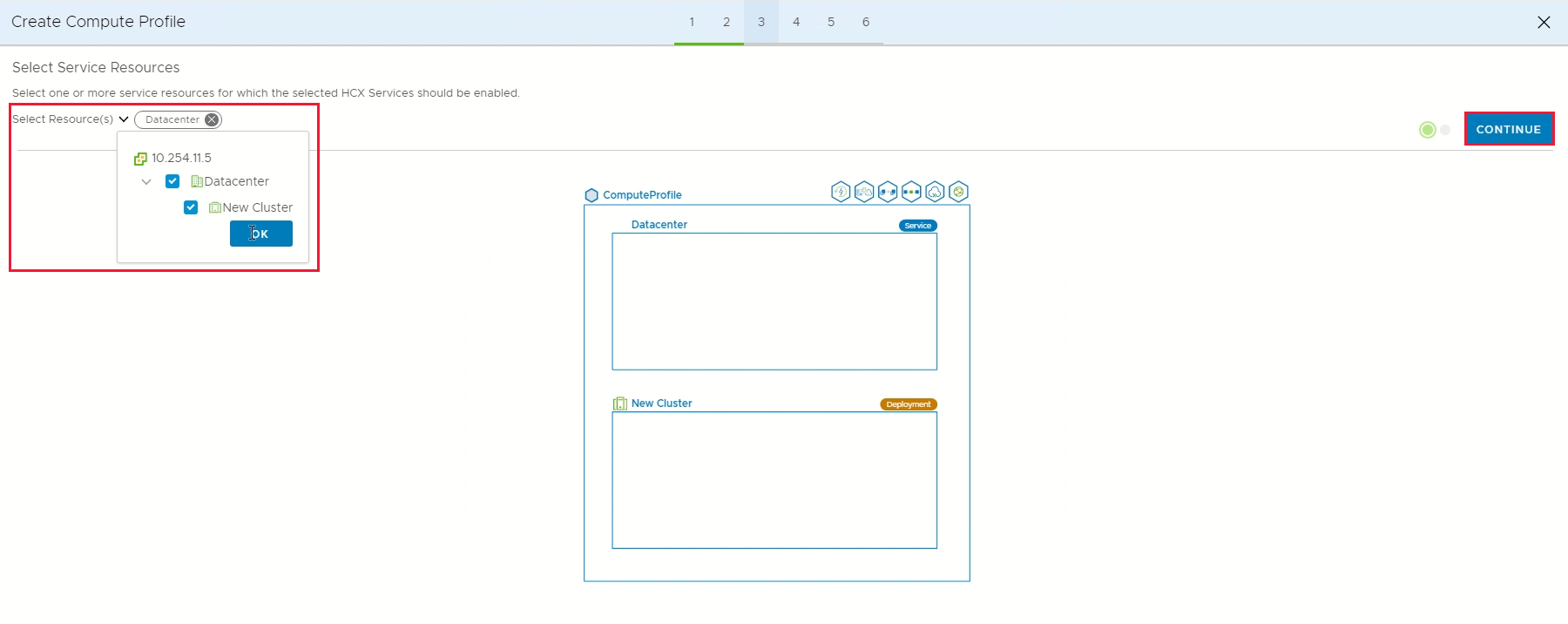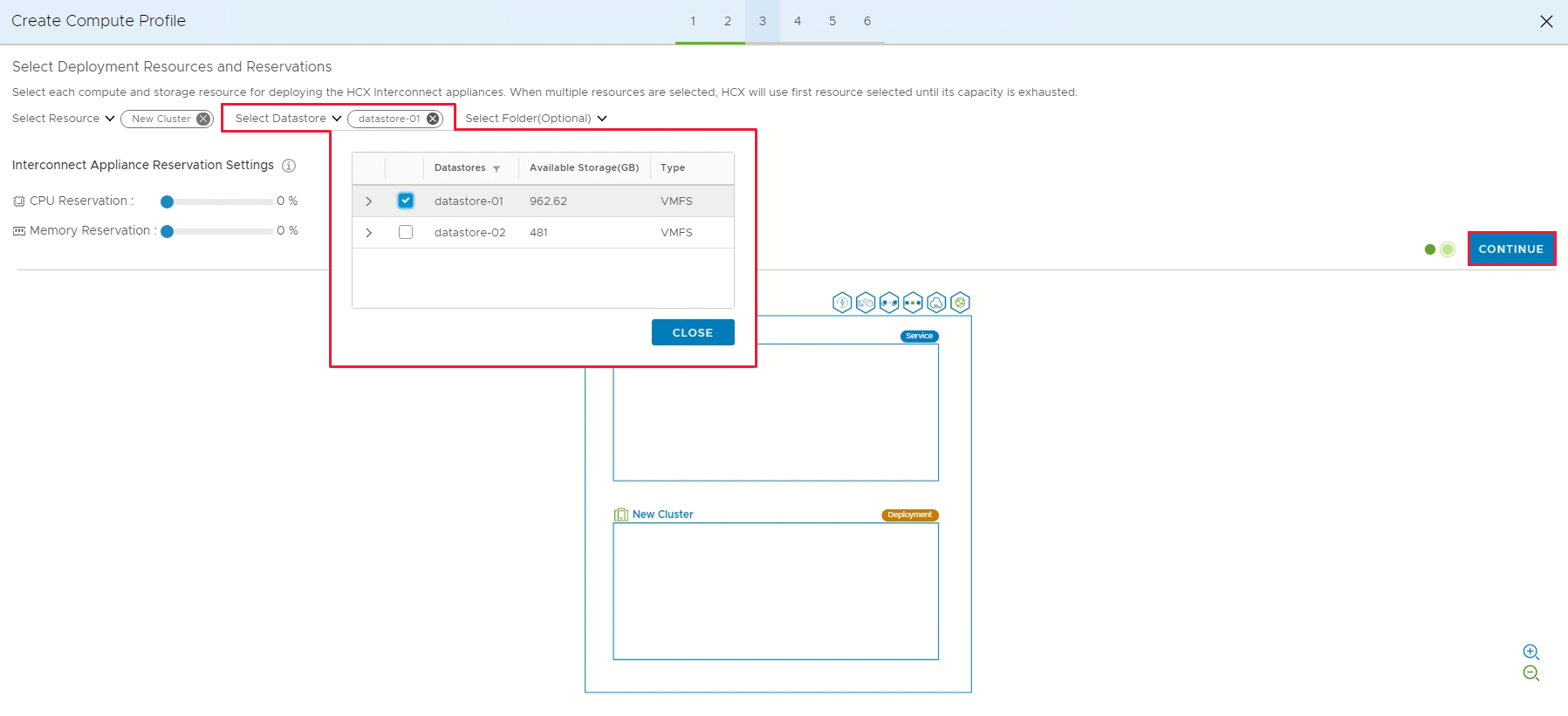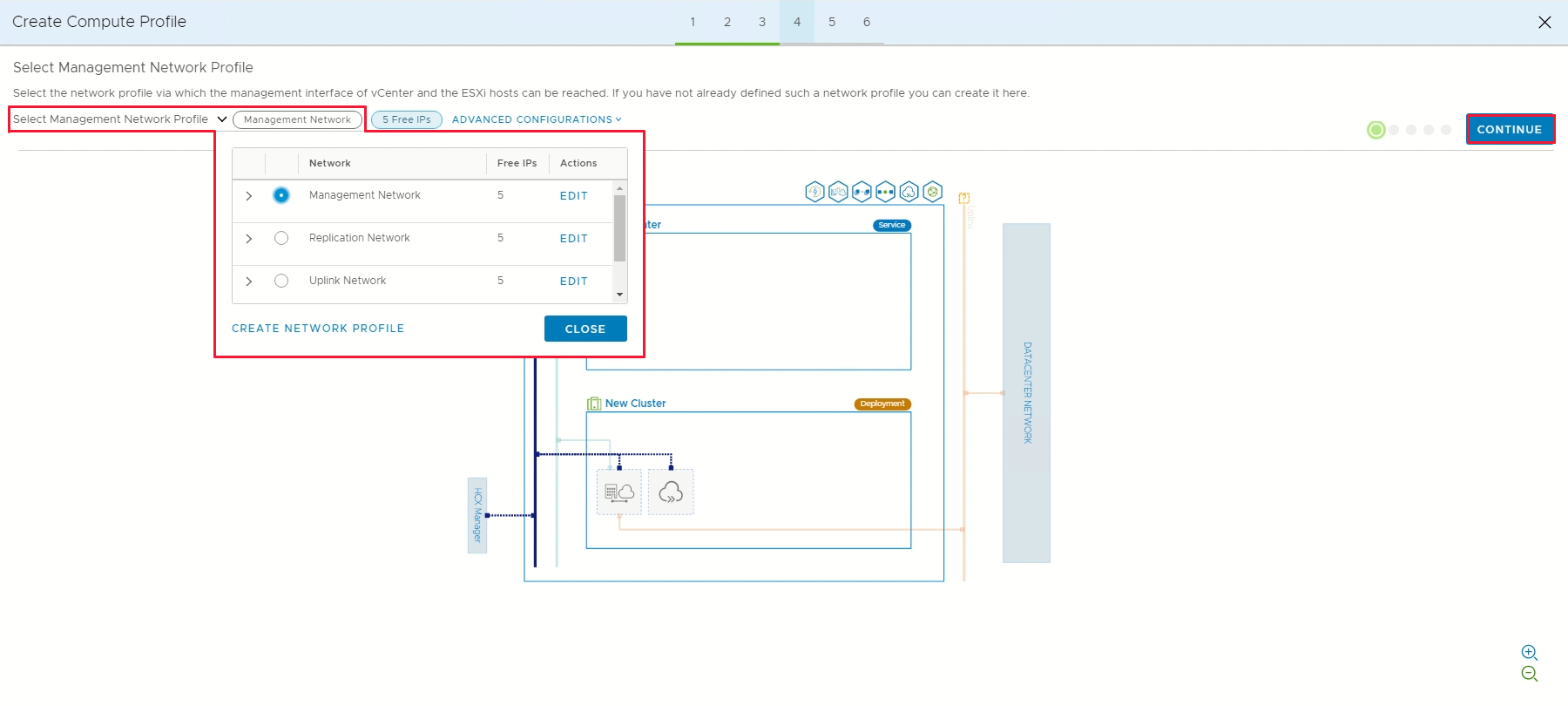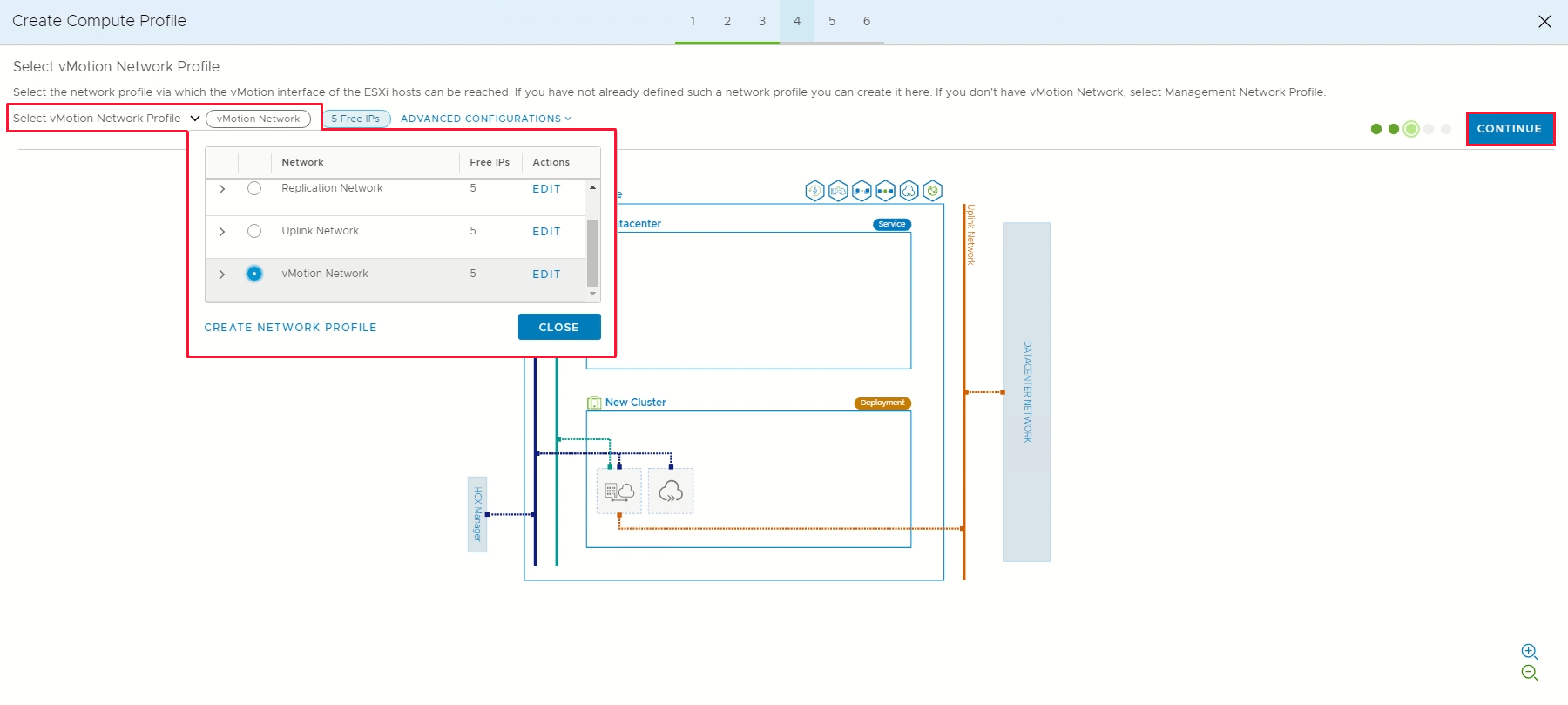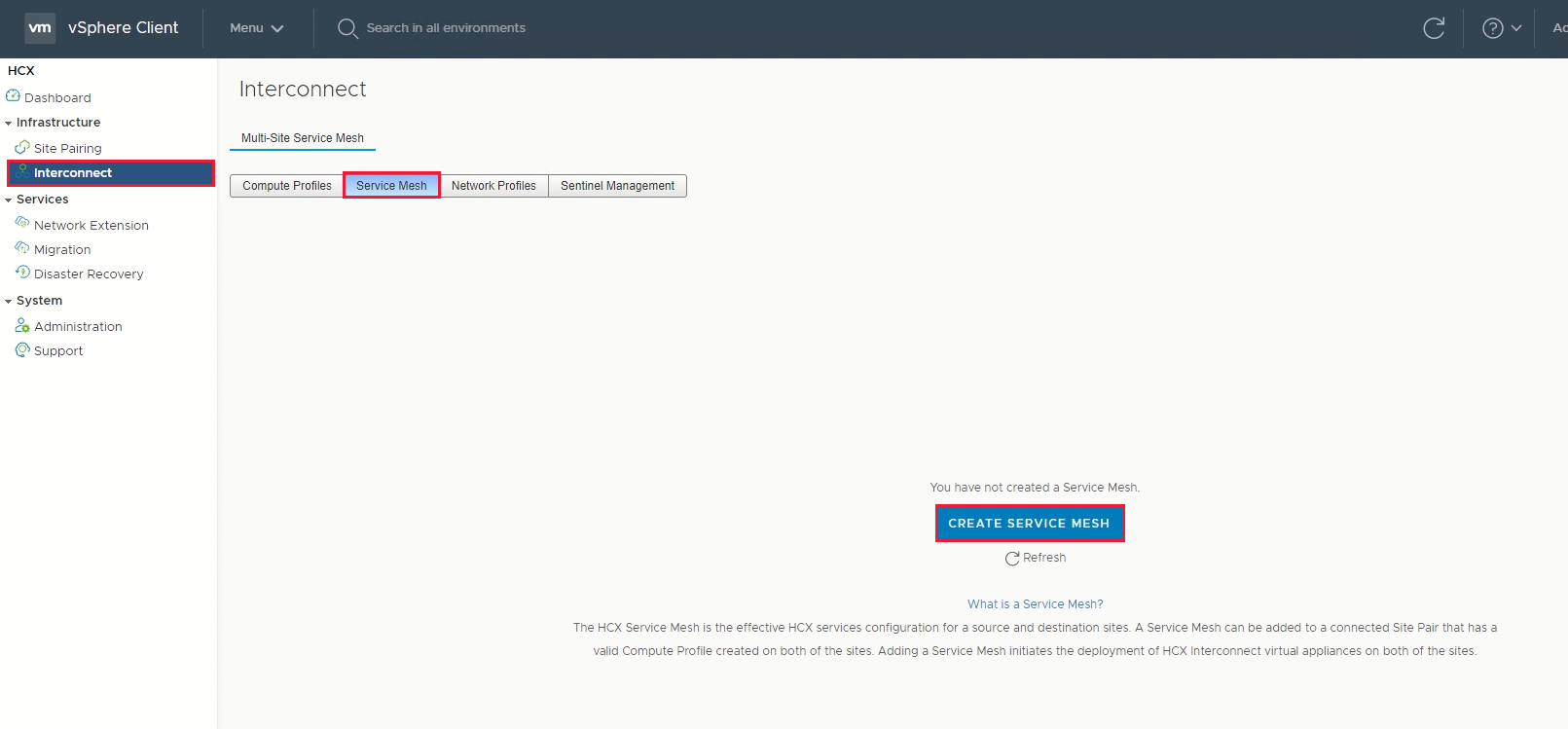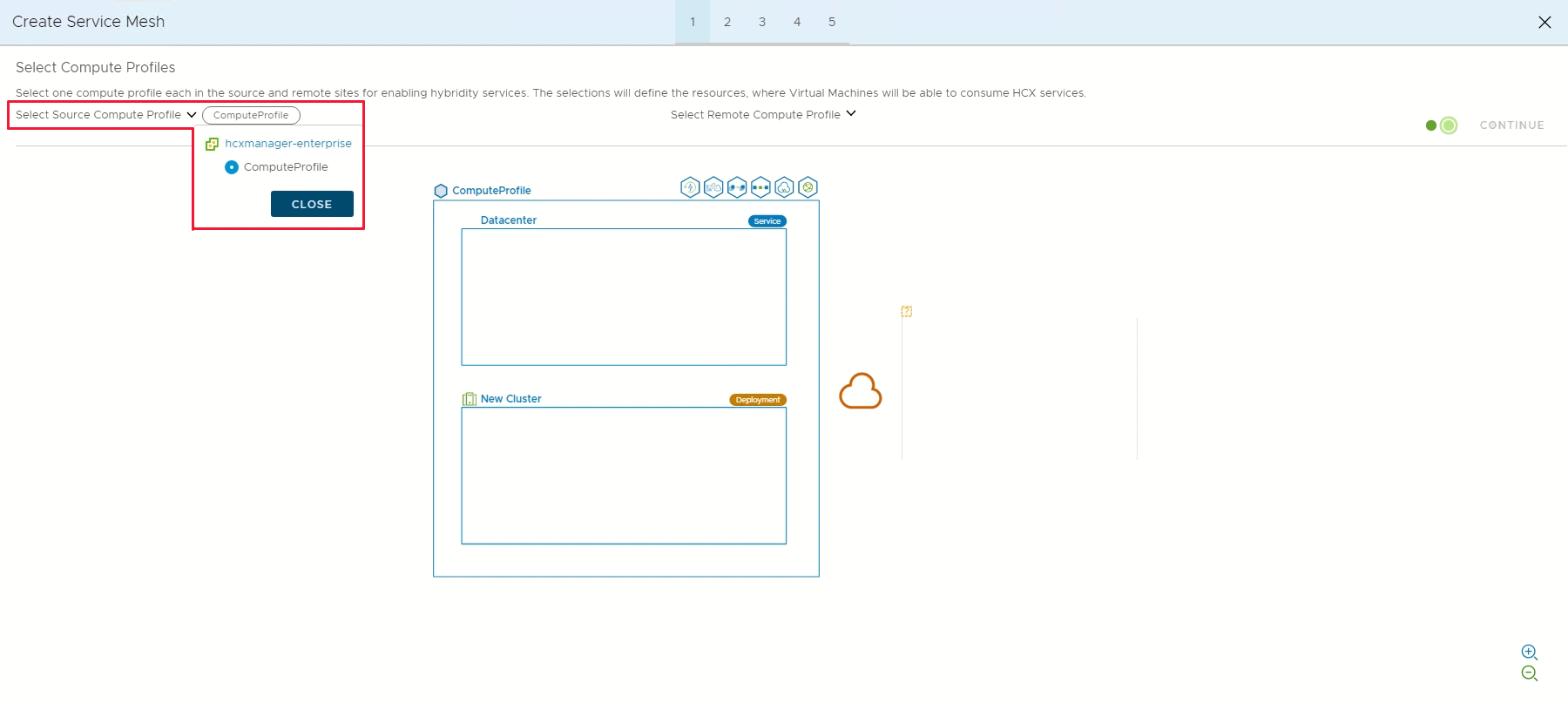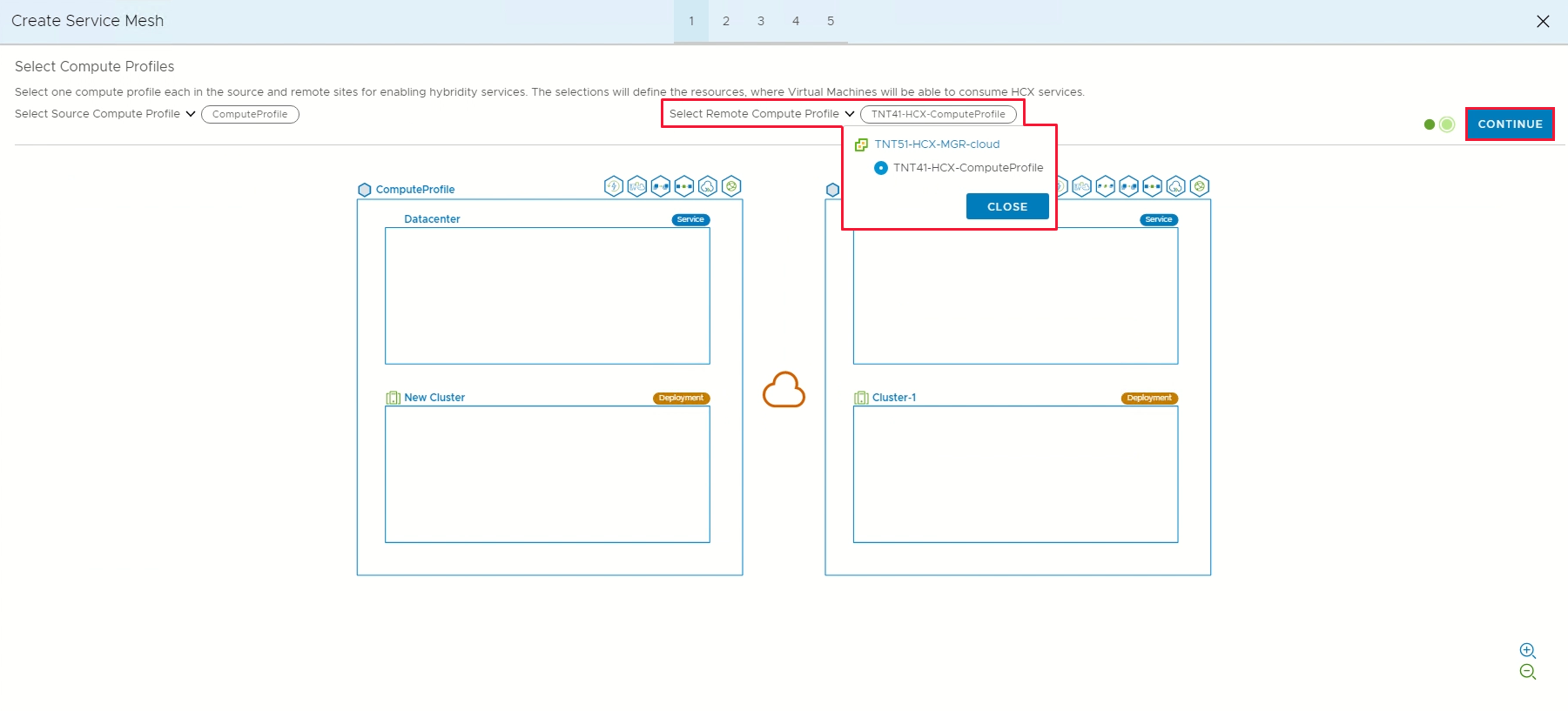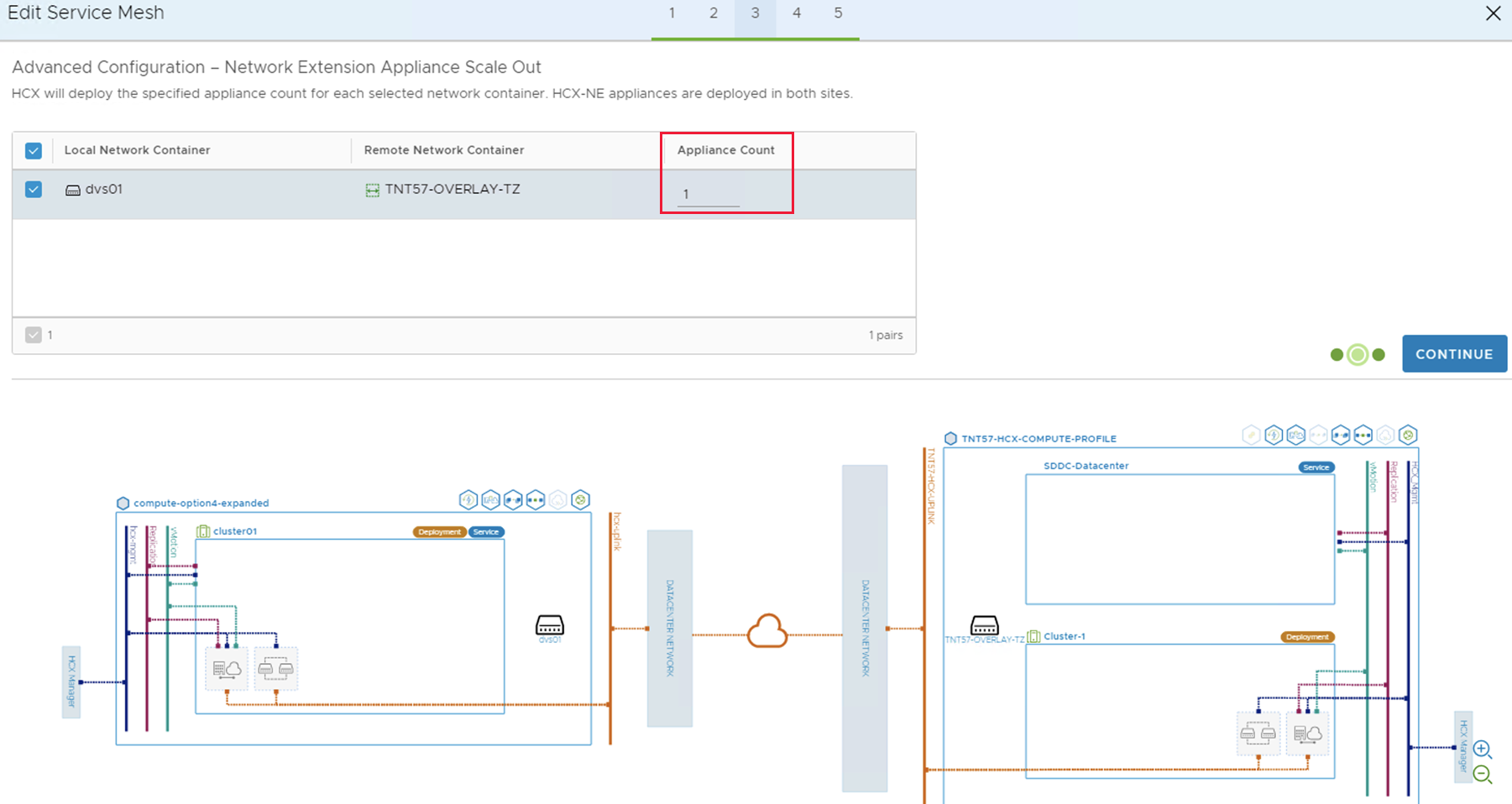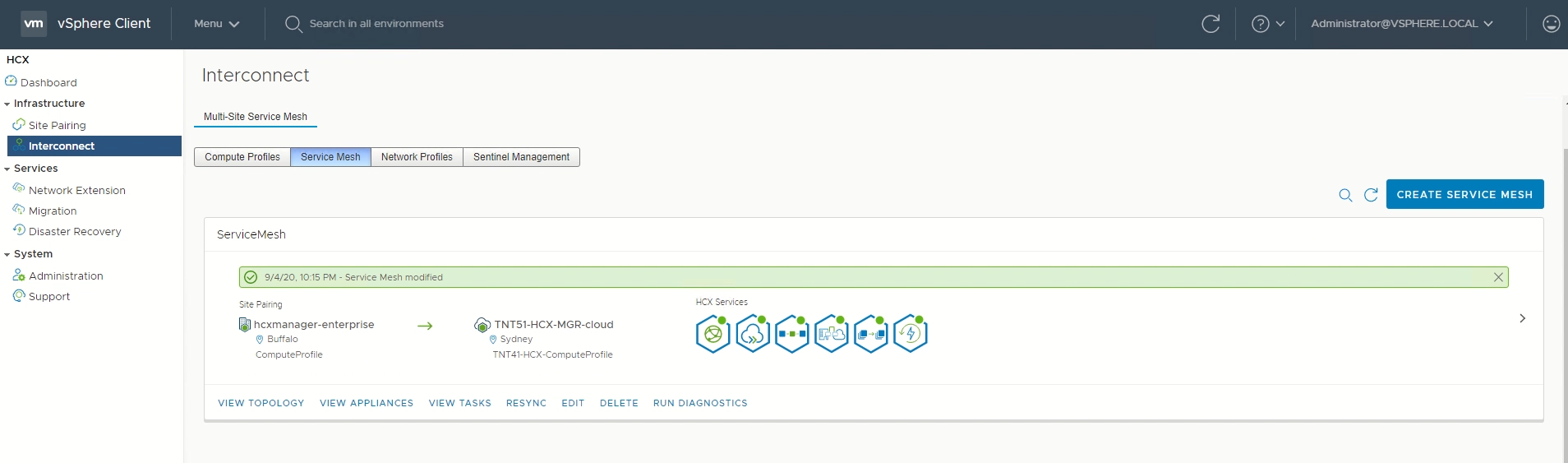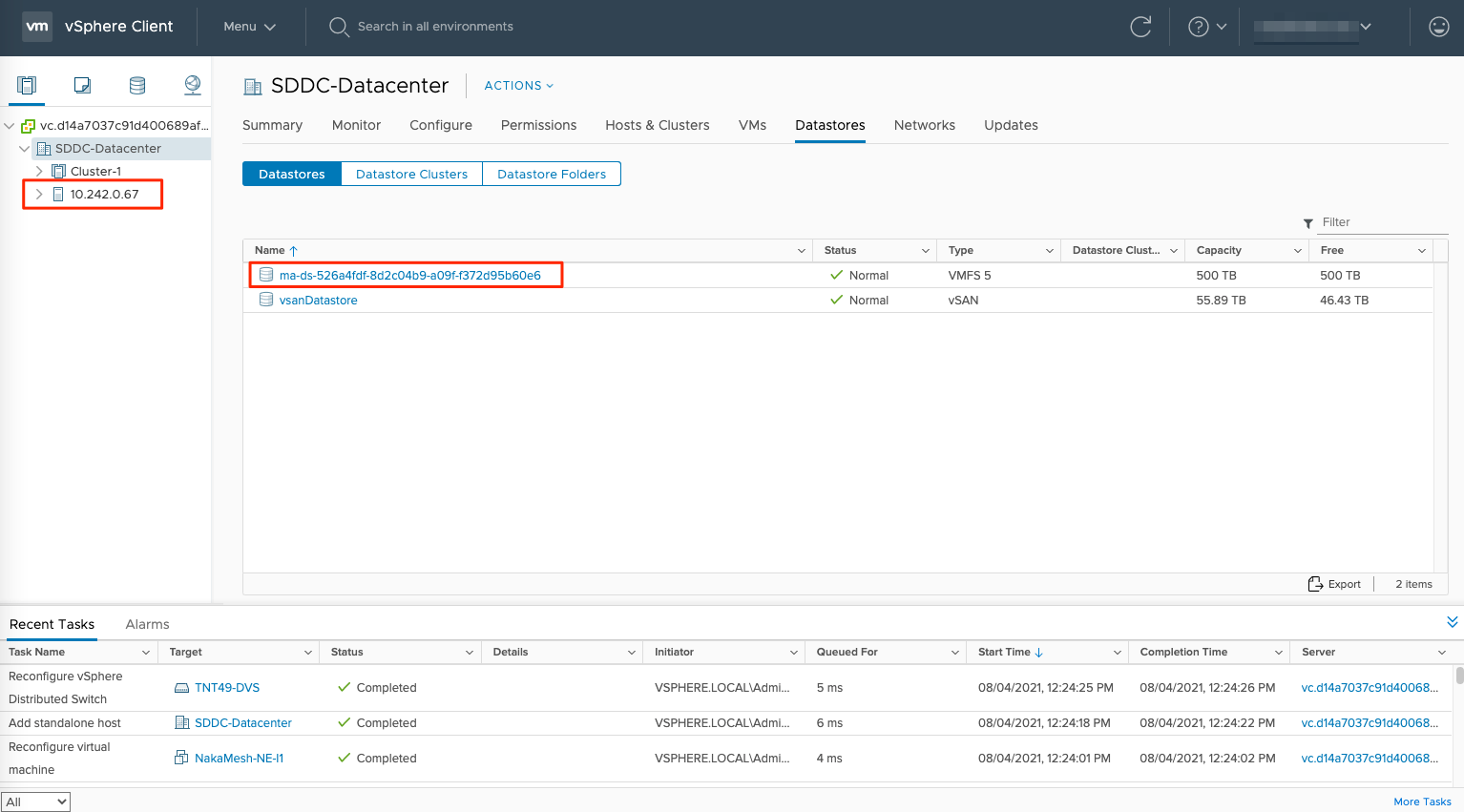Настройка локального соединителя VMware HCX
После установки надстройки VMware HCX настройте локальный Подключение VMware HCX для частного облака Решение Azure VMware.
В этой статье раскрываются следующие темы:
- Связывание локальной среды VMware HCX Подключение or с решением Azure VMware > HCX Cloud Manager
- Настройка сетевого профиля, профиля вычислений и сетки служб.
- Проверка состояния устройства и проверки возможности миграции.
После выполнения этих действий у вас будет готовая рабочая среда для создания виртуальных машин и миграции.
Необходимые компоненты
Установите VMware HCX Подключение or.
VMware HCX Enterprise теперь доступна и поддерживается на Решение Azure VMware без дополнительных затрат. HCX Enterprise автоматически устанавливается для всех новых запросов надстройки HCX, и существующие клиенты HCX Advanced могут обновиться до HCX Enterprise с помощью портал Azure.
Если вы планируете включить VMware HCX MON, убедитесь, что у вас есть:
Центр обработки данных NSX-T или распределенный коммутатор vSphere (vDS) локально для расширения сети HCX (vSphere Standard Switch не поддерживается).
Один или несколько активных сегментов растянутой сети.
Отвечайте требованиям к версии программного обеспечения VMware.
Локальная среда vSphere (исходная среда) соответствует минимальным требованиям.
ExpressRoute Global Reach настраивается между каналами ExpressRoute в локальной среде и частным облаком Решения Azure VMware.
Открыты все требуемые порты для обмена данными между локальными компонентами и частным облаком Решения Azure VMware.
Определение сегментов сети VMware HCX VMware HCX используется преимущественно для миграции рабочих нагрузок и аварийного восстановления.
Сведения об использовании HCХ см. в документации VMware HCX.
Добавление связывания сайта
В центре обработки данных подключите или подключите VMware HCX Cloud Manager в Решение Azure VMware с Подключение VMware HCX.
Внимание
Согласно ограничениям Решение Azure VMware, одна система диспетчера HCX может иметь не более 25 пар сайтов и 10 сеток служб, включая пары входящих и исходящих сайтов.
Войдите на локальный сервер vCenter Server и в разделе "Главная" выберите HCX.
В разделе "Инфраструктура" выберите "Связывание сайтов" и выберите параметр Подключение на удаленный сайт (в середине экрана).
Введите URL-адрес или IP-адрес Решение Azure VMware HCX Cloud Manager, который вы указали ранее
https://x.x.x.9, и учетные данные пользователя с ролью Cloud Администратор в частном облаке. В этом случае выберите Подключиться.Примечание.
Условия для успешного связывания сайтов:
Соединитель VMware HCX должен иметь возможность маршрутизировать IP-адрес диспетчера облака HCX через порт 443.
Для связывания сайтов рекомендуется использовать учетную запись службы из внешнего источника удостоверений, например Active Directory. Дополнительные сведения о настройке отдельных учетных записей для подключенных служб см. в разделе "Архитектура доступа и идентификации".
На экране отображается подключение (связывание) между VMware HCX Cloud Manager в Решение Azure VMware и локальным Подключение VMware HCX.

Создание сетевых профилей
Соединитель VMware HCX развертывает подмножество виртуальных устройств (автоматизированных), которым требуется несколько сегментов IP-адресов. Создайте сетевые профили с помощью сегментов IP-адресов, определенных на этапе планирования. Создайте четыре сетевых профиля.
- Управление
- vMotion
- Репликация
- Исходящая связь
Примечание.
- Чтобы Решение Azure VMware подключено через VPN, настройте для параметра Uplink Network Profile MTU значение 1350, чтобы учитывать затраты НА IPSec.
- Решение Azure VMware по умолчанию используется значение 1500 MTU, достаточное для большинства реализаций ExpressRoute.
- Если поставщик ExpressRoute не поддерживает кадры jumbo, возможно, потребуется снизить MTU в настройках ExpressRoute.
- Настройте параметры MTU в сетевых профилях HCX Подключение or (локально) и HCX Cloud Manager (Решение Azure VMware).
Выберите Infrastructure, select Interconnect>Multi-Site Service Mesh>Network Profiles>Create Network Profile (Инфраструктура > Межсоединение > Сетка многосайтовой службы > Сетевые профили > Создать сетевой профиль).
Для каждого сетевого профиля выберите сеть и группу портов, укажите имя и создайте пул IP-адресов сегмента. Затем выберите Создать.
Полный обзор этой процедуры см. в видео Решение Azure VMware: HCX Network Profile.
Создание вычислительного профиля
В разделе Инфраструктура, выберите Взаимосвязь>Профили вычисления>Создать профиль вычисления.
Введите имя профиля и нажмите кнопку Continue (Продолжить).
Выберите службы, которые нужно включить, такие как службы миграции, сетевого расширения или аварийного восстановления, а затем нажмите кнопку Continue (Продолжить).
В разделе Select Service Resources (Выбор ресурсов служб) выберите один или несколько ресурсов служб (кластеры), для которых должны быть включены выбранные службы VMware HCX.
Если кластеры отображаются в локальном центре обработки данных, выберите Continue (Продолжить).
На странице Select Datastore (Выбор хранилища данных) выберите ресурс хранилища данных для развертывания устройств VMware HCX Interconnect. Затем выберите Continue (Продолжить).
Когда выбрано несколько ресурсов, VMware HCX использует первый выбранный ресурс, пока его емкость не будет исчерпана.
В разделе Select Management Network Profile (Выбор сетевого профиля управления) выберите профиль, созданный на предыдущих шагах. Затем выберите Continue (Продолжить).
В разделе Select Uplink Network Profile (Выбор сетевого профиля канала исходящей связи) выберите сетевой профиль, созданный ранее. Затем выберите Continue (Продолжить).
В разделе Select vMotion Network Profile (Выбор сетевого профиля vMotion) выберите сетевой профиль, созданный на предыдущих шагах. Затем выберите Continue (Продолжить).
В разделе Select vSphere Replication Network Profile (Выбор сетевого профиля репликации vSphere) выберите сетевой профиль, созданный на предыдущих шагах. Затем выберите Continue (Продолжить).
В разделе Select Distributed Switches for Network Extensions (Выбор распределенных коммутаторов для сетевых расширений) выберите коммутаторы, через которые подключаются виртуальные машины, переносимые в Решение Azure VMware из расширенной сети уровня 2. Затем выберите Continue (Продолжить).
Примечание.
Если вы не переносите виртуальные машины на расширенных сетях уровня 2 (L2), пропустите этот шаг.
Проверьте правила подключения и нажмите Continue (Продолжить).
Нажмите Готово, чтобы создать вычислительный профиль.
Полный обзор этой процедуры см. в Решение Azure VMware: видео профиля вычислений.
Создание сетки служб
Внимание
Убедитесь, что порт UDP 4500 открыт между адресами сетевого профиля локальной сети VMware HCX Подключение or "uplink" и адресами сетевого профиля Решение Azure VMware HCX Cloud "uplink". (UDP 500 требуется в устаревших версиях HCX. См https://ports.vmware.com . последние сведения.)
В разделе Infrastructure (Инфраструктура) выберите Interconnect>Service Mesh>Create Service Mesh (Межсоединение > Сетка служб > Создать сетку служб).
Просмотрите предварительно заполненные сайты и нажмите кнопку "Продолжить".
Примечание.
Если сетка служб настраивается впервые, вам не потребуется ничего менять на этом экране.
Выберите значения для вычислительных профилей исходной и удаленной среды в раскрывающихся списках, а затем щелкните Continue (Продолжить).
От выбранных значений зависит, для каких ресурсов виртуальные машины смогут использовать службы VMware HCX.
Примечание.
В смешанном режиме SDDC с кластером AV64 развертывание сетки служб (модуль) в кластере AV64 недоступно или поддерживается. Тем не менее это не препятствует переносу HCX или расширению сети непосредственно на кластеры AV64. Контейнер развертывания может быть кластером-1, где размещаются (модуль) HCX.
Просмотрите службы, которые необходимо включить, и нажмите кнопку "Продолжить".
В разделе Advanced Configuration - Override Uplink Network profiles (Расширенная конфигурация — переопределение сетевых профилей каналов исходящей связи) щелкните Continue (Продолжить).
Сетевые профили каналов исходящей связи обеспечивают подключение к сети, через которую можно обращаться к устройствам Interconnect удаленного сайта.
Проверьте параметры на экране Advanced Configuration — Network Extension Appliance Scale Out (Расширенная конфигурация: горизонтальное увеличение масштаба устройство расширения сети) и выберите Continue (Продолжить).
Вы можете использовать до восьми виртуальных локальных сетей на устройство. Вы также можете развернуть другое устройство, чтобы добавить еще восемь виртуальных локальных сетей. Кроме того, в учетной записи необходимо иметь IP-адреса для дополнительных устройств (один IP-адрес на устройство). Дополнительные сведения см. на странице со сведениями об ограничениях конфигурации VMware HCX.
На экране Advanced Configuration — Traffic Engineering (Расширенная конфигурация: проектирование трафика) проверьте параметры и внесите необходимые изменения, а затем щелкните Continue (Продолжить).
Проверьте предварительную версию топологии и нажмите Продолжить.
Введите понятное имя для этой сетки служб и нажмите Finish (Готово) для завершения.
Выберите View Tasks (Просмотр задач) для мониторинга развертывания.
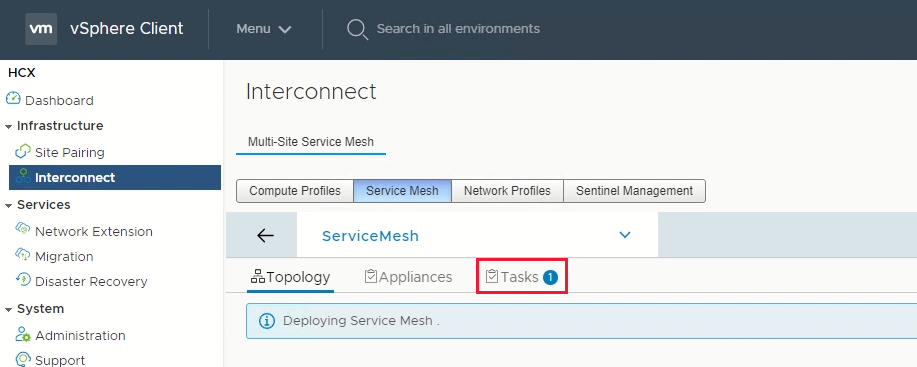
После успешного завершения развертывания сетки служб службы отображаются как зеленые.
Проверьте работоспособность сетки службы, проверив состояние устройства.
Для этого выберите Interconnect>Appliances (Interconnect > Устройства).
Состояние HCX межсоединяемого туннеля должно отображаться зеленым цветом. Теперь вы готовы перенести и защитить виртуальные машины Решение Azure VMware с помощью VMware HCX. Решение Azure VMware поддерживает миграцию рабочих нагрузок с расширением сети или без нее, что позволяет переносить рабочие нагрузки в среде vSphere, создавать сети локально и развертывать виртуальные машины в этих сетях. Дополнительные сведения см. в документации по VMware HCX.
Полный обзор этой процедуры см. в видео Решение Azure VMware: Сетка служб.
Следующие шаги
Теперь, когда вы настроили HCX Подключение or, изучите следующие статьи: