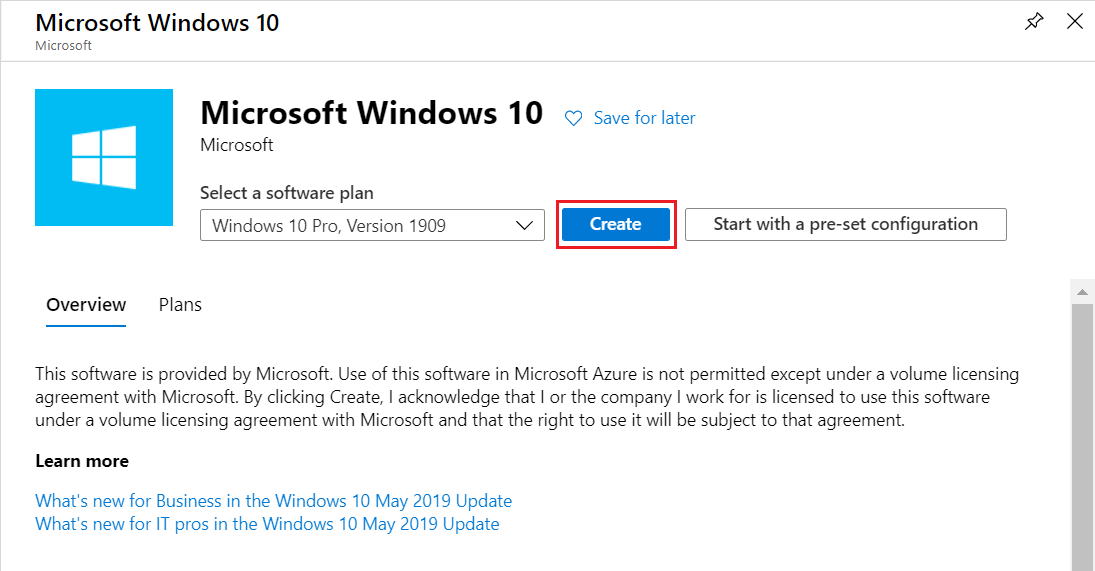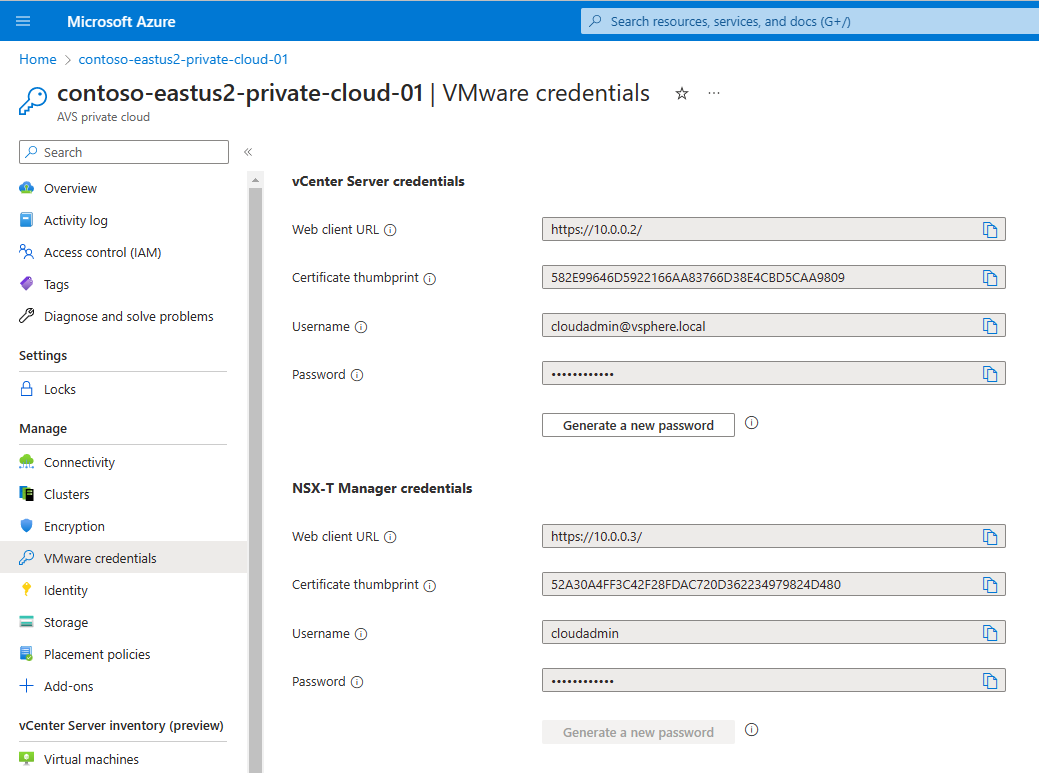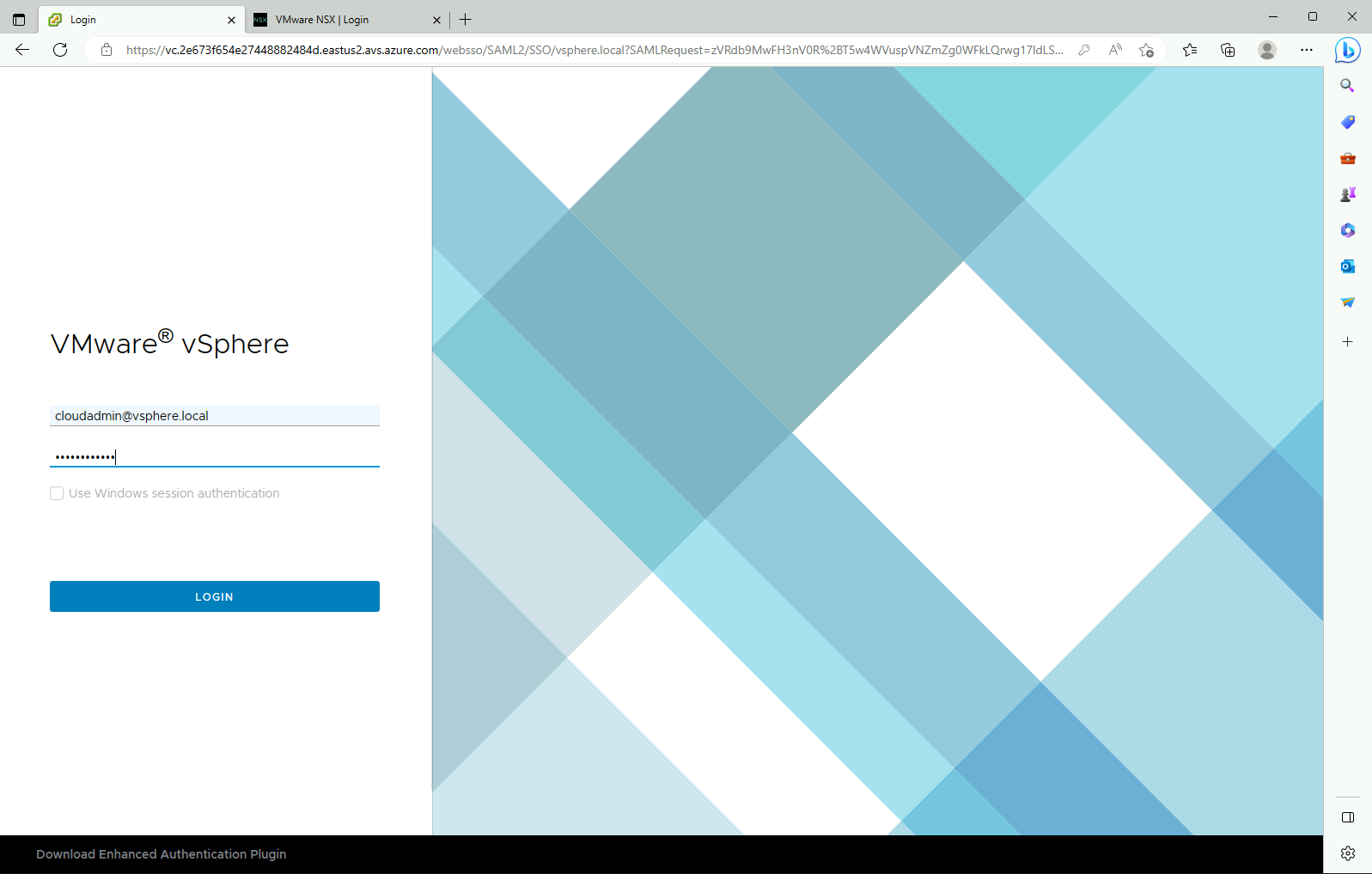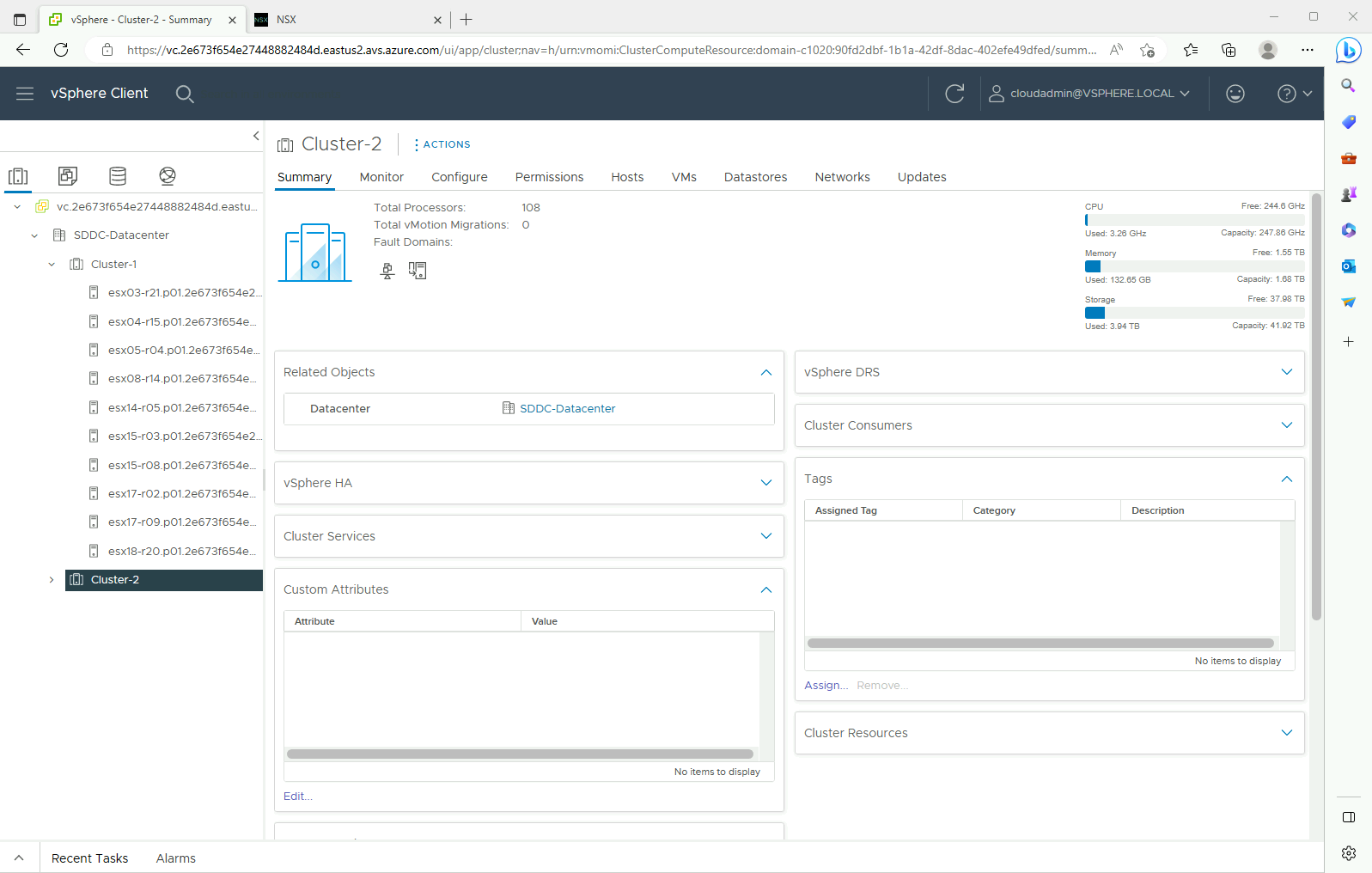Руководство. Доступ к частному облаку Решение Azure VMware
Решение Azure VMware не позволяет управлять частным облаком с помощью локального сервера vCenter Server. Вместо этого необходимо подключиться к экземпляру сервера vCenter Server Решение Azure VMware через поле перехода.
В этом руководстве описано, как создать поле перехода в группе ресурсов, созданной в предыдущем руководстве, и войдите на сервер Решение Azure VMware vCenter Server. Инсталляционный сервер — это виртуальная машина Windows в той же виртуальной сети, которую вы создали. Он предоставляет доступ как к серверу vCenter Server, так и к диспетчеру NSX.
В этом руководстве описано следующее:
- Создание виртуальной машины Windows для доступа к серверу Решение Azure VMware vCenter Server
- Вход в vCenter Server с этой виртуальной машины
Создание новой виртуальной машины Windows
В группе ресурсов, выберите Добавить, найдите Microsoft Windows 10 и выберите этот вариант. Затем выберите Создать.
Заполните необходимые поля и щелкните Проверка и создание.
Дополнительные сведения о полях приведены в таблице ниже.
Поле значение Подписка Значение предварительно заполнено подпиской, принадлежащей группе ресурсов. Группа ресурсов Значение предварительно заполнено для текущей группы ресурсов, созданной в предыдущем руководстве. Имя виртуальной машины Введите уникальное имя виртуальной машины. Регион Выберите географическое расположение виртуальной машины. Параметры доступности Оставьте значение по умолчанию. Изображение Выберите образ виртуальной машины. Размер Оставьте значение по умолчанию. Тип проверки подлинности выберите Пароль. Username Введите имя пользователя для входа в виртуальную машину. Пароль Введите пароль для входа в виртуальную машину. Подтверждение пароля Введите пароль для входа в виртуальную машину. Общедоступные входящие порты Выберите Отсутствует. - Чтобы получать доступ к виртуальной машине только при необходимости, используйте JIT доступ.
- Кроме того, вы можете использовать Бастион Azure, если хотите получить защищенный доступ к инсталляционному серверу из Интернета без предоставления сетевого порта.
После завершения проверки щелкните Создать, чтобы создать виртуальную машину.
Подключение на сервер vCenter Server частного облака
В поле перехода войдите в клиент vSphere с помощью единого входа VMware vCenter Server с помощью имени пользователя cloudadmin и убедитесь, что пользовательский интерфейс отображается успешно.
В портал Azure выберите частное облако и укажите>учетные данные VMware.
Отображаются URL-адреса и учетные данные пользователя для сервера vCenter Server частного облака и диспетчера NSX.
Перейдите к виртуальной машине, созданной на предыдущем этапе, и подключитесь к ней.
Если вам нужна помощь с подключением к виртуальной машине, ознакомьтесь со сведениями в соответствующем разделе.
На виртуальной машине Windows откройте браузер и перейдите к URL-адресам vCenter Server и NSX Manager на двух вкладках.
На вкладке клиента vSphere введите
cloudadmin@vsphere.localучетные данные пользователя из предыдущего шага.На второй вкладке браузера войдите в NSX Manager с учетными данными пользователя cloudadmin ранее.
Следующие шаги
Из этого руководства вы узнали, как:
- Создание виртуальной машины Windows для подключения к vCenter Server
- Вход на сервер vCenter Server с виртуальной машины
- Вход в NSX Manager из виртуальной машины
Перейдите к следующему учебнику, где объясняется, как создать виртуальную сеть, чтобы настроить локальное управление для кластеров частного облака.