Автономное резервное копирование с помощью Azure Data Box
В этой статье описывается, как использовать Azure Data Box для заполнения больших исходных данных резервного копирования в автономном режиме из агента MARS в хранилище служб восстановления.
Вы можете использовать Azure Data Box для заполнения больших объемов исходных данных резервных копий Служб восстановления Microsoft Azure (MARS) в автономном режиме (без использования сети) в хранилище Служб восстановления. Эта процедура помогает экономить время и ресурсы пропускной способности сети, которые в противном случае потреблялись бы при перемещении больших объемов данных резервных копий по сети с высокой задержкой. Автономное резервное копирование с использованием Azure Data Box обеспечивает два весомых преимущества по сравнению с автономным резервным копированием с использованием службы импорта и экспорта Azure:
- вам не придется приобретать собственные диски и соединители, совместимые с Azure; в комплекте Azure Data Box поставляются диски, связанные с выбранным номером SKU Data Box.
- Azure Backup (агент MARS) может напрямую записывать данные резервных копий на поддерживаемые номера SKU Azure Data Box. Такая возможность позволяет избежать подготовки расположения промежуточного хранения для исходных данных резервных копий. Кроме того, для форматирования и копирования этих данных на диски не требуются служебные программы.
Матрица поддержки
В этом разделе описываются поддерживаемые сценарии.
Поддерживаемые платформы
Процесс заполнения данных из агента MARS с помощью Azure Data Box поддерживается для указанных ниже SKU Windows.
| ОС | SKU |
|---|---|
| Рабочая станция | |
| Windows 10, 64-разрядная версия | Корпоративная, Профессиональная, Домашняя |
| Windows 8.1, 64-разрядная версия | Корпоративная, Профессиональная |
| Windows 8, 64-разрядная версия | Корпоративная, Профессиональная |
| Windows 7, 64-разрядная версия | Максимальная, Корпоративная, Профессиональная, Домашняя расширенная, Домашняя базовая, Начальная |
| Сервер | |
| Windows Server 2022, 64-разрядная версия | Standard, Datacenter, Essentials |
| Windows Server 2019, 64-разрядная версия | Standard, Datacenter, Essentials |
| Windows Server 2016, 64-разрядная версия | Standard, Datacenter, Essentials |
| Windows Server 2012 R2, 64-разрядная версия | Standard, Datacenter, Foundation |
| Windows Server 2012, 64-разрядная версия | Datacenter, Foundation, Standard |
| Windows Storage Server 2016, 64-разрядная версия | Standard, Workgroup |
| Windows Storage Server 2012 R2, 64-разрядная версия | Standard, Workgroup, Essential |
| Windows Storage Server 2012, 64-разрядная версия | Standard, Workgroup |
| Windows Server 2008 R2 с пакетом обновления 1, 64-разрядная версия | Standard, Enterprise, Datacenter, Foundation |
| Windows Server 2008 с пакетом обновления 2, 64-разрядная версия | Standard, Enterprise, Datacenter |
Размер данных резервной копии и поддерживаемые номера SKU Data Box
| Размер данных резервной копии (после сжатия агентом MARS)* на один сервер | Поддерживаемый номер SKU Azure Data Box |
|---|---|
| <=7,2 ТБ | Диск Azure Data Box |
| >7,2 ТБ и <=80 ТБ** | Azure Data Box (100 ТБ) |
* Коэффициенты сжатия обычно находятся в диапазоне 10 % до 20 %.
** Если начальный размер данных резервного копирования для одного сервера MARS будет превышать 80 ТБ, свяжитесь с AskAzureBackupTeam@microsoft.com.
Важно!
Исходные данные резервных копий с одного сервера должны быть размещены в одном экземпляре Azure Data Box или на одном диске Azure Data Box. Эти данные не могут совместно использоваться несколькими устройствами с одинаковыми или разными номерами SKU. Однако устройство Azure Data Box может содержать исходные данные резервных копий с нескольких серверов.
Необходимые компоненты
Подписка Azure и необходимые разрешения
- Для этой процедуры требуется подписка Azure.
- Для этой процедуры пользователь, назначенный для выполнения политики автономного резервного копирования, должен быть владельцем подписки Azure.
- Задание Data Box и хранилище Служб восстановления, в которое требуется заполнить данные, должны находиться в одних подписках.
- Предпочтительно, чтобы целевая учетная запись хранения, связанная с заданием Azure Data Box, и хранилище Служб восстановления Azure находились в одном регионе. Однако это не обязательно.
Установка Azure PowerShell 3.7.0
Это наиболее важное требование для данной процедуры. Перед установкой Azure PowerShell версии 3.7.0 выполните указанные ниже проверки.
Шаг 1. Проверка версии PowerShell
Откройте Windows PowerShell и выполните следующую команду:
Get-Module -ListAvailable AzureRM*Если в выходных данных отображается версия выше 3.7.0, переходите к шагу 2. В противном случае переходите к шагу 3.
Шаг 2. Удаление версии PowerShell
Удалите текущую версию PowerShell.
Удалите зависимые модули, выполнив в PowerShell следующую команду:
foreach ($module in (Get-Module -ListAvailable AzureRM*).Name |Get-Unique) { write-host "Removing Module $module" Uninstall-module $module }Чтобы убедиться в успешном удалении всех зависимых модулей, выполните следующую команду:
Get-Module -ListAvailable AzureRM*
Шаг 3. Установите PowerShell версии 3.7.0
Убедившись, что модули AzureRM отсутствуют, установите версию 3.7.0 одним из указанных ниже способов.
- Воспользуйтесь этой ссылкой GitHub.
Также вы можете:
В окне PowerShell выполните следующую команду:
Install-Module -Name AzureRM -RequiredVersion 3.7.0
Среда Azure PowerShell также могла быть установлена с помощью файла MSI. Чтобы удалить ее, воспользуйтесь функцией Удаление программ в Панели управления.
Заказ и получение устройства Data Box
Для автономного резервного копирования с использованием MARS и Azure Data Box устройства Data Box должны быть в состоянии "Доставлено" перед запуском процедуры с помощью агента MARS. Сведения о выборе оптимального SKU см. в разделе Объем данных резервного копирования и поддерживаемые SKU Data Box. Для заказа и получения устройств Data Box выполните действия, описанные в руководстве "Заказ диска Azure Data Box".
Важно!
Не выбирайте BlobStorage в качестве типа учетной записи. Для агента MARS требуется учетная запись, которая поддерживает страничные BLOB-объекты, не поддерживаемые при выборе учетной записи BlobStorage. В качестве типа учетной записи при создании целевой учетной записи хранения для задания Azure Data Box выберите Служба хранилища версии 2 (общего назначения версии 2).
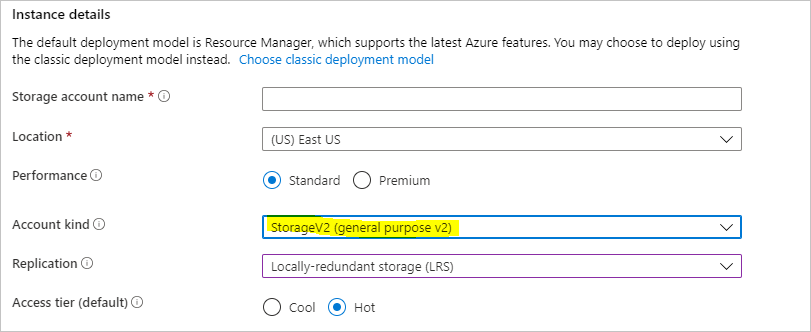
Установка и настройка агента служб восстановления Microsoft Azure (MARS)
Удалите все ранее установленные экземпляры агента MARS.
Скачайте последнюю версию агента MARS с этого веб-сайта.
Запустите MARSAgentInstaller.exeи выполните только шаги по установке и регистрации агента в хранилище Служб восстановления, в котором будут храниться резервные копии.
Примечание.
Хранилище Служб восстановления должно находиться в той же подписке, что и задание Azure Data Box.
После регистрации агента в хранилище Служб восстановления выполните действия, описанные в следующих разделах.
Настройка устройств Azure Data Box
В зависимости от заказанного вами SKU Azure Data Box выполните действия, описанные в соответствующих разделах ниже. Они позволяют настроить и подготовить устройства Data Box, чтобы агент MARS мог найти и переместить исходные данные резервных копий.
Настройка дисков Azure Data Box
Если вы заказали один или несколько дисков Azure Data Box (до 8 ТБ), выполните описанные здесь действия по распаковке, подключению и разблокированию диска Data Box.
Примечание.
Возможно, у сервера с агентом MARS не будет USB-порта. В этом случае можно подключить диск Azure Data Box к другому серверу или клиенту и настроить корневой каталог устройства как сетевую папку.
Настройка Azure Data Box
Если вы заказали экземпляр Azure Data Box (до 100 ТБ), выполните описанные здесь действия по его настройке.
Подключение экземпляра Azure Data Box в качестве локальной системы
Агент MARS работает в контексте локальной системы, поэтому ему требуется предоставить такой же уровень разрешений для пути подключения Azure Data Box.
Выполните описанные ниже действия, чтобы проверить возможность подключения устройства Data Box в качестве локальной системы с использованием протокола NFS.
Включите клиент для функции NFS на сервере Windows, на котором установлен агент MARS. Укажите альтернативный источник: WIM:D:\Sources\Install.wim:4.
Скачайте PsExec со страницы Sysinternals на сервер с установленным агентом MARS.
Откройте командную строку с повышенными привилегиями и выполните следующую команду из каталога, который содержит PSExec.exe.
psexec.exe -s -i cmd.exeОкно команды, которое открывается в результате выполнения этой команды, находится в контексте локальной системы. В этом окне командной строки выполните действия по подключению общей папки страничного BLOB-объекта Azure в качестве сетевого диска на сервере Windows Server.
Выполните действия, описанные в разделе Подключение к Data Box, чтобы подключить сервер с агентом MARS к устройству Data Box через NFS. Выполните следующую команду в командной строке локальной системы, чтобы подключить общую папку BLOB-объектов Azure.
mount -o nolock \\<DeviceIPAddress>\<StorageAccountName_PageBlob X:После подключения общей папки проверьте, есть ли у вас доступ к каталогу X: с сервера. Если доступ есть, перейдите к следующему разделу этой статьи.
Перенос исходных данных резервных копий на устройства Azure Data Box
Откройте приложение Microsoft Azure Backup на сервере.
На панели Действия выберите Создать расписание архивации.
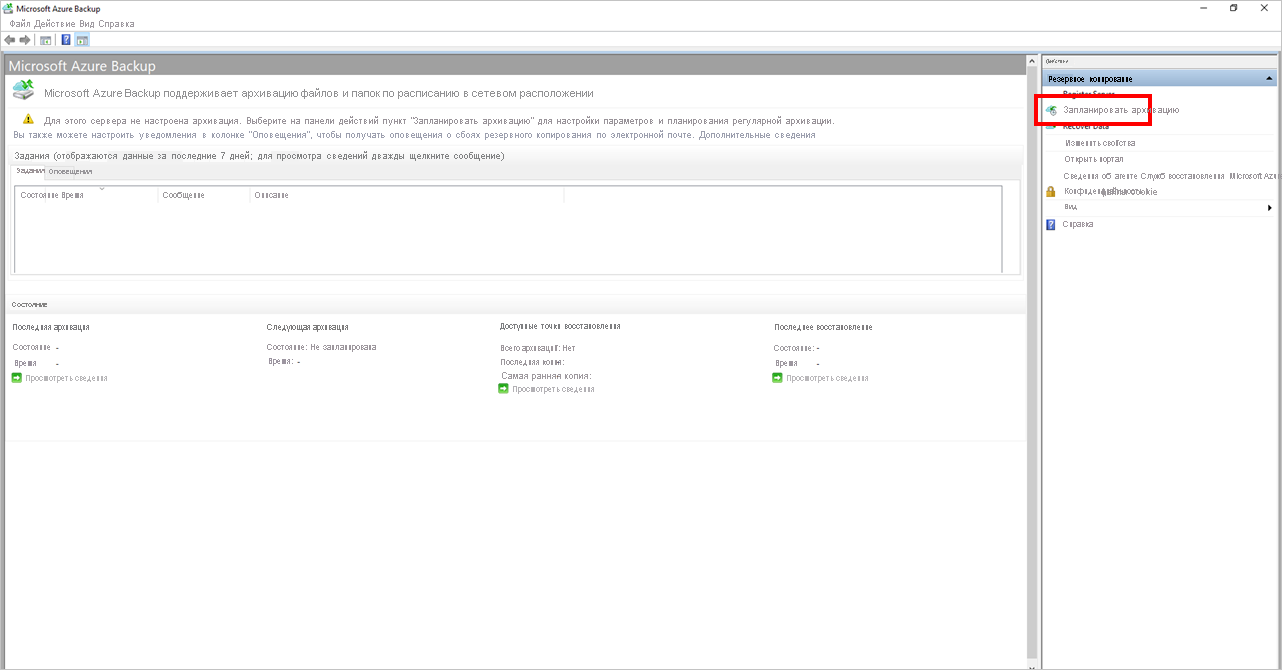
Выполните действия, описанные в мастере планирования резервного копирования.
Добавьте элементы, нажав кнопку Добавить элементы. Общий размер элементов должен оставаться в пределах размера, поддерживаемого вашим (заказанным и полученным) SKU Azure Data Box.
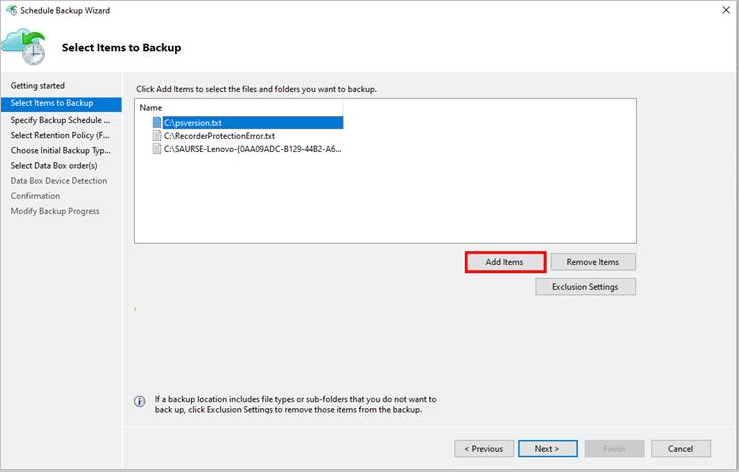
Выберите расписание резервного копирования и политику хранения для файлов и папок и состояния системы. Состояние системы относится только к серверам Windows, но не к клиентам Windows.
На странице Выберите тип начального архива (файлы и папки) мастера выберите параметр Переместить с помощью дисков Microsoft Azure Data Box и нажмите кнопку Далее.
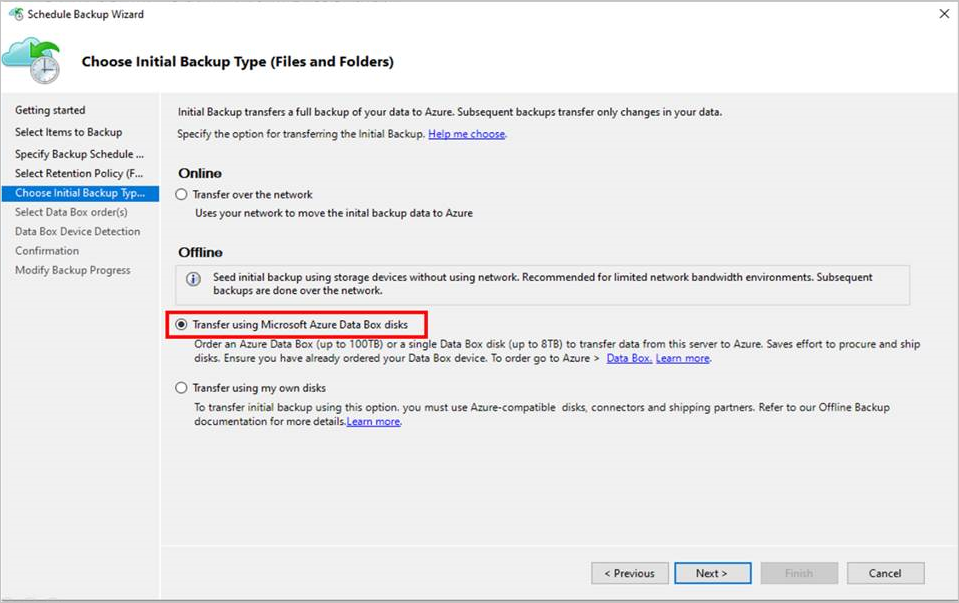
Когда появится соответствующий запрос, войдите в Azure с учетными данными пользователя, у которого есть права владельца подписки Azure. После выполнения этой операции вы увидите примерно такую страницу.
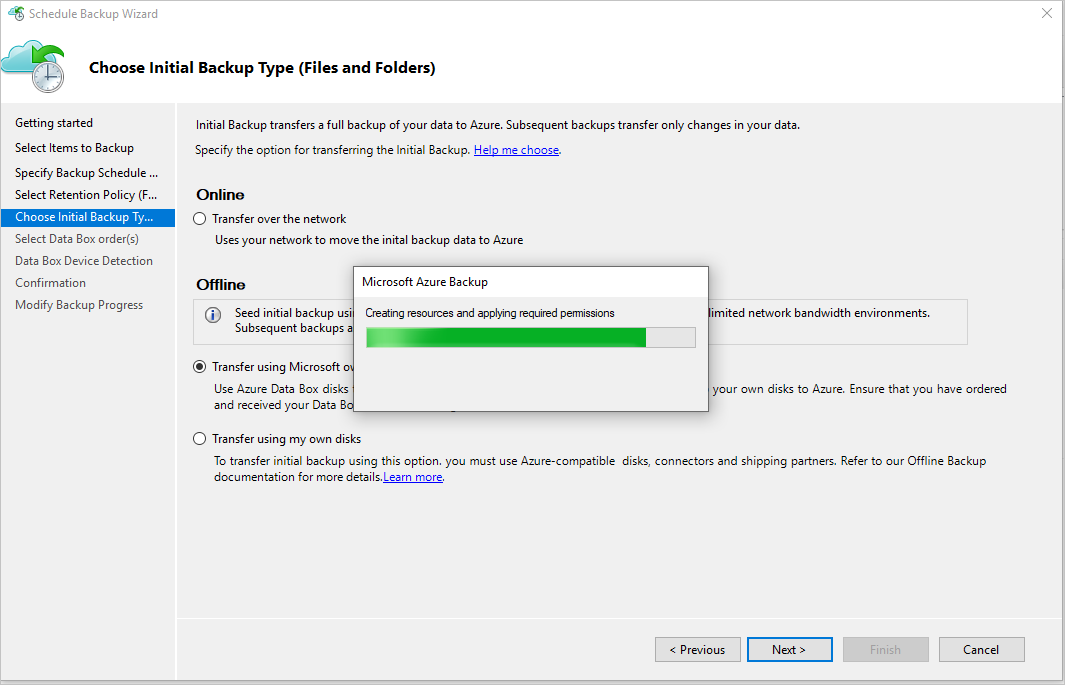
Затем агент MARS выберет задания Data Box со статусом "Доставлено" в подписке.
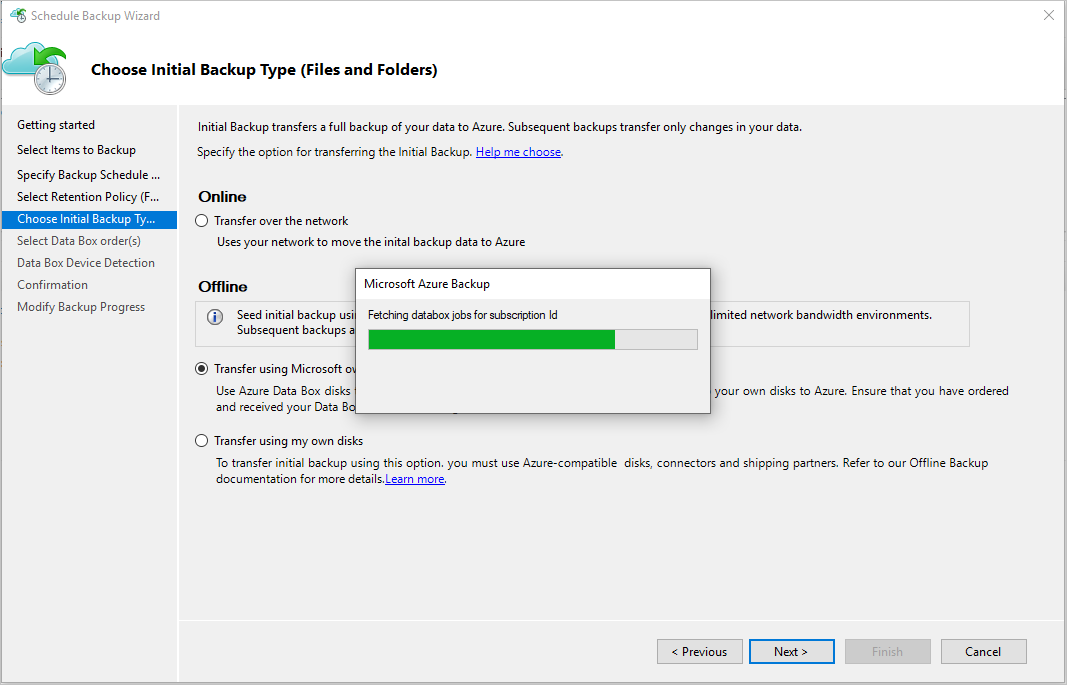
Выберите заказ Data Box, для которого был распакован, подключен и разблокирован диск Data Box. Выберите Далее.
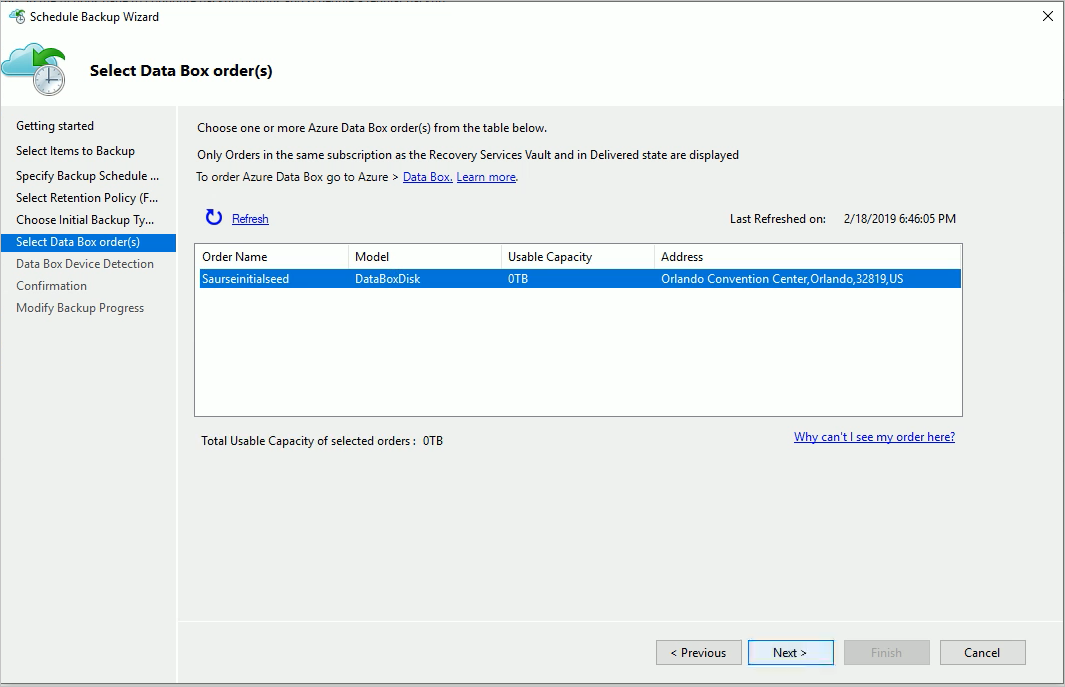
На странице Обнаружение устройств Data Box выберите Обнаружить устройство. В результате агент MARS выполнит поиск локально подключенных дисков Azure Data Box и обнаружит их.
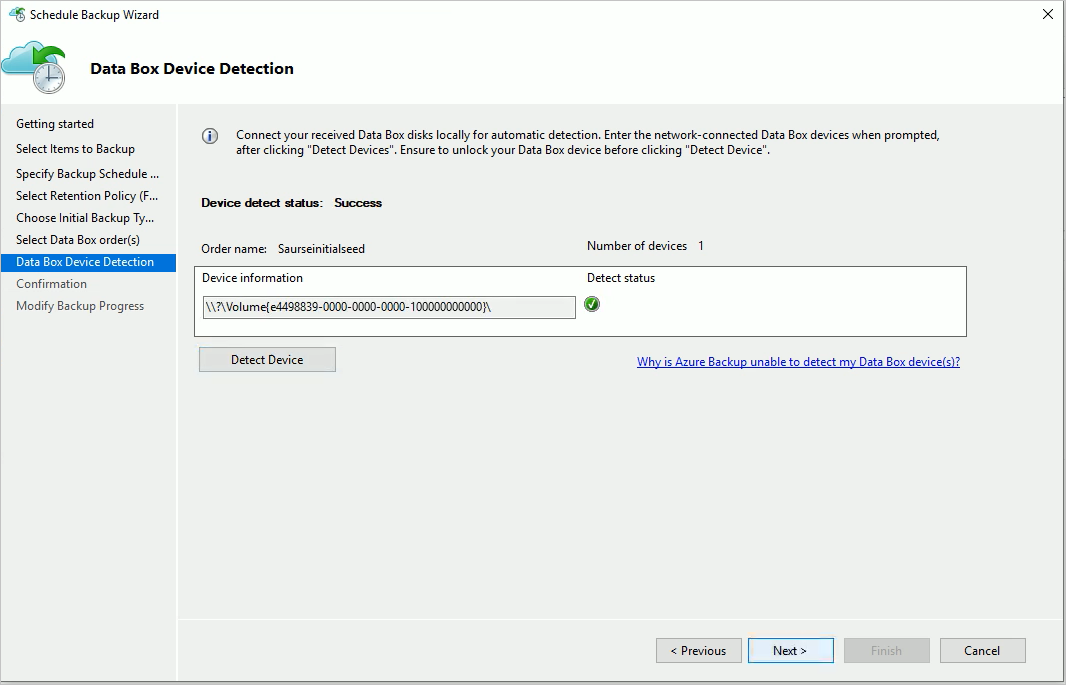
Если вы подключили экземпляр Azure Data Box в качестве сетевой папки (из-за отсутствия портов USB или в случае, если вы заказали и подключили устройство Data Box на 100 ТБ), обнаружение вернет ошибку. Вы сможете ввести сетевой путь к устройству Data Box.
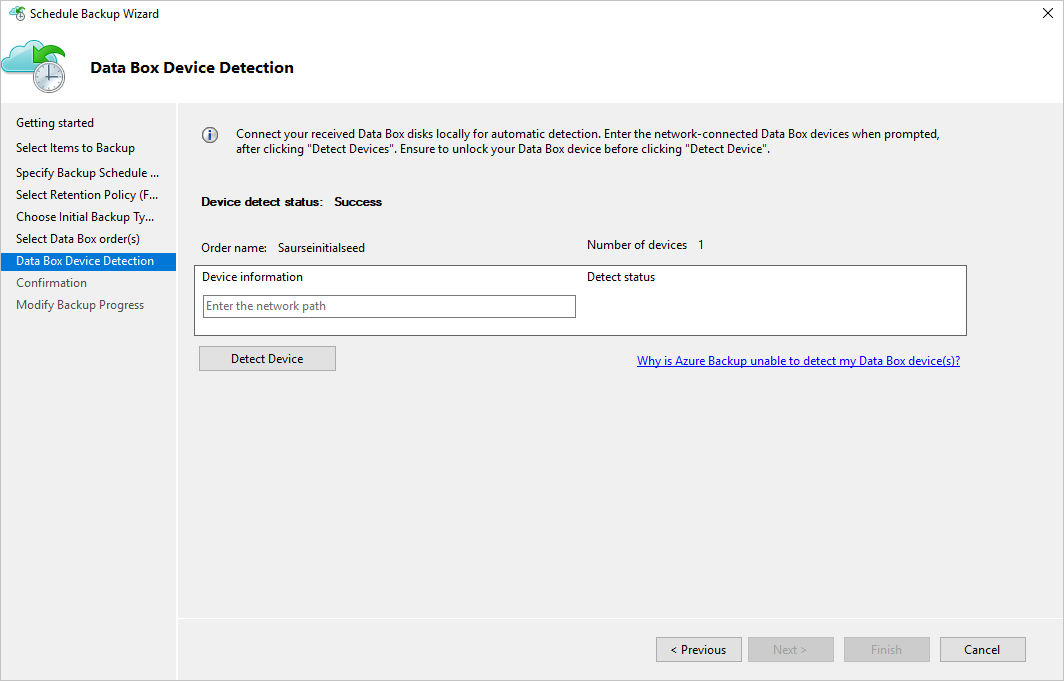
Важно!
Укажите сетевой путь к корневому каталогу диска Azure Data Box. Этот каталог должен содержать подкаталог с именем PageBlob.
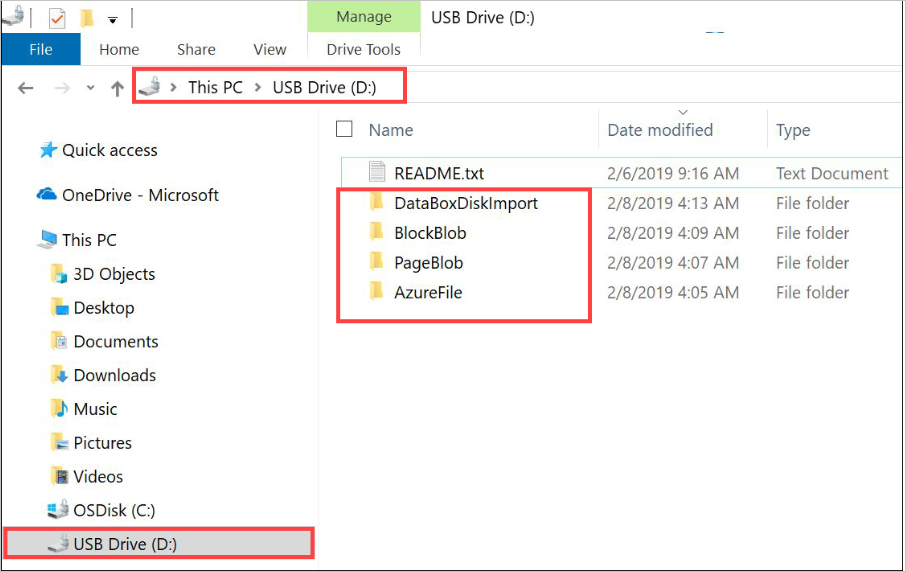
Например, если используется путь к диску
\\mydomain\myserver\disk1\, а disk1 содержит каталог с именем PageBlob, в мастере агента MARS указывается путь\\mydomain\myserver\disk1\.Если настраивается устройство Azure Data Box на 100 ТБ, укажите следующий сетевой путь к устройству:
\\<DeviceIPAddress>\<StorageAccountName>_PageBlob.Нажмите кнопку Далее, а затем на следующей странице нажмите Готово, чтобы сохранить резервную копию и политику хранения с конфигурацией автономного резервного копирования Azure Data Box.
На следующей странице вы увидите подтверждение, что политика успешно сохранена.
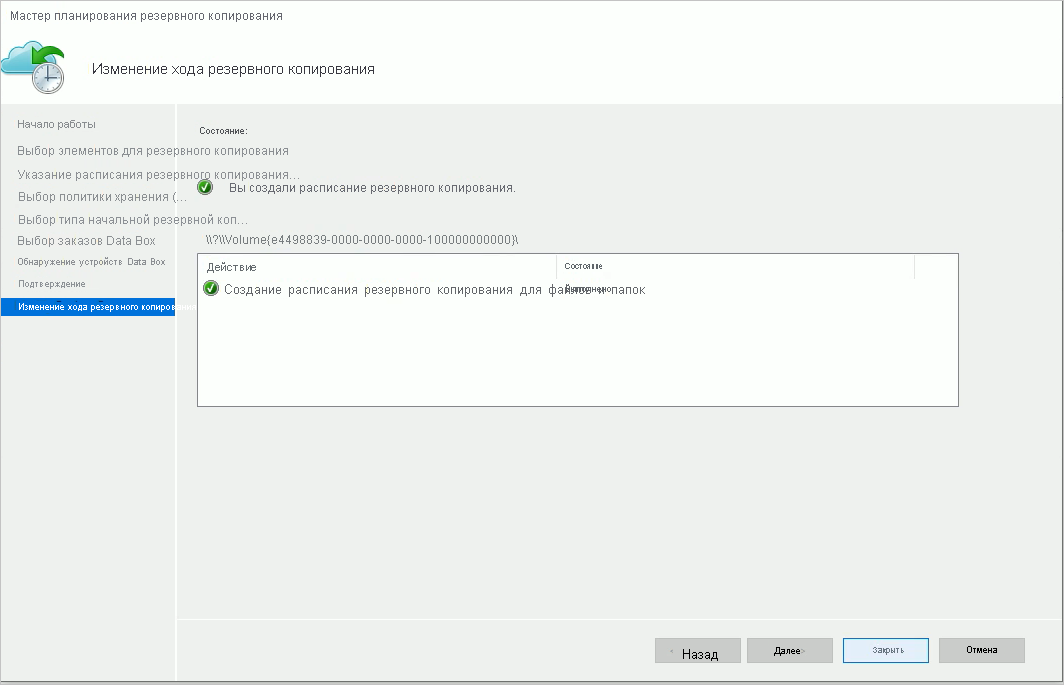
На предыдущей странице нажмите кнопку Закрыть.
На панели Действия консоли агента MARS выберите Создать резервную копию. На странице мастера выберите Создать резервную копию.
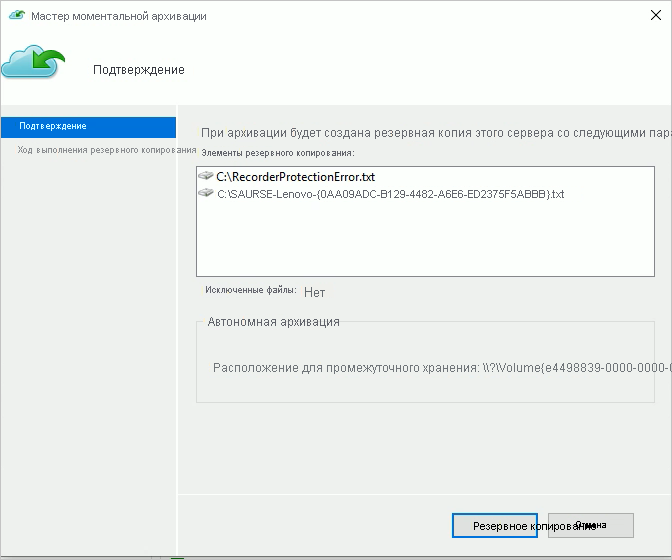
Агент MARS запустит резервное копирование выбранных данных на устройстве Azure Data Box. Этот процесс может занять от нескольких часов до нескольких дней. Продолжительность зависит от количества файлов и скорости соединения между сервером с агентом MARS и диском Azure Data Box.
Когда резервное копирование данных будет завершено, в агенте MARS появится примерно такая страница.
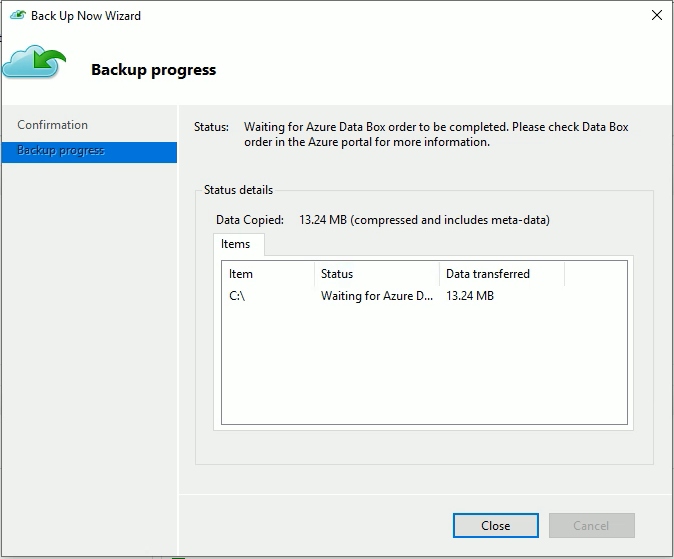
Действия, выполняемые после резервного копирования
В этом разделе описаны действия, которые необходимо выполнить после успешного резервного копирования данных на диск Azure Data Box.
Выполните действия, описанные в этой статье, чтобы отправить диск Azure Data Box в Azure. Если вы использовали устройство Azure Data Box на 100 ТБ, выполните следующие действия для его отправки в Azure.
Отслеживание задания Data Box на портале Azure. После того как задание Azure Data Box будет завершено, агент MARS автоматически переместит данные из учетной записи хранения в хранилище Служб восстановления во время следующего запланированного резервного копирования. Если точка восстановления успешно создана, заданию резервного копирования будет присвоен статус Завершено.
Примечание.
Агент MARS запускает резервное копирование во время, запланированное при создании политики. Эти задания будут помечены флагом "Ожидание завершения задания Azure Data Box" вплоть до момента их завершения.
После того как агент MARS успешно создаст точку восстановления, соответствующую исходной резервной копии, вы сможете удалить учетную запись хранения (или конкретное содержимое), связанную с этим заданием Azure Data Box.
Устранение неполадок
Агент служб восстановления Microsoft Azure (MARS) создает приложение Microsoft Entra для вас в клиенте. Для этого приложения требуется сертификат проверки подлинности, который создается и отправляется в процессе настройки политики автономного заполнения. Мы используем Azure PowerShell для создания и отправки сертификата в приложение Microsoft Entra.
Проблема
При настройке автономного резервного копирования может возникнуть проблема из-за ошибки в командлете Azure PowerShell. Возможно, не удается добавить несколько сертификатов в одно приложение Microsoft Entra, созданное агентом MAB. Эта проблема возникнет в том случае, если вы настроили политику автономного заполнения для того же самого или другого сервера.
Убедитесь, что проблема возникла именно по этой причине.
Чтобы узнать, соответствует ли ваша проблема описанной выше ситуации, выполните одно из указанных ниже действий.
Шаг 1 проверки
Проверьте, отображается ли приведенное ниже сообщение об ошибке в консоли MAB при настройке автономной архивации.
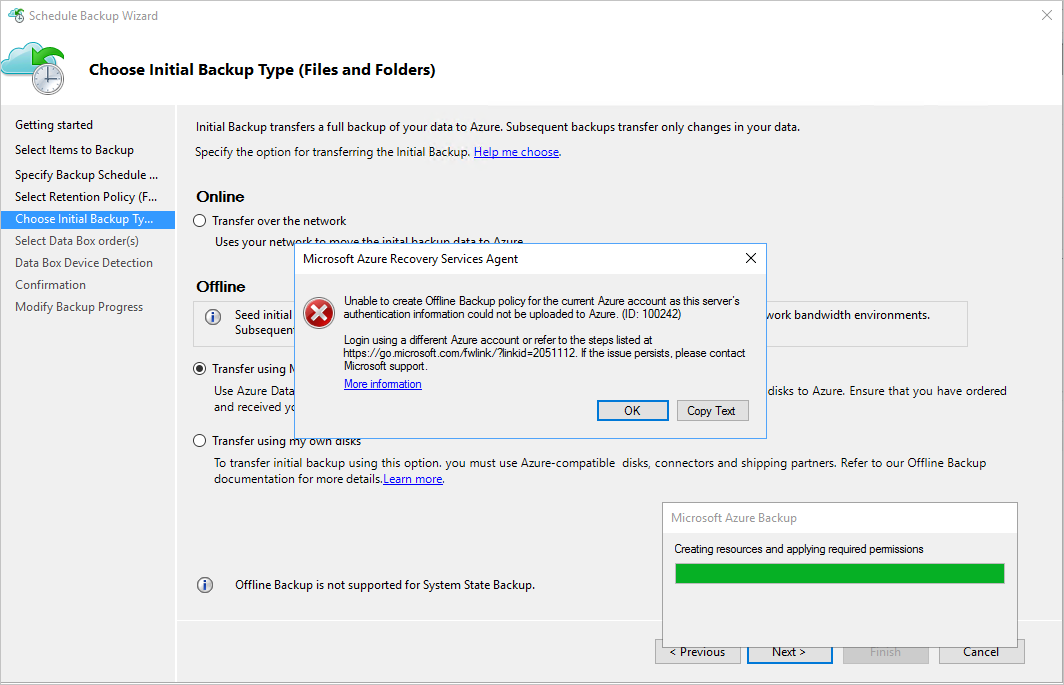
Шаг 2 проверки
Откройте папку Temp в пути установки. Путь к папке Temp по умолчанию — C:\Program Files\Microsoft Azure Recovery Services Agent\Temp. Найдите файл CBUICurr и откройте его.
Прокрутите файл CBUICurr до последней строки и проверьте, соответствует ли проблема этому сообщению об ошибке:
Unable to create an Azure AD application credential in customer's account. Exception: Update to existing credential with KeyId <some guid> is not allowed.
Решение
Чтобы устранить эту проблему, выполните указанные ниже действия и повторите настройку политики.
Шаг 1 решения
Войдите в PowerShell со страницы, которая отображается в пользовательском интерфейсе MAB, используя другую учетную запись с правами администратора для подписки, в которой будет создано задание Data Box.
Шаг 2 решения
Если в приложении AzureOfflineBackup_<Azure User Id> не настроено автономное заполнение для другого сервера и нет других серверов, зависимых от этого приложения, удалите его. Выберите идентификатор портал Azure> Microsoft Entra ID> Регистрация приложений.
Примечание.
Проверьте, не настроено ли в приложении AzureOfflineBackup_<Azure User Id> другое автономное заполнение, а также проверьте наличие других серверов, зависимых от этого приложения. В разделе Открытые ключи выберите Параметры>ключи. Здесь не должно быть других открытых ключей. Пример см. на следующем снимке экрана.
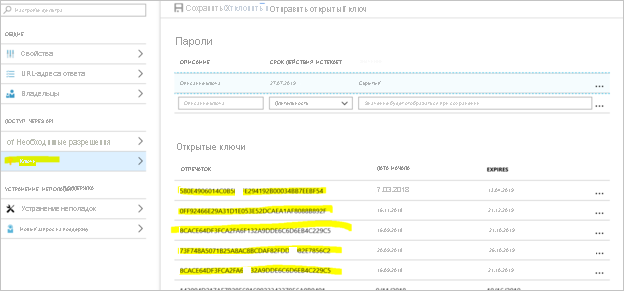
Шаг 3.
Выполните указанные ниже действия на сервере, где вы настраиваете автономное резервное копирование.
Откройте вкладкуУправление приложением сертификата компьютера>Личный и найдите сертификат с именем
CB_AzureADCertforOfflineSeeding_<Timestamp>.Выберите этот сертификат, щелкните правой кнопкой мыши Все задачи, а затем выберите Экспорт без закрытого ключа в формате CER.
Перейдите к приложению автономного резервного копирования Azure, упомянутому на шаге 2. Выберите Параметры>Ключи>Отправить открытый ключ. Отправьте сертификат, экспортированный на предыдущем шаге.
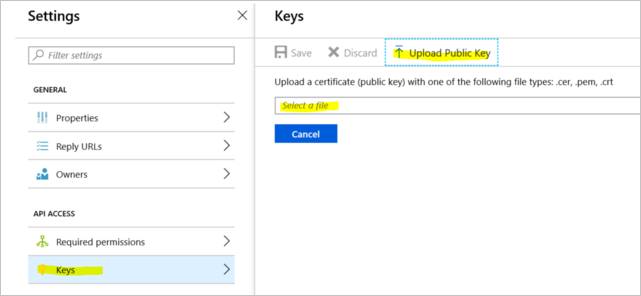
Введитеregedit в окне выполнения, чтобы открыть реестр на сервере.
Перейдите в раздел реестра Computer\HKEY_LOCAL_MACHINE\SOFTWARE\Microsoft\Windows Azure Backup\Config\CloudBackupProvider. Щелкните правой кнопкой мыши CloudBackupProvider и добавьте новое строковое значение с именем
AzureADAppCertThumbprint_<Azure User Id>.Примечание.
Чтобы получить идентификатор пользователя Azure, выполните одно из следующих действий:
- В PowerShell, подключенном к Azure, выполните команду
Get-AzureRmADUser -UserPrincipalName "Account Holder's email as defined in the portal". - Перейдите в раздел реестра
Computer\HKEY_LOCAL_MACHINE\SOFTWARE\Microsoft\Windows Azure Backup\DbgSettings\OnlineBackupс именем CurrentUserId.
- В PowerShell, подключенном к Azure, выполните команду
Щелкните правой кнопкой мыши строку, добавленную в предыдущем шаге, и выберите Изменить. В поле значения укажите отпечаток сертификата, экспортированного на шаге 2. Нажмите ОК.
Чтобы получить значение отпечатка, дважды щелкните сертификат. Перейдите на вкладку Сведения и прокрутите вниз, пока не увидите поле отпечатков. Выберите поле Отпечаток и скопируйте значение.
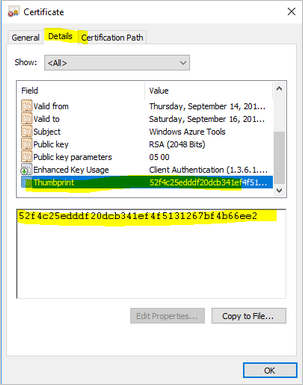
Вопросы
С любыми вопросами и уточнениями в связи с возникшими у вас проблемами обращайтесь к AskAzureBackupTeam@microsoft.com.