Учебник. Подписание и создание запросов с помощью Postman
В этом руководстве мы будем настраивать и использовать Postman для выполнения запросов к Службам коммуникации Azure с помощью HTTP. По завершении работы с этим руководством вы отправите SMS с помощью Служб коммуникации и Postman. Затем вы сможете использовать Postman для изучения других API в Службах коммуникации Azure.
В этом учебнике мы выполним следующее:
- Скачивание Postman.
- Настройка Postman для подписи HTTP-запросов.
- Выполнение запроса к API SMS для Служб коммуникации для отправки сообщения.
Предварительные требования
- Учетная запись Azure с активной подпиской. Дополнительные сведения см. на странице Создайте бесплатную учетную запись Azure уже сегодня. Бесплатная учетная запись предусматривает предоставление 200 долл. США в качестве денег на счете в Azure, что позволяет испытать в работе любое сочетание служб.
- Активный ресурс Служб коммуникации и строка подключения. Практическое руководство по созданию ресурса Служб коммуникации.
- Службы коммуникации Azure Номер телефона, который может отправлять SMS-сообщения, см. в разделе Получение номера телефона, чтобы получить его.
Скачивание и установка Postman
Postman — это классическое приложение, способное выполнять запросы API к любому API HTTP. Он обычно используется для тестирования и изучения API-интерфейсов. Мы скачаем последнюю версию для настольных систем с веб-сайта Postman. Существуют версии Postman для Windows, Mac и Linux, поэтому скачайте версию, соответствующую вашей операционной системе. После скачивания откройте приложение. Появится окно с начальным экраном, в котором будет предложено выполнить вход или создать учетную запись Postman. Создание учетной записи является необязательным. Его можно пропустить, щелкнув ссылку Skip and go to app (Пропустить и перейти к приложению). При создании учетной записи параметры запроса API будут сохранены в Postman, что позволит вам применять запросы на других компьютерах.
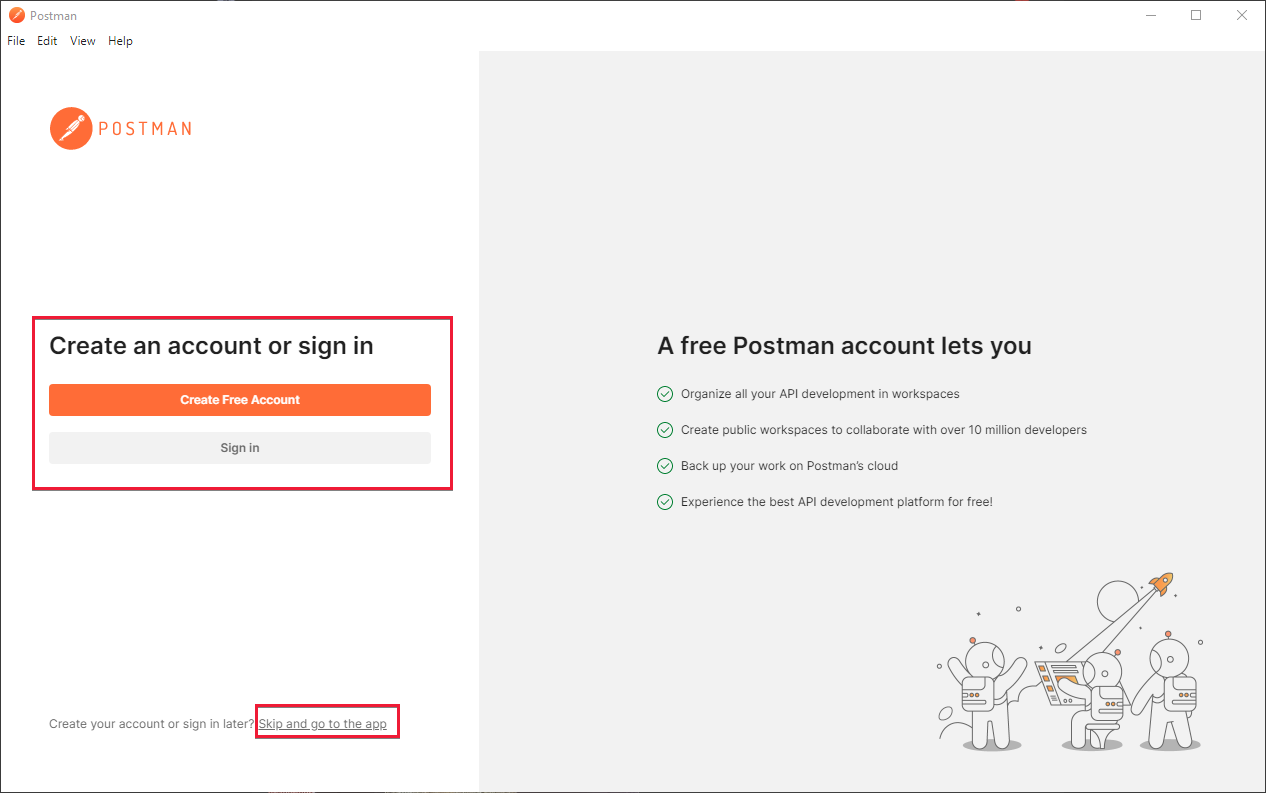
После создания учетной записи или пропуска этого шага отобразится главное окно Postman.
Создание и настройка коллекции Postman
После этого запросы могут упорядочиваться различными способами. В рамках изучения этого учебника мы создадим коллекцию Postman. Для этого нажмите кнопку Collections (Коллекции) в левой части приложения:
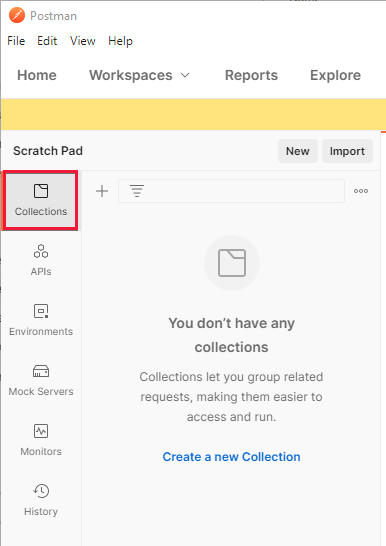
Затем щелкните Create new Collection (Создать коллекцию), чтобы начать процесс создания коллекции. В центральной области Postman откроется новая вкладка. Присвойте коллекции любое имя. Здесь коллекция называется "Службы коммуникации Azure":
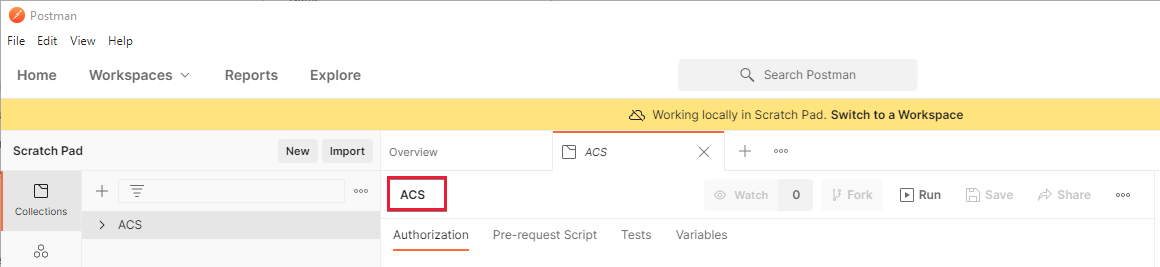
После создания коллекции и присвоения ей имени можно приступать к ее настройке.
Добавление переменных коллекции
Для обеспечения проверки подлинности и упрощения запросов мы укажем две переменные коллекции в только что созданной коллекции Служб коммуникации. Эти переменные доступны для всех запросов в коллекции Служб коммуникации. Чтобы приступить к созданию переменных, посетите вкладку Variables (Переменные) в разделе Collections (Коллекции).
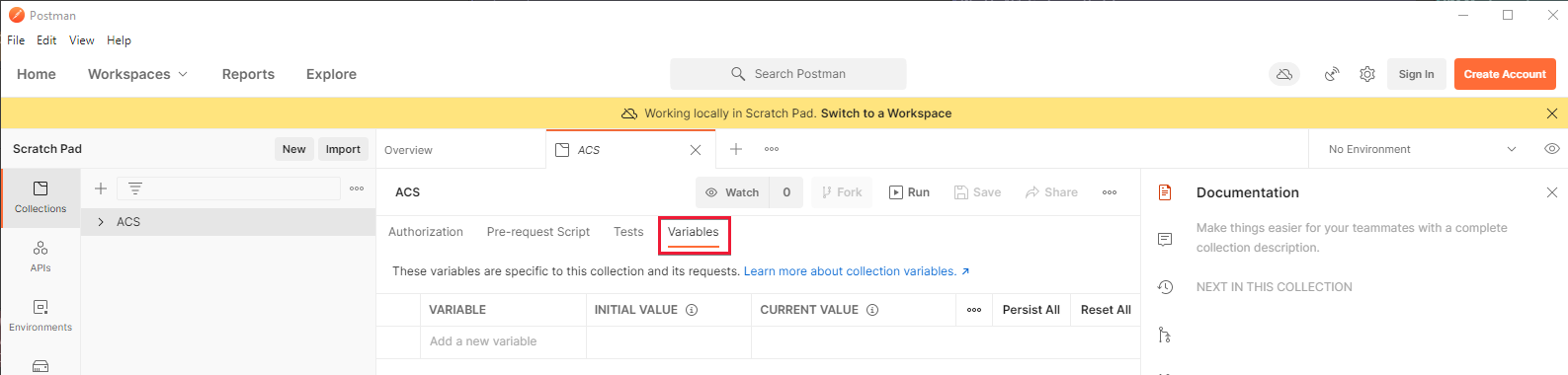
На вкладке Collections (Коллекции) создайте две переменные:
- key — эта переменная должна быть одним из ключей со страницы ключа Службы коммуникации Azure на портале Azure. Например,
oW...A==. - endpoint — эта переменная должна быть конечной точкой Службы коммуникации Azure на странице ключей. Убедитесь, что вы удалили замыкающую косую черту. Например,
https://contoso.communication.azure.com.
Введите эти значения в столбец Initial Value (Начальное значение) на экране Variables (Переменные). После входа нажмите кнопку Persist All (Сохранить все) над таблицей справа. При правильной настройке экран Postman должен выглядеть примерно так:
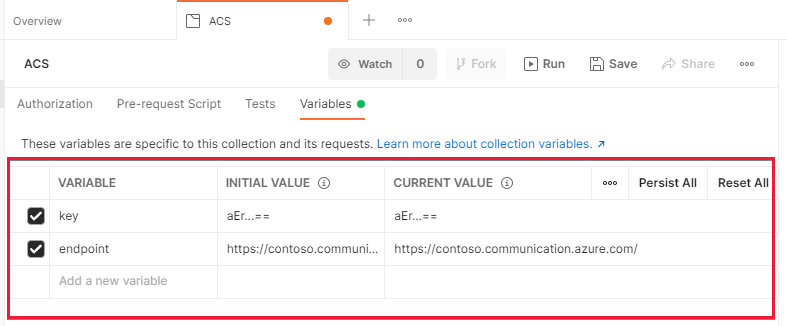
Дополнительные сведения о переменных см. в документации по Postman.
Создание скрипта, выполняемого перед запросом
Следующим шагом является создание скрипта, выполняемого перед запросом, в Postman. Скрипт, выполняемый перед запросом, — это скрипт, который выполняется перед каждым запросом в Postman и может изменять параметры запроса от вашего имени. Мы будем использовать его для подписывания HTTP-запросов, чтобы они могли быть разрешены Службами коммуникации Azure. Дополнительные сведения о требованиях к подписыванию см. в нашем справочном материале по проверке подлинности.
Мы создадим этот скрипт в коллекции так, чтобы он выполнялся по любому запросу в коллекции. Для этого на вкладке Collections (Коллекции) щелкните вложенную вкладку Pre-request Script (Скрипт перед запросом).
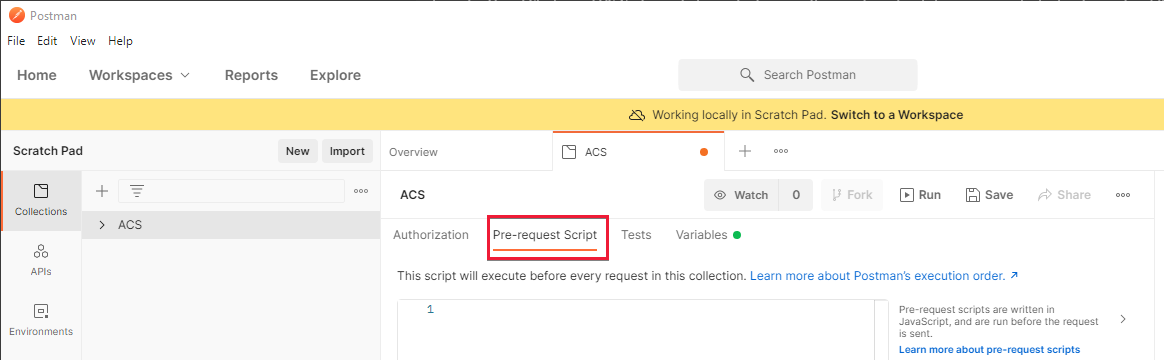
На этой вложенной вкладке можно создать скрипт, выполняемый перед запросом, введя его в текстовом поле ниже. Возможно, будет проще написать это в редакторе кода, таком как Visual Studio Code, прежде чем вставлять его по завершению. В этом учебнике мы будем рассматривать все части скрипта. Вы можете перейти к завершающему этапу обучения, если хотите просто скопировать его в Postman и начать работу. Давайте создадим скрипт.
Написание скрипта, выполняемого перед запросом
Сначала создадим строку в формате UTC и добавим ее в заголовок HTTP "Дата". Мы также сохраним эту строку в переменной, чтобы использовать ее позже при подписывании:
// Set the Date header to our Date as a UTC String.
const dateStr = new Date().toUTCString();
pm.request.headers.upsert({key:'Date', value: dateStr});
Далее мы создадим хэш текста запроса с помощью шифрования SHA 256 и поместим его в заголовок x-ms-content-sha256. Postman содержит стандартные библиотеки для глобального хэширования и подписывания, поэтому нам не нужно их устанавливать:
// Hash the request body using SHA256 and encode it as Base64
const hashedBodyStr = CryptoJS.SHA256(pm.request.body.raw).toString(CryptoJS.enc.Base64)
// And add that to the header x-ms-content-sha256
pm.request.headers.upsert({
key:'x-ms-content-sha256',
value: hashedBodyStr
});
Теперь мы используем ранее указанную переменную конечной точки, чтобы обозначить значение заголовка узла HTTP. Это необходимо сделать, так как заголовок узла можно задать только после обработки этого скрипта:
// Get our previously specified endpoint variable
const endpoint = pm.variables.get('endpoint')
// Remove the https, prefix to create a suitable "Host" value
const hostStr = endpoint.replace('https://','');
После этого можно создать строку, которая будет подписываться для HTTP-запроса. Для этого потребуются несколько ранее созданных значений:
// This gets the part of our URL that is after the endpoint, for example in https://contoso.communication.azure.com/sms, it will get '/sms'
const url = pm.request.url.toString().replace('{{endpoint}}','');
// Construct our string which we'll sign, using various previously created values.
const stringToSign = pm.request.method + '\n' + url + '\n' + dateStr + ';' + hostStr + ';' + hashedBodyStr;
Наконец, необходимо подписать эту строку с помощью нашего ключа Служб коммуникации, а затем добавить ее в наш запрос в заголовке Authorization:
// Decode our access key from previously created variables, into bytes from base64.
const key = CryptoJS.enc.Base64.parse(pm.variables.get('key'));
// Sign our previously calculated string with HMAC 256 and our key. Convert it to Base64.
const signature = CryptoJS.HmacSHA256(stringToSign, key).toString(CryptoJS.enc.Base64);
// Add our final signature in Base64 to the authorization header of the request.
pm.request.headers.upsert({
key:'Authorization',
value: "HMAC-SHA256 SignedHeaders=date;host;x-ms-content-sha256&Signature=" + signature
});
Окончательный скрипт, выполняемый перед запросом
Готовый скрипт, выполняемый перед запросом, должен выглядеть примерно так:
// Set the Date header to our Date as a UTC String.
const dateStr = new Date().toUTCString();
pm.request.headers.upsert({key:'Date', value: dateStr});
// Hash the request body using SHA256 and encode it as Base64
const hashedBodyStr = CryptoJS.SHA256(pm.request.body.raw).toString(CryptoJS.enc.Base64)
// And add that to the header x-ms-content-sha256
pm.request.headers.upsert({
key:'x-ms-content-sha256',
value: hashedBodyStr
});
// Get our previously specified endpoint variable
const endpoint = pm.variables.get('endpoint')
// Remove the https, prefix to create a suitable "Host" value
const hostStr = endpoint.replace('https://','');
// This gets the part of our URL that is after the endpoint, for example in https://contoso.communication.azure.com/sms, it will get '/sms'
const url = pm.request.url.toString().replace('{{endpoint}}','');
// Construct our string which we'll sign, using various previously created values.
const stringToSign = pm.request.method + '\n' + url + '\n' + dateStr + ';' + hostStr + ';' + hashedBodyStr;
// Decode our access key from previously created variables, into bytes from base64.
const key = CryptoJS.enc.Base64.parse(pm.variables.get('key'));
// Sign our previously calculated string with HMAC 256 and our key. Convert it to Base64.
const signature = CryptoJS.HmacSHA256(stringToSign, key).toString(CryptoJS.enc.Base64);
// Add our final signature in Base64 to the authorization header of the request.
pm.request.headers.upsert({
key:'Authorization',
value: "HMAC-SHA256 SignedHeaders=date;host;x-ms-content-sha256&Signature=" + signature
});
Введите или вставьте этот окончательный скрипт в текстовую область на вкладке Pre-request Script (Скрипт перед запросом):
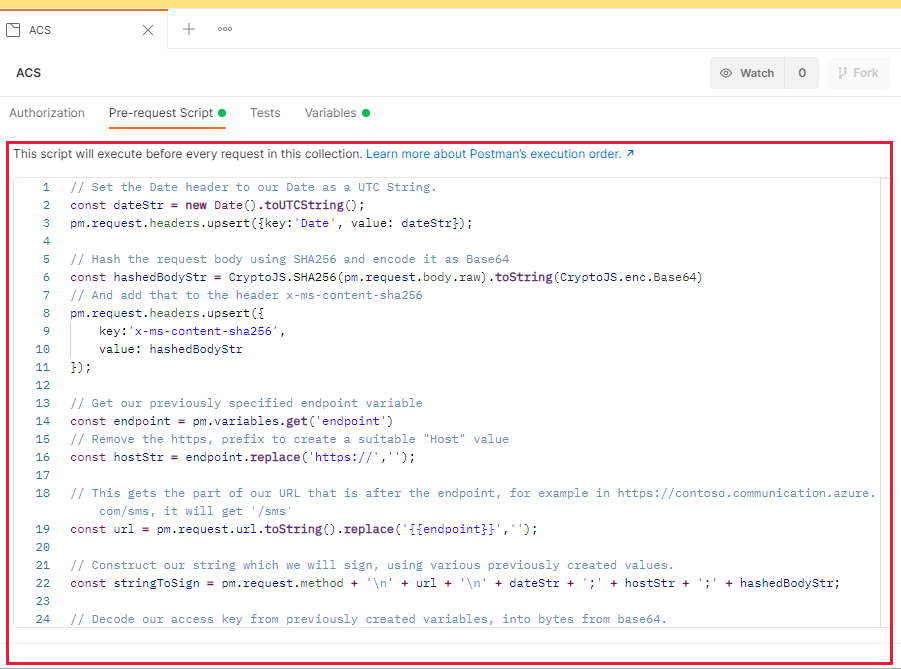
Затем нажмите клавиши CTRL+S или кнопку Save (Сохранить), чтобы сохранить скрипт в коллекции.
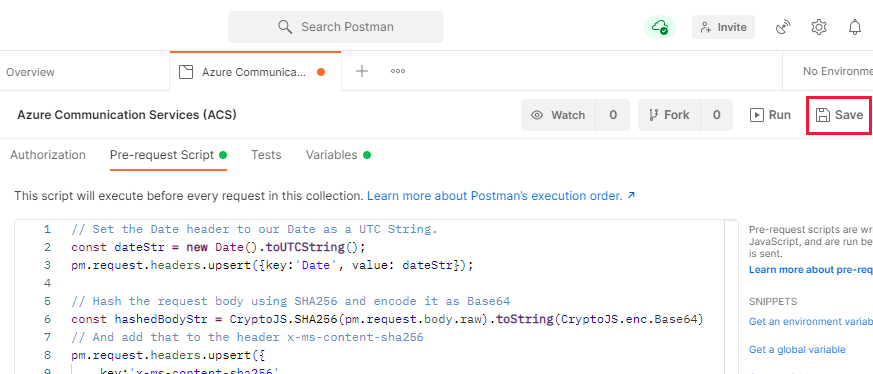
Создание запроса в Postman
Теперь, когда все настроено, создадим запрос Служб коммуникации в Postman. Чтобы начать работу, щелкните значок плюса (+) рядом с коллекцией Служб коммуникации:
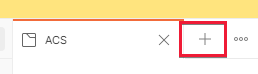
Будет создана новая вкладка для нашего запроса в Postman. После создания его следует настроить. Мы выполним запрос к API отправки SMS, поэтому обязательно ознакомьтесь с документацией по этому API. Давайте настроим запрос Postman.
Настройте тип запроса POST и введите {{endpoint}}/sms?api-version=2021-03-07 в поле URL-адреса запроса. Этот URL-адрес использует ранее созданную переменную endpoint для автоматической отправки ее в ресурс Служб коммуникации.

Теперь выберите вкладку Body (Текст) запроса и переведите переключатель в положение RAW. Справа отображается раскрывающийся список Text (Текст). Измените его на JSON:
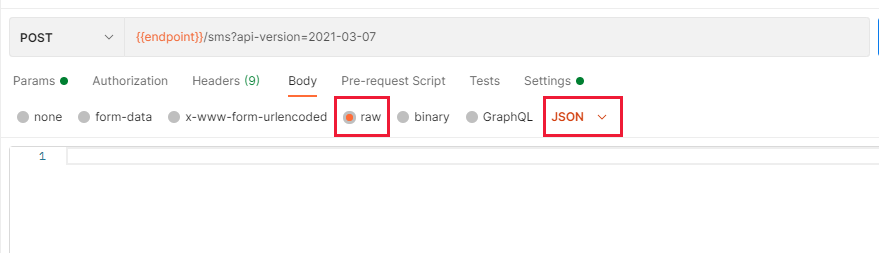
Будет настроен запрос на отправку и получение сведений в формате JSON.
В текстовой области ниже необходимо ввести текст запроса, который должен иметь следующий формат:
{
"from":"<Your Azure Communication Services Telephone Number>",
"message":"<The message you'd like to send>",
"smsRecipients": [
{
"to":"<The number you'd like to send the message to>"
}
]
}
Чтобы указать значение "from" (От), необходимо получить номер телефона на портале Служб коммуникации Azure, как упоминалось ранее. Введите его без пробелов и укажите код страны. Например, +15555551234. В поле message (сообщение) можно ввести любой текст, но лучше указать Hello from Azure Communication Services. Значение to (кому) должно быть телефоном, к которому у вас есть доступ, чтобы вы могли получать SMS-сообщения. Лучше использовать собственный номер мобильного телефона.
После входа необходимо сохранить этот запрос в созданной ранее коллекции Служб коммуникации. Это обеспечит получение ранее созданных переменных и скрипта, выполняемого перед запросом. Для этого нажмите кнопку Save (Сохранить) в правом верхнем углу области запроса.
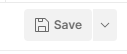
Откроется диалоговое окно с запросом о том, что необходимо вызвать и где сохранить данные. Вы можете назвать его как угодно, но убедитесь, что вы выбрали коллекцию Служб коммуникации в нижней части диалогового окна:
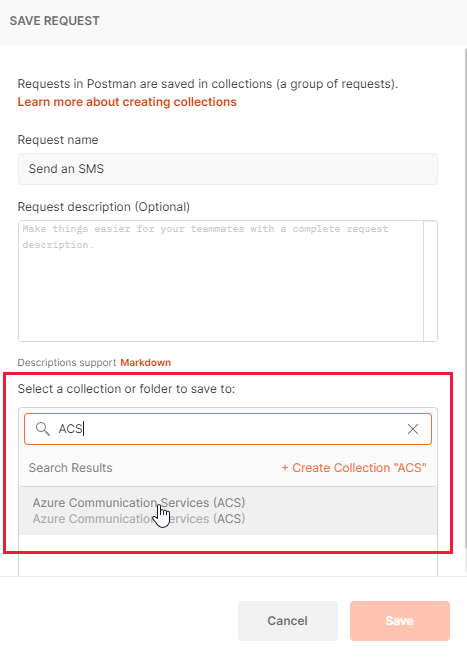
Отправка запроса
Теперь, когда все настроено, вы сможете отправить запрос и получить SMS на телефон. Для этого убедитесь, что созданный запрос выбран и нажмите кнопку Send (Отправить) справа:
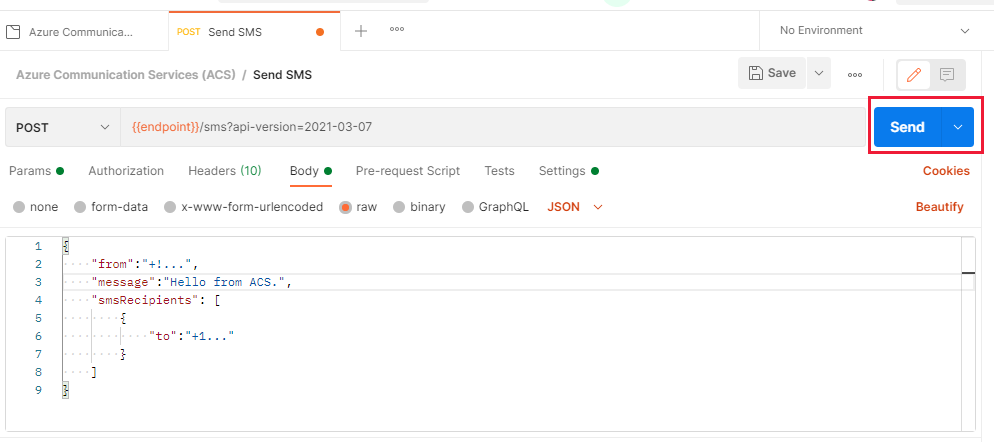
Если все прошло успешно, отобразится ответ от Служб коммуникации, который должен иметь код состояния 202:
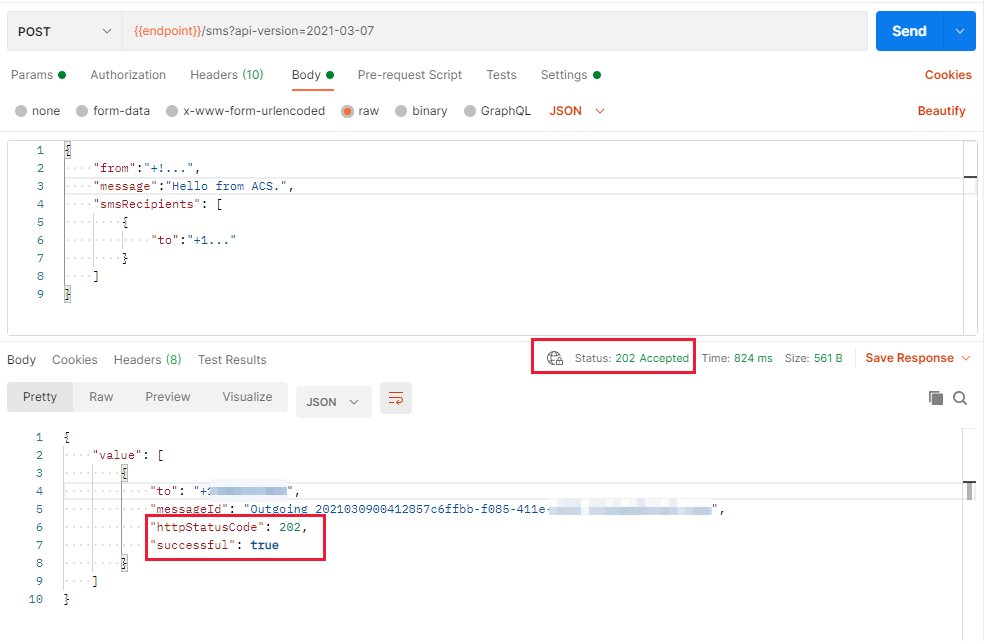
Мобильный телефон, которому принадлежит номер, указанный в значении to (кому), должен также получать SMS. Теперь у вас есть функциональная конфигурация Postman, которая может взаимодействовать со Службами коммуникации Azure и отправлять SMS.
Дальнейшие действия
Знакомство с API Служб коммуникации AzureДополнительные сведения о проверке подлинностиДополнительные сведения о Postman
Кроме того, вам может понадобиться следующее: