Общие сведения о счете по соглашению Azure Enterprise
Клиенты Azure с Соглашением Enterprise получают счета за превышение выделенного организации кредита или использование служб, на которые этот кредит не распространяется.
Кредит организации включает предоплату Azure (прежнее название — обязательство по оплате). Предоплата Azure — это сумма денег, наперед оплаченная организацией за потребление служб Azure. Вы можете согласовать эту сумму в Соглашении Enterprise, обратившись к менеджеру корпорации Майкрософт или торговому посреднику.
Это руководство относится только к клиентам Azure с Соглашением Enterprise Azure.
В этом руководстве описано следующее:
- Просмотр выставленных счетов
- Просмотр прейскурантов
- Просмотр сведений об использовании
- Скачивание отчетов в формате CSV
- Просмотр кредитов
Необходимые компоненты
Чтобы просмотреть и проверить включенные в счет расходы, требуются права администратора предприятия. Дополнительные сведения см. в описании административных ролей в Azure при использовании Соглашения Azure Enterprise. Если вы не знаете, кто является администратором предприятия для вашей организации, обратитесь в службу поддержки.
Просмотр выставленных счетов
Этот раздел не применяется к клиентам Azure в Австралии, Японии или Сингапуре.
При возникновении одной из следующих ситуаций в течение цикла выставления счетов вы получите счет Azure:
- Избыток для службы: плата за использование для вашей организации превышает остаток кредита.
- Счета, выставляемые отдельно: если организация пользовалась службами, на которые кредит не распространяется. За использование следующих служб счета выставляются всегда, независимо от остатка кредита: Плата за приведенные примеры служб начисляется отдельно. Чтобы получить полный список служб, для которых плата начисляется отдельно, отправьте запрос на поддержку.
- Canonical
- Citrix XenApp Essentials
- Citrix XenDesktop
- Зарегистрированные пользователи
- Openlogic
- Зарегистрированный пользователь Службы предоставления прав на удаленный доступ XenApp Essentials
- Ubuntu Advantage
- Visual Studio Enterprise — ежемесячно
- Visual Studio Enterprise — ежегодно
- Visual Studio Professional — ежемесячно
- Visual Studio Professional — ежегодно
- Платежи в Microsoft Azure Marketplace: Покупки и использование Azure Marketplace не покрываются кредитом вашей организации. Таким образом, вам будет выставлен счет на оплату в Marketplace независимо от остатка на вашем кредитном счету. На портале Azure администратор предприятия может включать и отключать покупки в Marketplace.
В счете отображаются расходы на использование Azure с затратами, связанными с ними в первую очередь, за которыми следует все расходы marketplace. Если у вас есть кредитный баланс, он применяется к использованию Azure, а счет отображает использование Azure и использование Marketplace без каких-либо затрат, последняя в списке.
Сравните совокупную общую сумму, показанную в портал Azure в разделе "Использование и расходы" с счетом Azure. Суммы в сумме сборов не включают налог.
- Войдите на портал Azure.
- Выберите Управление затратами + выставление счетов.
- Выберите области выставления счетов в меню навигации, а затем выберите учетную запись выставления счетов, с которой хотите работать.
- В меню навигации слева выберите профили выставления счетов и выберите профиль выставления счетов, с которым вы хотите работать.
- В меню навигации выберите Использование + расходы.
Просмотр прейскурантов
Администраторы предприятия могут просматривать прайс-список, связанный с учетной записью выставления счетов для служб Azure.
Чтобы просмотреть действующий прейскурант, выполните следующее:
- Как Администратор istrator enterprise войдите в портал Azure.
- Выполните поиск по фразе Управление затратами + выставление счетов.
- Если у вас есть доступ к нескольким учетным записям выставления счетов, выберите область выставления счетов для учетной записи выставления счетов EA, для которой требуется прайс-лист.
- В меню навигации выберите Использование и расходы.
- Выберите "Скачать " в течение месяца, который вы хотите получить на листе цен.
- На странице "Скачать сведения о потреблении и расходах" в разделе "Прейскурант" выберите Подготовить документ. Подготовка файла может занять некоторое время.

- Когда файл готов к скачиванию, выберите "Скачать ценовую таблицу Azure".
Для периодов выставления счетов за январь 2023 г. и более поздних версий для скачивания доступна новая версия ценовой таблицы Azure. Новая версия содержит новую схему. Это файл .ZIP для поддержки больших объемов данных.
Цены на резервирование Azure доступны в ценовой таблице Azure за текущий период выставления счетов. Если вы хотите сохранить текущую запись о ценах на резервирование Azure, рекомендуется скачать ценовую таблицу Azure для каждого периода выставления счетов.
Некоторые причины различий в ценах:
- Цены могут меняться между предыдущей регистрацией и новой регистрацией. Изменение цен могут происходить из-за того, что цена является договорной по определенному Соглашению о регистрации и актуальна в течении срока действия этого соглашения.
- При переходе на новое соглашение о регистрации в новом соглашении цена изменится. Цены определяются ценовой таблицей, которая может быть выше в новой регистрации.
- Если Соглашение о регистрации продлевается, цены также изменяются. Цены заменяются тарифом с оплатой по мере использования.
Просмотр сведений об использовании
Администраторы предприятия могут просмотреть сводку по данным об использовании, потребленном предоплате Azure и платах, связанных с использованием в портал Azure. Сведения о расходах предоставляется на обобщенном уровне по всем учетным записям и подпискам.
- Войдите на портал Azure.
- Выберите Управление затратами + выставление счетов.
- Выберите области выставления счетов в меню навигации, а затем выберите учетную запись выставления счетов, с которой хотите работать.
- В меню навигации слева выберите профили выставления счетов и выберите профиль выставления счетов, с которым вы хотите работать.
- В меню навигации выберите Использование + расходы.
- В списке выберите месяц, чтобы просмотреть сведения об использовании вместе с расходами.
Примечание.
В подробном отчете об использовании отсутствуют сведения об удерживаемых налогах. С момента потребления ресурсов до отражения этого факта в отчете может потребоваться до восьми часов.
При косвенных Соглашениях о регистрации сведения о расходах доступны для просмотра только после того, как партнер включит функцию наценки.
Сводка использования
Администраторы предприятия могут просмотреть сводку по данным об использовании, потребленном предоплате Azure и платах, связанных с использованием в портал Azure. Сведения о расходах предоставляется на обобщенном уровне по всем учетным записям и подпискам.
Сводные категории
- Расходы по кредитам
- Избыток для службы
- Отдельные счета
- Azure Marketplace
- Общие затраты
- Возвращенные кредиты на превышение стоимости
Скачивание отчетов в формате CSV
Страница скачивания ежемесячного отчета предоставляет администраторам предприятий возможность скачать несколько отчетов в формате CSV-файлов. К скачиваемым отчетам относятся:
- сведения о потреблении;
- Плата за магазин Marketplace
- Прейскурант.
- Баланс и сводка
Скачивание отчетов
- В портал Azure выберите "Использование и расходы".
- Выберите Скачать рядом с отчетом за соответствующий месяц.
Проблемы форматирования отчета в формате CSV
Клиенты, просматривающие отчеты в формате CSV на портале Azure Enterprise portal в евро, могут столкнуться с проблемами форматирования, связанными с запятыми и точками.
Например:
| ServiceResource | ResourceQtyConsumed | ResourceRate | ExtendedCost |
|---|---|---|---|
| часов | 24 | 0,0535960591133005 | 12,863,054,187,192,100,000,000 |
Должно отображаться следующее:
| ServiceResource | ResourceQtyConsumed | ResourceRate | ExtendedCost |
|---|---|---|---|
| часов | 24 | 0,0535960591133005 | 1,2863054187192120000000 |
Эта проблема форматирования возникает из-за параметров по умолчанию в функции импорта Excel. Excel импортирует все поля как обычный текст и предполагает, что число записано согласно математическим стандартам. Например: "1000,00".
Если европейская валюта использует точку (.) для разделителя с тысячным местом и запятую для разделителя десятичного разряда (,), она отображается неправильно. Например: "1.000,00". Результаты импорта могут отличаться в зависимости от региональных языковых параметров.
Чтобы импортировать CSV-файл без проблем форматирования, выполните следующие действия:
- В Microsoft Excel поочередно выберите Файл>Открыть. Откроется мастер импорта текста.
- В разделе Исходный тип данных выберите С разделителями. Значение по умолчанию — фиксированная ширина.
- Выберите Далее.
- В разделе "Разделители" установите флажок для параметра Запятая. Снимите вкладку , если выбрано.
- Выберите Далее.
- Прокрутите до столбцов ResourceRate и ExtendedCost.
- Выберите столбец ResourceRate. Он выделен черным цветом.
- В разделе Формат данных столбца выберите Текст вместо Общий. Заголовок столбца изменяется с "Общие" на "Текст".
- Повторите шаги 8 и 9 для столбца Расширенные затраты и затем выберите Завершить.
Совет
Если Excel настроен на автоматическое открытие CSV-файлов необходимо использовать функцию Открыть в Excel. В Excel перейдите в Файл>Открыть.
Отчеты для администраторов, не относящихся к непредприязателям
Администраторы предприятия могут разрешить просмотр затрат для администраторов отдела (DA) и владельцев учетных записей (AO) регистрации. Владельцы учетных записей, имеющие доступ, могут скачивать отчеты в формате CSV, что относятся к их учетным записям и подпискам. Они также могут просматривать сведения в портал Azure.
Разрешение доступа
- Войдите в портал Azure в качестве администратора предприятия.
- Выберите Управление затратами + выставление счетов.
- Выберите области выставления счетов в меню навигации, а затем выберите учетную запись выставления счетов, с которой хотите работать.
- В меню навигации выберите Политики.
- Переключение Администратор отдела может просматривать вариант оплаты длявладельцев или владельцев учетных записей, чтобы просмотреть вариант оплаты для предоставления доступа.
- Выберите Сохранить.
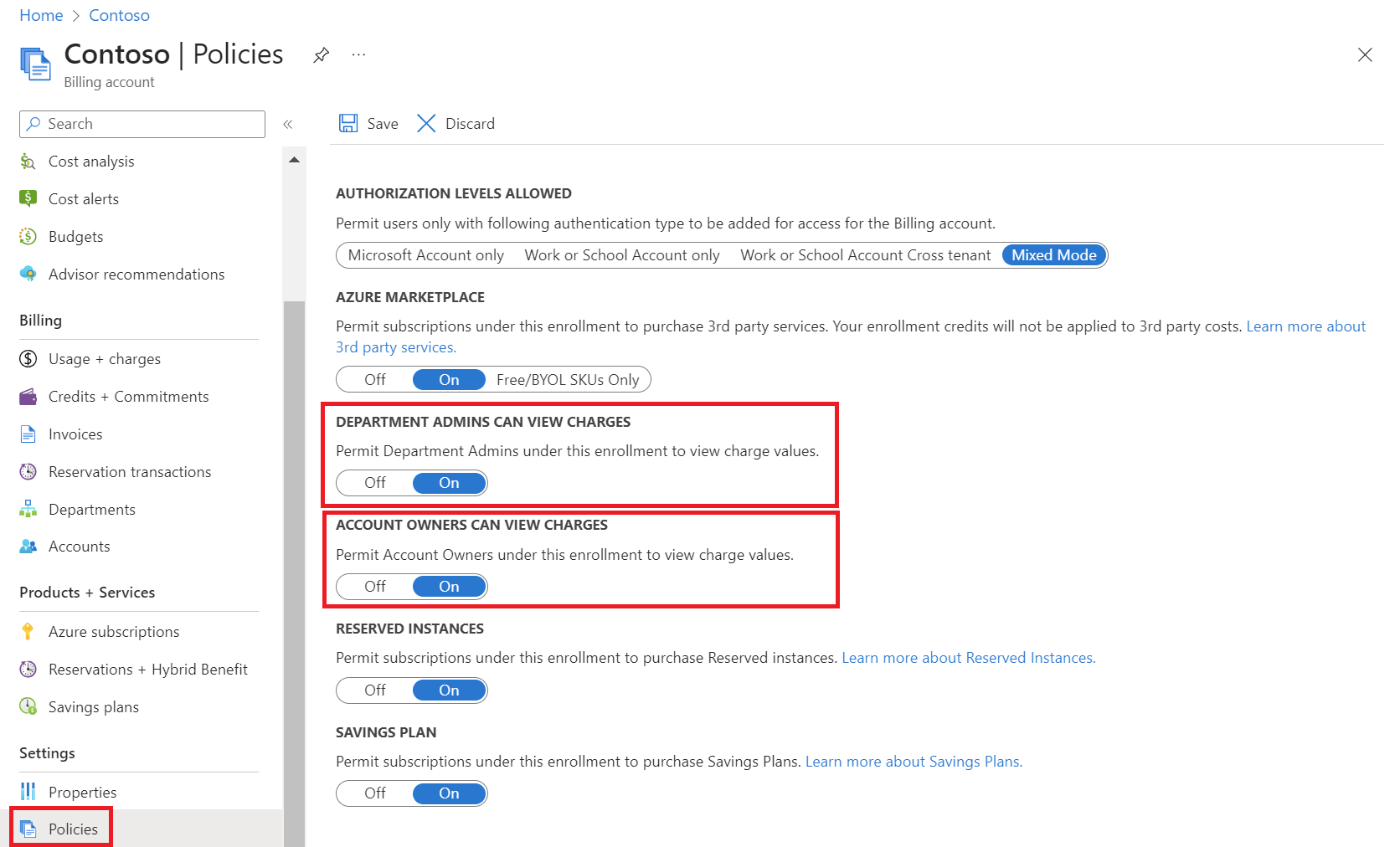
Просмотр отчетов
- Войдите в портал Azure в качестве администратора отдела или владельца учетной записи.
- Выберите Управление затратами + выставление счетов.
- Выберите области выставления счетов в меню навигации, а затем выберите учетную запись выставления счетов, с которой хотите работать.
- В меню навигации выберите Использование + расходы. Выберите месяц, чтобы просмотреть сведения об использовании вместе с расходами.
- Чтобы просмотреть сведения за предыдущие годы, выберите Временной диапазон.
- Выберите "Скачать ", чтобы просмотреть отчеты CSV.
Плата за разрешение просмотра для владельцев учетных записей распространяется на владельцев учетных записей и всех пользователей, имеющих разрешения на доступ к связанным подпискам. Если вы непрямый клиент, функции затрат должны быть включены партнером канала.
Дополнительные сведения об использовании и расходах см. в разделе "Просмотр расходов на использование".
Просмотр кредитов
Сведения о кредитах отображаются на странице "Кредиты и обязательства ". На странице показано:
- Начальное сальдо
- Конечное Сальдо
- Новый кредит
- Корректировки кредита
- Кредиты, применяемые к расходам
- Окончание кредитов для регистрации
Чтобы просмотреть кредитную информацию, выполните следующие действия.
- Войдите на портал Azure.
- Найдите и выберите пункт Управление затратами + выставление счетов.
- Для администраторов EA — выберите области выставления счетов в меню навигации, а затем выберите учетную запись выставления счетов, с которой хотите работать.
- Выберите области выставления счетов в меню навигации, а затем выберите учетную запись выставления счетов, с которой хотите работать. Перейдите к профилю выставления счетов и выберите профиль выставления счетов, с которым вы хотите работать.
- В меню навигации выберите Кредиты + обязательства.
- На вкладке "Кредиты" отображается разбивка кредитов и график, показывающий баланс с течением времени.
Дополнительные сведения см. в разделе "Просмотр сведений об использовании" и скачивание отчетов о регистрации EA.
Следующие шаги
Из этого руководства вы узнали, как:
- Просмотр выставленных счетов
- Просмотр прейскурантов
- Просмотр сведений об использовании
- Скачивание отчетов в формате CSV
- Просмотр кредитов
Перейдите к следующей статье, чтобы узнать больше о начале работы с учетной записью выставления счетов EA.
