Сведения об отчетах по управлению затратами Cloudyn.
Эта статья поможет вам понять базовую структуру и функции отчетов по управлению затратами Cloudyn. Большинство отчетов Cloudyn интуитивно понятны и имеют однородный внешний вид. После прочтения этой статьи вы сможете использовать все отчеты управления затратами. Многие стандартные возможности доступны в различных отчетах,что позволяет легко их находить. Вы можете настраивать отчеты и выбирать способ вычисления и отображения результатов.
Примечание
Cloudyn устарел 30 июня 2021 г. и больше недоступен.
Клиенты могут использовать службу "Управление затратами Azure" для просмотра, анализа и оптимизации затрат на облако.
Параметры и поля отчета
Ниже приведен пример отчета по затратам на период времени. Большинство отчетов Cloudyn имеют аналогичный макет.
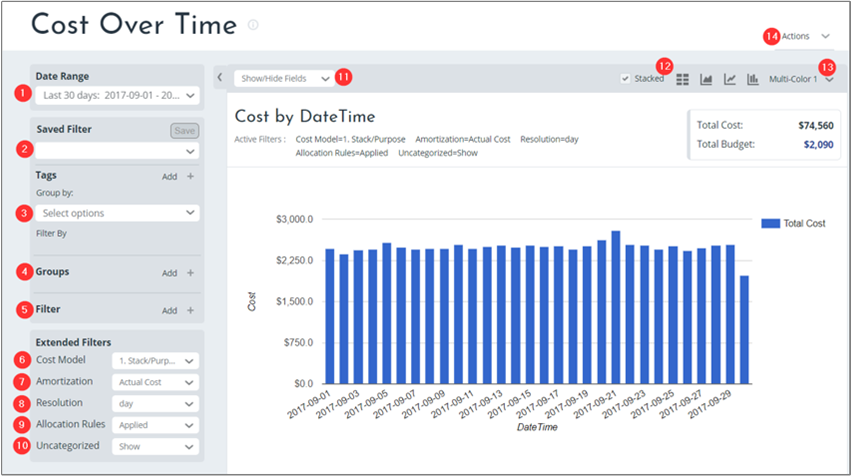
Каждая пронумерованная область на предыдущем снимке подробно описана далее.
Date Range (Диапазон дат)
Используйте список диапазонов дат, чтобы определить интервал времени отчета, используя предустановку или пользовательские настройки.
Saved Filter (Сохраненный фильтр)
Используйте список сохраненных фильтров, чтобы сохранить текущие группы и фильтры, применяемые к отчету. В отчетах о затратах и производительности доступны такие сохраненные фильтры:
- Анализ затрат
- распределение;
- Управление активами
- Optimization
Введите название фильтра и щелкните Save (Сохранить).
Теги
Используйте область "Теги", чтобы выполнить группировку по категориям тегов. Теги, отображаемые в меню, являются тегами отдела Azure или места возникновения затрат. Они также могут быть тегами подписки и сущности затрат Cloudyn. Выберите теги для фильтрации результатов. Для фильтрации результатов также можно ввести название тега (ключевое слово).
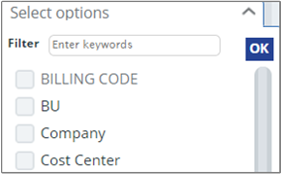
Выберите Добавить, чтобы добавить новый фильтр.
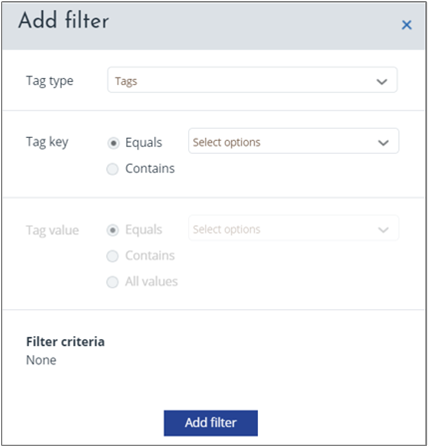
Процесс группировки или фильтрации тегов не связан с ресурсами Azure или тегами группы ресурсов.
Выполнить группировку и фильтрацию тегов по распределению затрат можно с помощью пункта меню Groups (Группы).
Группы в отчетах
Используйте группы в отчетах анализа затрат, чтобы отобразить стандартные, детализированные категории на основе данных о выставлении счетов из отчета. Однако в группах отчетов по распределению затрат отображаются категории представлений на основе тегов. Теговые категории определяются в модели распределения затрат и стандартных детализированных категориях из данных о выставлении счетов.
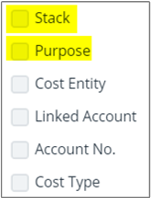
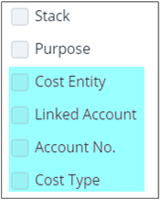
Отчеты о распределении затрат и группы в теговых категориях групп могут включать в себя следующие компоненты:
- Теги
- теги группы ресурсов;
- теги сущности затрат Cloudyn;
- категории тегов подписки для распределения затрат.
К распространенным примерам относятся следующие.
место возникновения затрат;
Отдел
Развертывание
Среда
код затрат.
Ниже приведен список встроенных групп, доступных в отчетах.
- Cost Type (Тип затрат)
- Выберите один, несколько или все типы затрат. Доступны следующие типы затрат:
- разовая плата;
- Поддержка
- стоимость использования.
- Клиент
- Выберите конкретного клиента, несколько клиентов или всех клиентов.
- Имя учетной записи
- Имя учетной записи или подписки. В Azure это имя подписки Azure.
- Account No (Номер учетной записи)
- Выберите учетную запись, несколько учетных записей или все учетные записи. В Azure это GUID подписки Azure.
- Parent Account (Родительская учетная запись)
- Выберите родительскую учетную запись, несколько учетных записей или все учетные записи.
- Служба
- Выберите службу, несколько служб или все службы.
- Поставщик
- Поставщик облачных служб, с которым связаны ресурсы и расходы.
- Регион
- Регион, в котором размещены ресурсы.
- Availability Zone (Зона доступности)
- Расположения изолированных AWS в регионе.
- Тип ресурса
- Тип ресурса, который используется.
- Подтип
- Выберите подтип.
- Операция
- Выберите операцию или щелкните Показать все.
- Price Model (Модель цены)
- Полная предоплата.
- Без предоплаты.
- Частичная предоплата.
- По запросу.
- резервирование.
- Немедленная оплата.
- Тип оплаты
- Выберите отрицательный или положительный тип платежей (или оба типа).
- Tenancy (Аренда)
- Указывает, является ли компьютер выделенным.
- Тип применения
- Типом использования может быть разовая плата или регулярная плата.
Фильтры
Используйте один или несколько фильтров, чтобы задать диапазоны выбранных значений. Чтобы задать фильтр, щелкните Add (Добавить), а затем выберите категории и значения фильтра.
Модель затрат
Используйте пункт меню Cost Model (Модель затрат), чтобы выбрать модель затрат, созданную ранее с помощью комплексного распределения затрат. Может потребоваться несколько моделей затрат Cloudyn (в зависимости от требований распределения затрат). Требования к распределению затрат у одних команд в организации могут отличаться от требований других. Каждая команда может иметь собственную модель затрат.
Сведения о создании определения модели распределения затрат см. в разделе Распределение затрат с помощью пользовательских тегов.
Amortization (Амортизация)
Используйте пункт меню Amortization (Амортизация), чтобы просмотреть тарифы на обслуживание, не связанные с использованием, или одноразово оплачиваемые расходы, равномерно распределенные по времени в течение их срока действия. Примеры одноразовой платы могут включать в себя:
- годовую плату за поддержку;
- годовую плату за компоненты обеспечения безопасности;
- плату за покупку зарезервированных экземпляров;
- некоторые элементы Azure Marketplace.
В пункте меню Amortization (Амортизация) выберите Amortized cost (Амортизированная себестоимость) или Actual Cost (Фактическая себестоимость).
Решение
Используйте пункт меню Resolution (Разрешение), чтобы выбрать разрешение по времени в указанном диапазоне дат. Разрешение по времени определяет, как единицы отображаются в отчете. Вы можете задать для разрешения следующие значения:
- Ежедневно
- Weekly (Еженедельно);
- Ежемесячная
- Quarterly (Ежеквартально);
- Annual (Ежегодно).
Allocation rules (Правила распределения)
Используйте пункт меню Allocation rules (Правила распределения), чтобы применить или отключить повторное вычисление стоимости на распределение затрат. Вы можете включить или отключить повторное вычисление при распределении затрат для данных о выставлении счетов. Повторное вычисление применяется к выбранным в отчете категориям. Это позволяет оценить влияние повторного вычисления при распределении затрат на необработанные данные о выставлении счетов.
Без категории
Используйте пункт меню Uncategorized (Без категории), чтобы включить затраты без категории в отчет и исключить их из него.
Show/hide fields (Показать или скрыть поля)
Параметр Show/hide fields (Показать или скрыть поля) не влияет на отчеты.
Форматы отображения
Используйте форматы отображения, чтобы выбрать различные представления графика или таблицы.
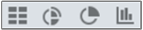
Multi-color (Многоцветный)
Используйте раскрывающееся меню Multi-color (Многоцветный), чтобы задать в отчете цвет для графика.
Действия
Используйте элемент Actions (Действия), чтобы сохранить, экспортировать или запланировать отчет.
Политика
Хотя здесь это не показано, в состав некоторых отчетов входит политика вычисления прогнозируемых затрат. В этих отчетах консолидированная политика содержит рекомендации для всех учетных записей и подписок для текущей сущности, например соглашения о регистрации Майкрософт или плательщика AWS. Отдельная политика содержит рекомендации для одной учетной записи или подписки, как будто других подписок не существует. Выбор политики зависит от стратегии оптимизации, используемой в организации. Прогноз затрат составляется на основе данных об использовании за последние 30 дней.
Сохранение и планирование отчетов
Когда отчет создан, вы можете сохранить его для дальнейшего использования. Сохраненные отчеты доступны в разделе "Мои инструменты>" Если вы внесете изменения в существующий отчет и сохраните его, он сохранится в виде новой версии. Вы также можете сохранить его в качестве нового отчета.
Сохранение отчета на портале Cloudyn
В режиме просмотра отчета щелкните Actions (Действия), а затем выберите Save to my reports (Сохранить в мои отчеты). Назовите отчет, а затем добавьте свой URL-адрес или используйте автоматически созданный. При необходимости вы можете предоставить общий доступ к отчету другим сотрудниками организации или своей сущности. В противном случае только вы сможете просматривать отчет. Сохраните отчет.
Сохранение отчета в хранилище поставщика облачных служб
Чтобы сохранить отчет в поставщике облачных служб, необходимо иметь созданную учетную запись хранения. В режиме просмотра отчета щелкните Actions (Действия), а затем выберите Schedule report (Запланировать отчет). Назовите отчет, а затем добавьте свой URL-адрес или используйте автоматически созданный. Щелкните Save to storage (Сохранить в хранилище). Выберите учетную запись хранения или добавьте новую. Введите префикс, который добавляется к имени файла отчета. Выберите формат файла CSV или JSON, а затем сохраните отчет.
Планирование отчета
Вы можете выполнять отчеты через запланированные промежутки времени и оправлять их списку получателей или в учетную запись хранения поставщика облачных служб. В режиме просмотра отчета щелкните Actions (Действия), а затем выберите Schedule report (Запланировать отчет). Отчет можно отправить по электронной почте и сохранить в учетной записи хранения. В разделе Schedule (Расписание) выберите интервал (ежедневно, еженедельно или ежемесячно). Для интервалов "еженедельно" и "ежемесячно" выберите день или укажите даты отправки и задайте время. Сохраните запланированный отчет. При выборе формата Excel отчет будет отправлен в приложении. Если вы выберите формат содержимого сообщения электронной почты, результаты отчета, которые отображены в формате диаграммы, будут отправлены как график.
Экспорт отчета в виде CSV-файла
В режиме просмотра отчета щелкните Actions (Действия), а затем выберите Export all report data (Экспортировать все данные отчета). Появится всплывающее окно, и загрузиться CSV-файл.
Дальнейшие действия
- Дополнительные сведения об отчетах, входящих в состав Cloudyn, см. в статье Использование отчетов Cloudyn.
- Дополнительные сведения о создании панелей мониторинга с помощью отчетов см. здесь.