Визуализация данных с помощью соединителя Azure Data Explorer для Excel
Обозреватель данных Azure предоставляет два варианта подключения к базе данных в Excel: использовать собственный соединитель или импортировать запрос из Azure Data Explorer. В этой статье демонстрируется, как использовать собственный соединитель в Excel и подключиться к кластеру Azure Data Explorer для получения и визуализации данных.
Собственный соединитель Excel для Azure Data Explorer позволяет экспортировать результаты запросов в Excel. Вы также можете добавить запрос KQL в качестве источника данных Excel для дополнительных вычислений или визуализаций.
Определение запроса Kusto в качестве источника данных Excel и загрузка данных в Excel
Откройте Microsoft Excel.
На вкладке Данные выберите Получить данные>Из Azure>Из Azure Data Explorer.

В окне Azure Data Explorer (Kusto) заполните следующие поля и щелкните OK.
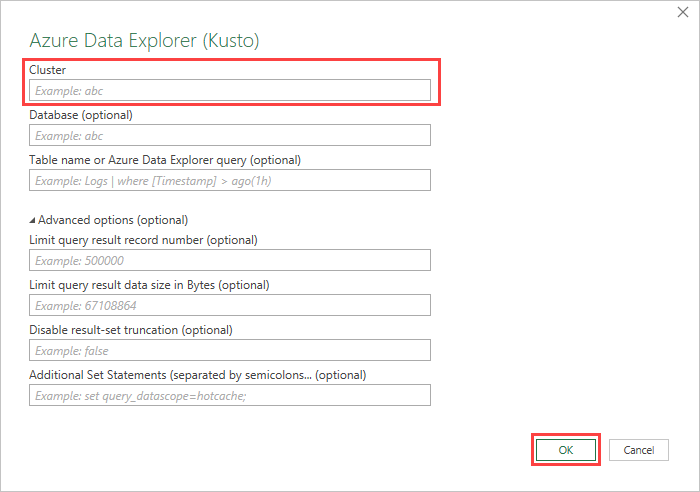
Поле Описание Cluster Имя кластера (обязательно) База данных Имя базы данных Имя таблицы или запрос Azure Data Explorer Имя таблицы или запрос Azure Data Explorer Расширенные параметры:
Поле Описание Ограничить количество записей результатов запроса Ограничить число записей, загружаемых в Excel Ограничить размер данных результатов запроса (в байтах) Ограничить размер данных Отключить усечение результирующего набора Дополнительные инструкции set (через точку с запятой) Добавить инструкции setдля применения к источнику данныхВ области Навигатор перейдите к нужной таблице. В области предварительного просмотра таблицы выберите Преобразовать данные, чтобы внести изменения в данные, или выберите Загрузить, чтобы загрузить ее в Excel.
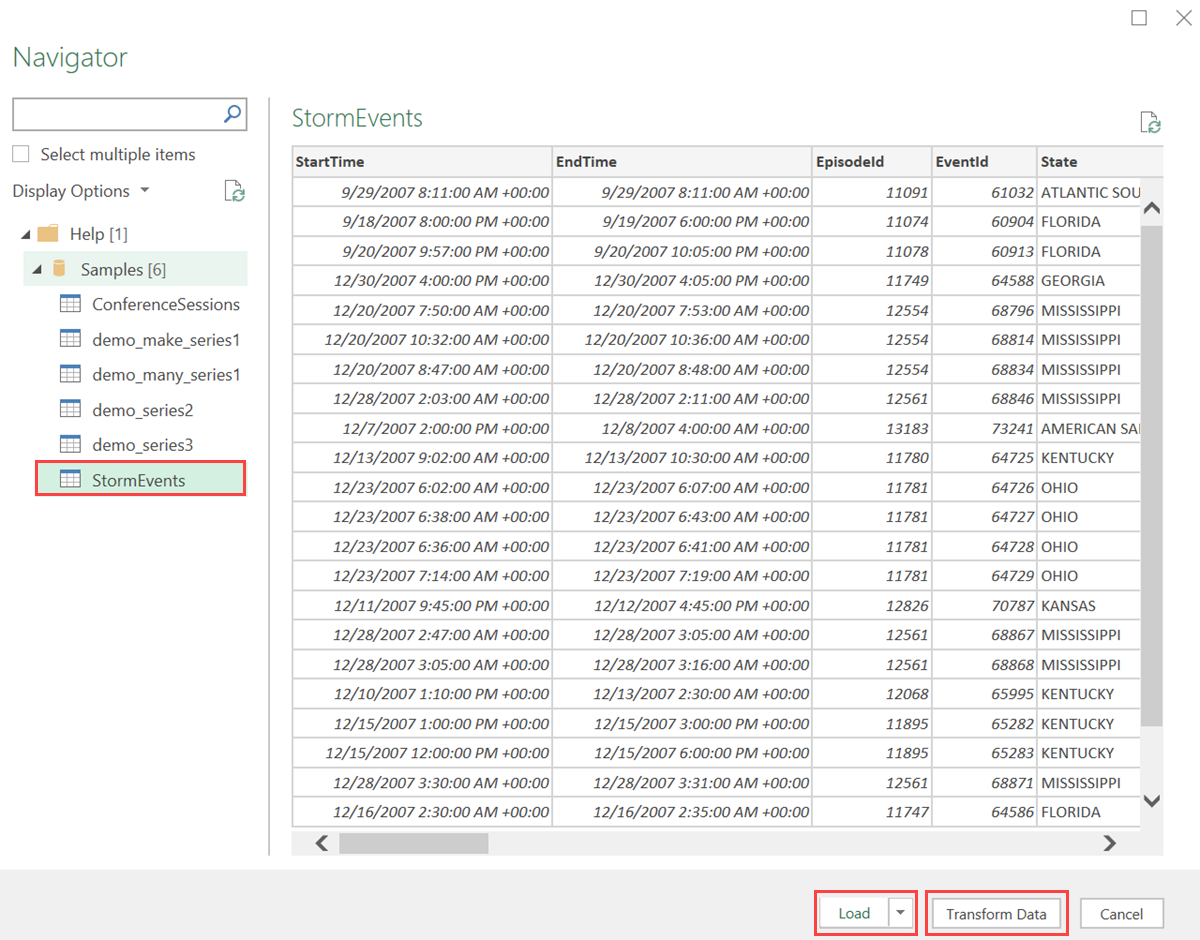
Совет
Если база данных и (или) имя таблицы либо запрос Azure Data Explorer уже указаны, нужная область предварительного просмотра таблицы откроется автоматически.
Анализ и визуализация данных в Excel
После загрузки данных в Excel и их отображения в таблице Excel вы можете выполнить анализ, сводку и визуализацию данных, создав связи и визуальные элементы.
На вкладке Конструктор таблиц выберите Выполнить сводку с помощью PivotTable. В окне Создание PivotTable выберите соответствующую таблицу и щелкните OK.

В области Поля PivotTable выберите соответствующие столбцы таблицы, чтобы создать таблицы сводки. В примере ниже выбраны столбцы EventId и State.

На вкладке Анализ PivotTable выберите PivotChart, чтобы создать визуальные элементы на основе таблицы.

В примере ниже используйте Event Id, StartTime и EventType для просмотра дополнительных сведений о событиях погоды.
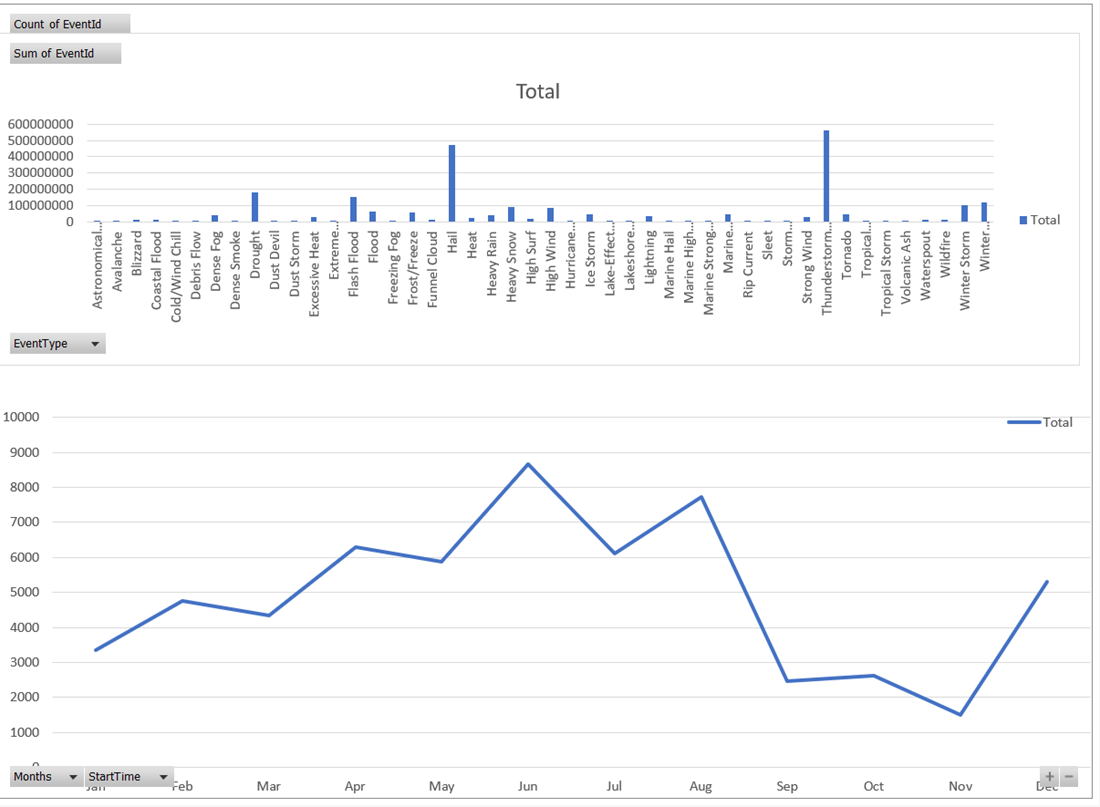
Создание полных панелей мониторинга для мониторинга данных.
Следующий шаг
Обратная связь
Ожидается в ближайшее время: в течение 2024 года мы постепенно откажемся от GitHub Issues как механизма обратной связи для контента и заменим его новой системой обратной связи. Дополнительные сведения см. в разделе https://aka.ms/ContentUserFeedback.
Отправить и просмотреть отзыв по