Руководство по Передача данных через учетные записи хранения с помощью Azure Stack Edge Pro с GPU
ОБЛАСТЬ ПРИМЕНЕНИЯ: Azure Stack Edge Pro — GPU
Azure Stack Edge Pro — GPU Azure Stack Edge Pro 2
Azure Stack Edge Pro 2 Azure Stack Edge Pro R
Azure Stack Edge Pro R Azure Stack Edge Mini R
Azure Stack Edge Mini R
В этом учебнике описывается, как добавить учетные записи хранения на устройство Azure Stack Edge Pro и подключиться к ним. После добавления учетных записей хранения устройство Azure Stack Edge Pro может выполнять передачу данных в Azure.
Эта процедура может занять около 30 минут.
В этом руководстве описано следующее:
- добавление учетной записи хранения;
- Подключение к учетной записи хранения
Предварительные требования
Прежде чем добавлять учетные записи хранения в Azure Stack Edge Pro, убедитесь, что:
Вы установили физическое устройство, как описано в статье Установка Azure Stack Edge Pro.
Физическое устройство активировано, как описано в статье Активация Azure Stack Edge Pro.
Добавление учетной записи хранения Edge
Чтобы создать учетную запись хранения Edge, выполните следующие действия:
На портале Azure выберите ресурс Azure Stack Edge и перейдите в раздел Обзор. Устройство должно быть подключено к сети. Перейдите в раздел Учетные записи хранения шлюза > облачного хранилища.
На панели команд для устройства выберите + Добавить учетную запись хранения.
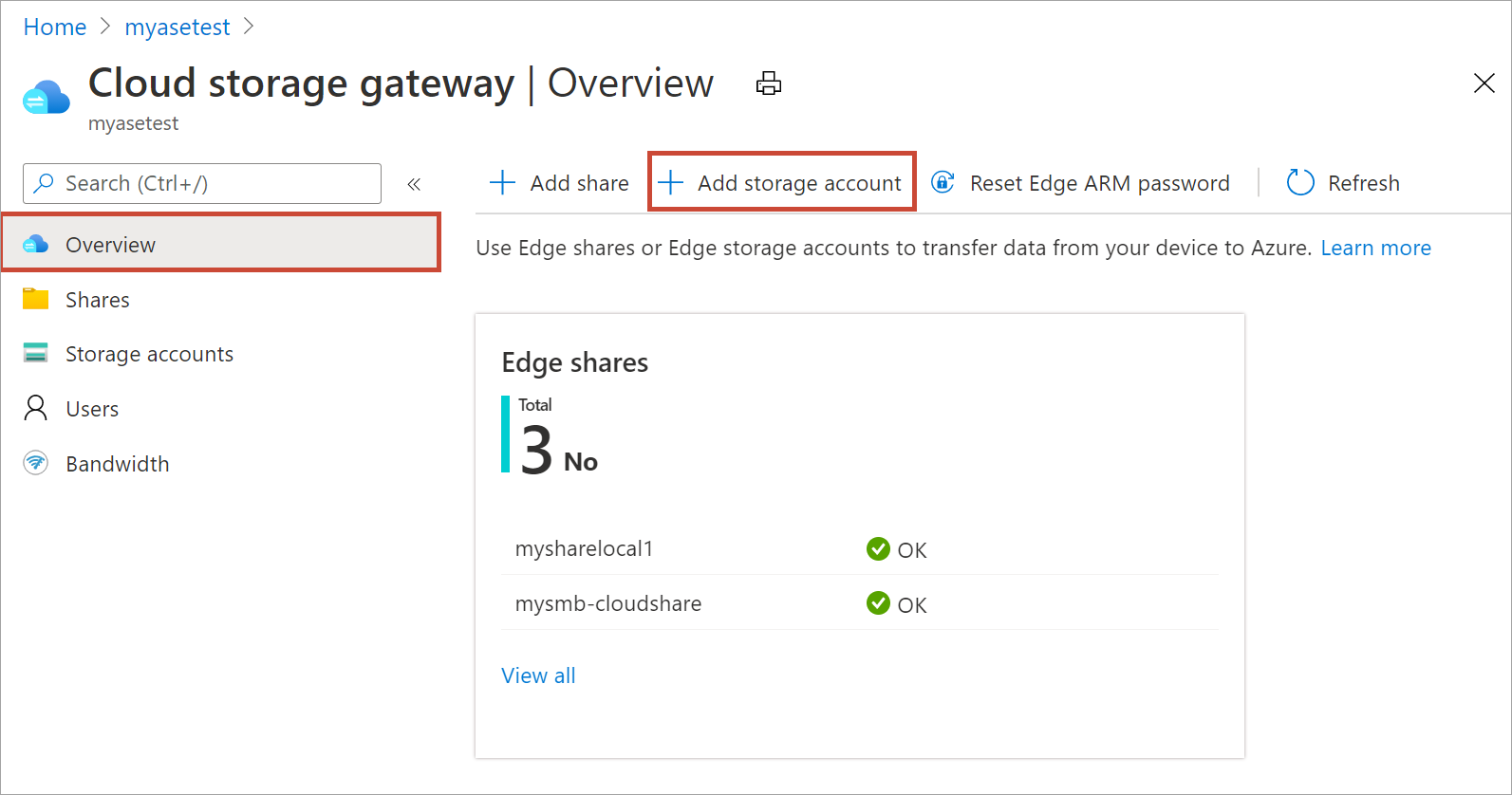
На панели Добавить учетную запись хранения Edge укажите следующие параметры:
Укажите имя учетной записи хранения Edge (уникальное в пределах устройства). Имена учетных записей хранения могут содержать только цифры и буквы в нижнем регистре. Использовать специальные знаки не допускается. Имя учетной записи хранения должно быть уникальным в пределах устройства (не нескольких устройств).
Добавьте необязательное описание данных, хранящихся в учетной записи хранения.
По умолчанию учетная запись хранения Edge сопоставляется с учетной записью хранения Azure в облаке. Данные из учетной записи хранения автоматически отправляются в облако. Укажите учетную запись хранения Azure, с которой будет сопоставлена учетная запись хранения Edge.
Создайте новый контейнер или выберите существующий в учетной записи хранения Azure. Все данные на устройстве, записываемые в учетную запись хранения Edge, автоматически передаются в выбранный контейнер хранилища в сопоставленной учетной записи хранения Azure.
Указав все параметры учетной записи хранения, выберите Добавить, чтобы создать учетную запись хранения Edge. Когда учетная запись хранения Edge будет создана, вы получите уведомление. Новая учетная запись хранения Edge появится в списке учетных записей хранения на портале Azure.
Если выбрать эту новую учетную запись хранения и перейти к разделу Ключи доступа, вы найдете конечную точку службы BLOB-объектов и соответствующее имя учетной записи хранения. Скопируйте эти значения, так как они и ключи доступа понадобятся при подключении к учетной записи хранения Edge.
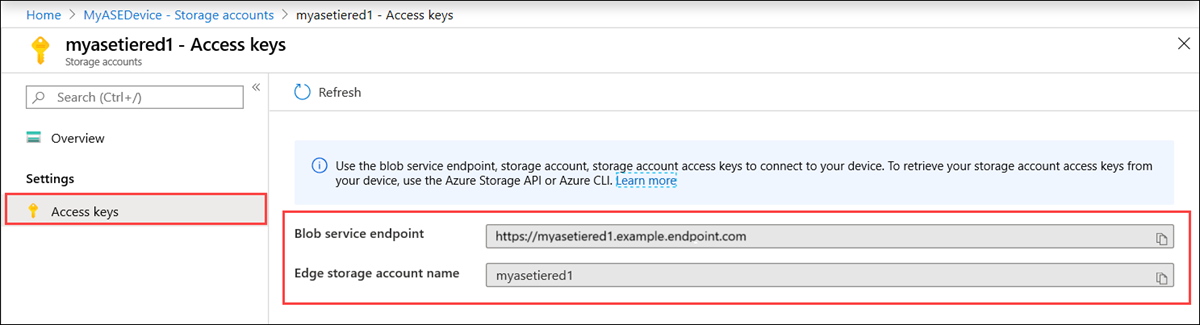
Чтобы получить ключи доступа, подключитесь к локальным API устройства с помощью Azure Resource Manager.
Подключение к учетной записи хранения Edge
Теперь вы можете подключаться к REST API хранилища Edge по протоколу HTTP или HTTPS.
- Протокол HTTPS является безопасным и рекомендуемым способом подключения.
- Протокол HTTP используется при подключении через доверенные сети.
Подключение по протоколу HTTP
Для подключения к REST API хранилища Edge по протоколу HTTP необходимо выполнить следующие действия:
- Добавление виртуального IP-адреса службы, согласованной с Azure, и конечной точки службы BLOB-объектов к удаленному узлу.
- Проверка подключения
Каждое из этих действий описано в следующих разделах.
Добавление IP-адреса устройства и конечной точки службы BLOB-объектов к удаленному клиенту
Перейдите в локальный веб-интерфейс устройства и войдите на устройство. Убедитесь, что устройство разблокировано.
Перейдите на страницу Параметры сети. Запишите IP-адрес устройства для сетевого интерфейса, используемого для подключения к клиенту.
Если используется клиент Windows для удаленного доступа, запустите Блокнот от имени администратора и откройте файл hosts, расположенный в папке
C:\Windows\System32\Drivers\etc.Добавьте следующую запись в ваш файл hosts:
<Device IP address> <Blob service endpoint>У вас есть конечная точка службы BLOB-объектов в учетной записи хранения Edge, созданной на портале Azure. Вам потребуется только суффикс конечной точки службы BLOB-объектов.
Для ссылки используйте следующее изображение. Сохраните файл
hosts.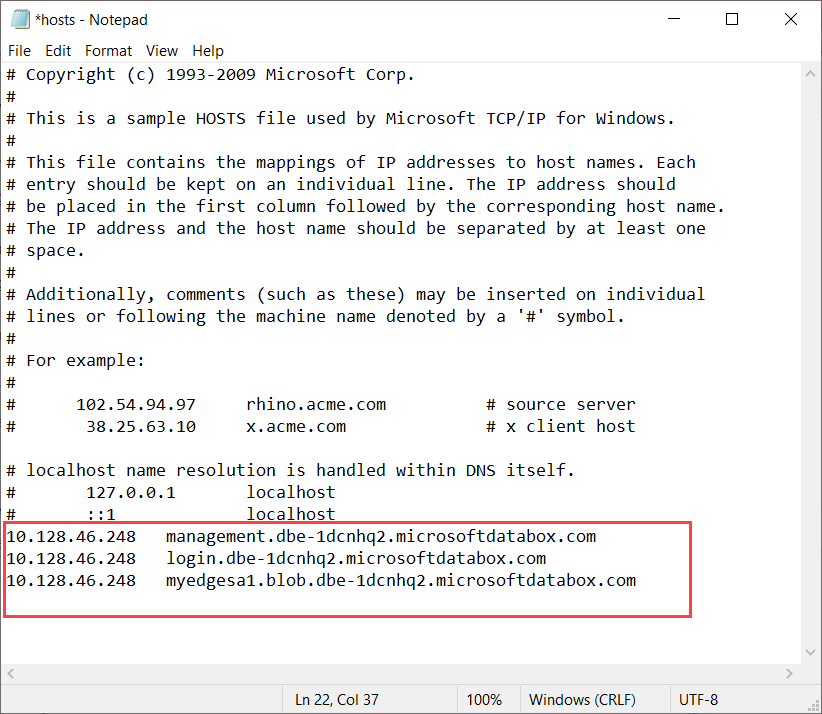
Проверка подключения
Чтобы проверить подключение, вам, как правило, необходима информация (может отличаться), полученная на предыдущем этапе:
- имя учетной записи хранения;
- ключ доступа к учетной записи хранения;
- конечная точка службы BLOB-объектов.
У вас уже есть имя учетной записи хранения и конечная точка службы BLOB-объектов. Вы можете получить ключ доступа к учетной записи хранения, выполнив подключение к устройству через Azure Resource Manager с помощью клиента Azure PowerShell.
Выполните действия, описанные в статье о подключении к устройству с помощью Azure Resource Manager. Выполнив вход в API локального устройств через Azure Resource Manager, получите список учетных записей хранения на устройстве. Выполните следующий командлет:
Get-AzureRMStorageAccount
В списке учетных записей хранения на устройстве найдите учетную запись хранения, для которой требуется ключ доступа. Запишите имя учетной записи хранения и группы ресурсов.
Результат выполнения команды показан ниже:
PS C:\windows\system32> Get-AzureRmStorageAccount
StorageAccountName ResourceGroupName Location SkuName Kind AccessTier CreationTime ProvisioningState EnableHttpsTrafficOnly
------------------ ----------------- -------- ------- ---- ---------- ------------ ----------------- ----------------------
myasetiered1 myasetiered1 DBELocal StandardLRS Storage 11/27/2019 7:10:12 PM Succeeded False
Чтобы получить ключ доступа, выполните следующий командлет:
Get-AzureRmStorageAccountKey
Результат выполнения команды показан ниже:
PS C:\windows\system32> Get-AzureRmStorageAccountKey
cmdlet Get-AzureRmStorageAccountKey at command pipeline position 1
Supply values for the following parameters:
(Type !? for Help.)
ResourceGroupName: myasetiered1
Name: myasetiered1
KeyName Value Permissions
------- ----- -----------
key1 Jb2brrNjRNmArFcDWvL4ufspJjlo+Nie1uh8Mp4YUOVQNbirA1uxEdHeV8Z0dXbsG7emejFWI9hxyR1T93ZncA== Full
key2 6VANuHzHcJV04EFeyPiWRsFWnHPkgmX1+a3bt5qOQ2qIzohyskIF/2gfNMqp9rlNC/w+mBqQ2mI42QgoJSmavg== Full
Скопируйте и сохраните его. Этот ключ будет использоваться для проверки подключения с помощью Обозревателя службы хранилища Azure.
Чтобы убедиться, что подключение установлено успешно, используйте Обозреватель службы хранилища для подключения к учетной записи внешнего хранилища. Загрузите Обозреватель службы хранилища, если он у вас не установлен.
Если вы используете Обозреватель службы хранилища впервые, выполните следующие действия.
На верхней панели команд перейдите в раздел Изменение > целевых API Azure Stack.
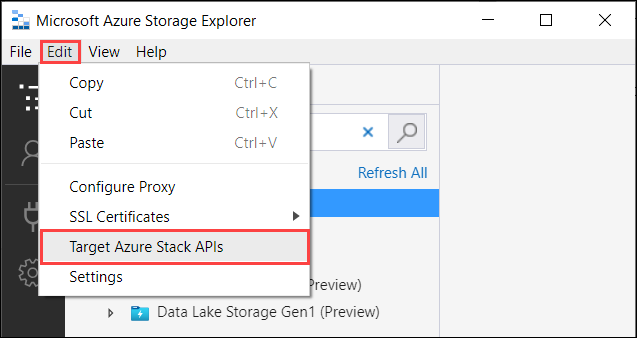
Перезапустите Обозреватель службы хранилища, чтобы изменения вступили в силу.
Чтобы подключится к учетной записи хранения и проверить подключения, выполните следующие действия.
В Обозревателе службы хранилища выберите учетные записи хранения. Щелкните пункт правой кнопкой мыши и выберите параметр Подключиться к хранилищу Azure.
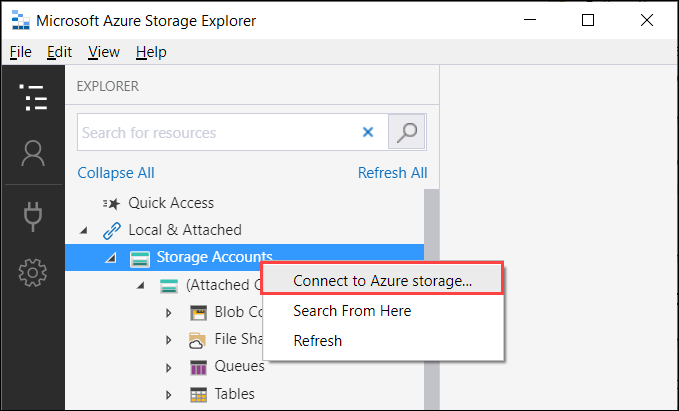
В диалоговом окне Подключение к службе хранилища Azure выберите Использовать имя и ключ учетной записи хранения.
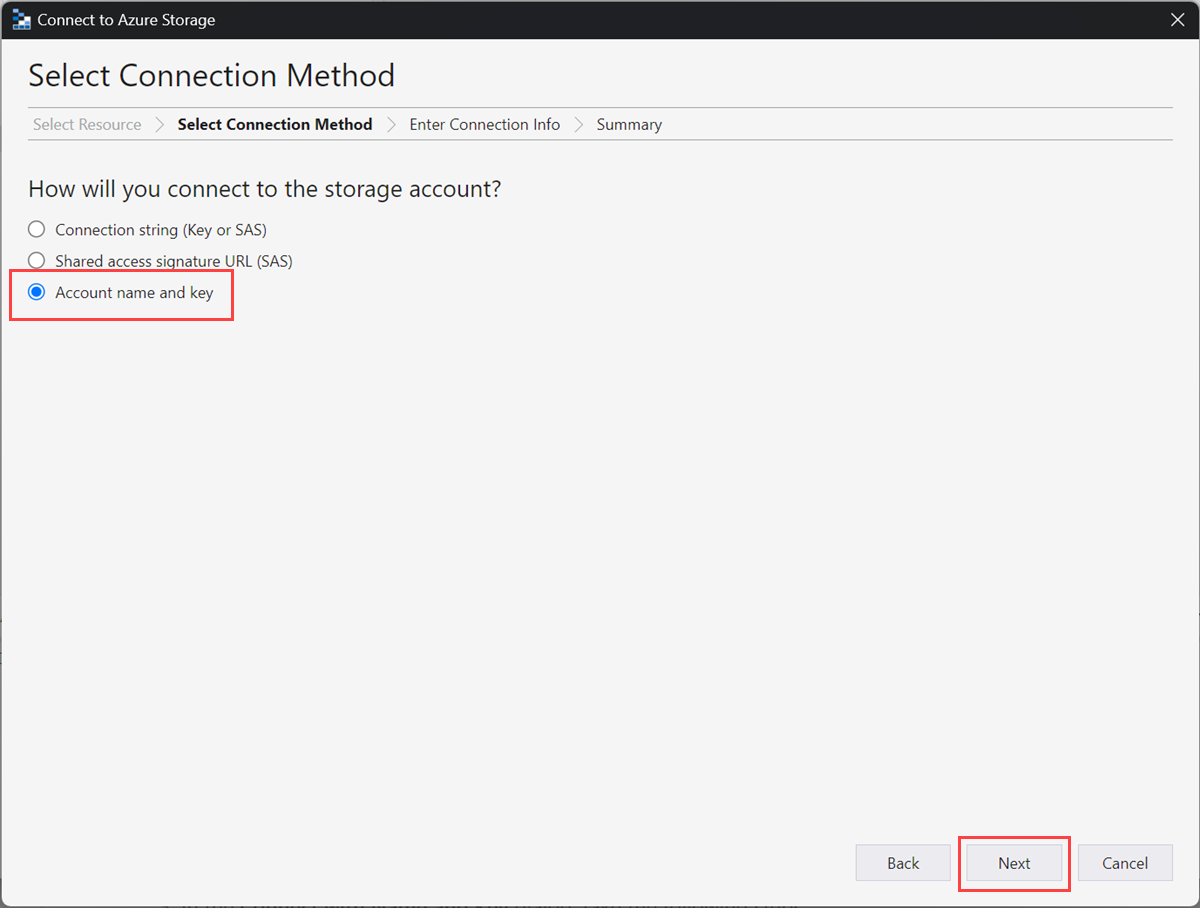
В диалоговом окне Подключение с именем и ключом выполните приведенные ниже действия.
- Введите отображаемое имя для своей учетной записи хранения Edge.
- Укажите имя учетной записи хранения Edge.
- Вставьте ключ доступа, полученный из локальных API устройства через Azure Resource Manager.
- Для пункта "Домен хранилища" выберите Другое (введите ниже) , а затем укажите суффикс конечной точки службы BLOB-объектов в формате:
<appliance name>.<DNSdomain>. - Установите флажок Использовать HTTP, так как передача осуществляется через HTTP.
- Выберите Далее.
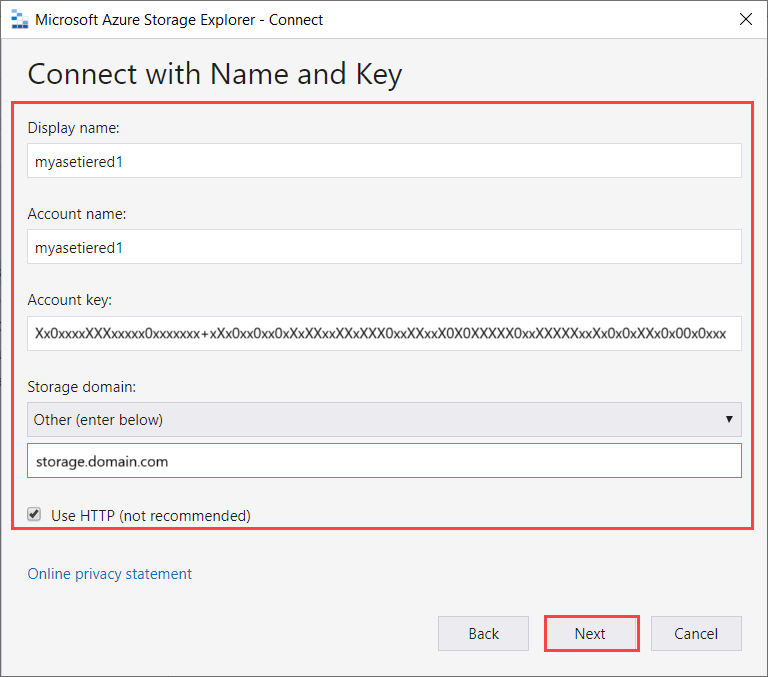
Проверьте сведения в диалоговом окне Сводка подключения. Выберите Подключиться.
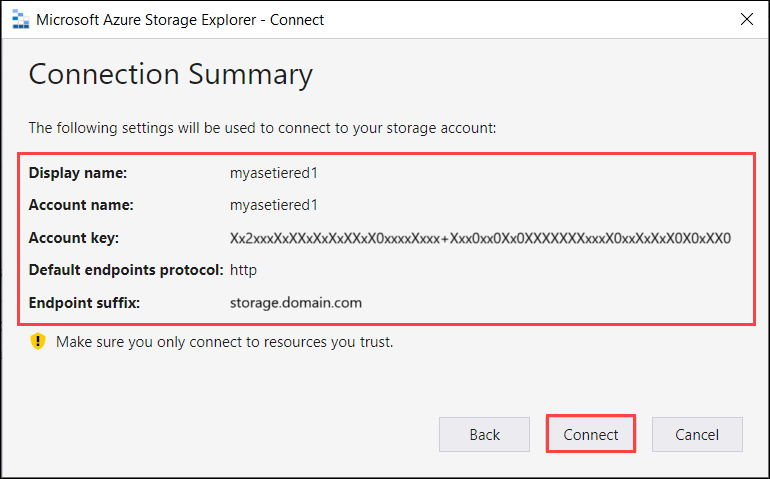
Успешно добавленная учетная запись отображается в левой области Обозревателя службы хранилища, а к ее имени будет добавлен текст (Внешняя, Другая). Выберите Контейнеры больших двоичных объектов, чтобы просмотреть контейнер.
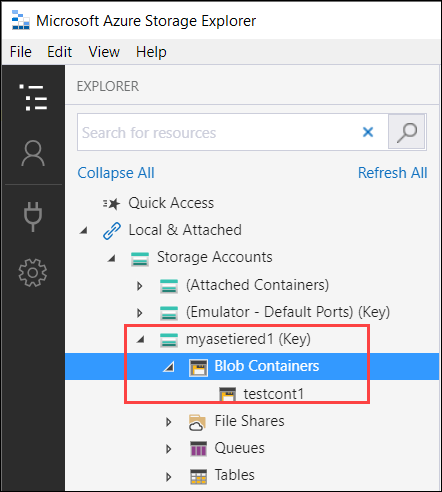
Следующим шагом является проверка правильности передачи данных через это подключение.
Выполните следующие действия, чтобы загрузить данные в свою учетную запись хранения Edge на устройстве. Они должны автоматически получить многоуровневую привязку к сопоставленной учетной записи хранения Azure.
Выберите контейнер, в который вы хотите загрузить данные в учетной записи хранения Edge. Щелкните Отправить, а затем выберите Отправить файлы.
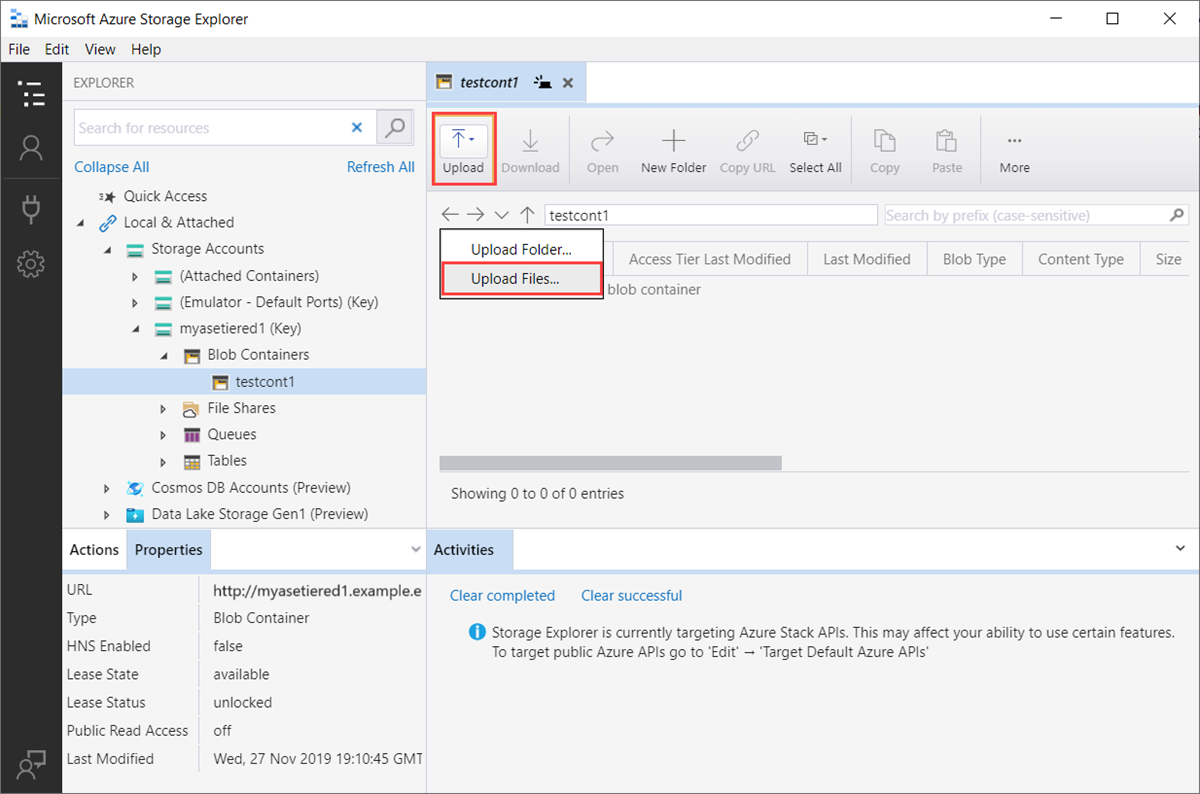
В диалоговом окне Отправить файлы перейдите к файлам, которые необходимо отправить, и выберите их. Выберите Далее.

Убедитесь, что файлы отправлены. Отправленные файлы появятся в контейнере.
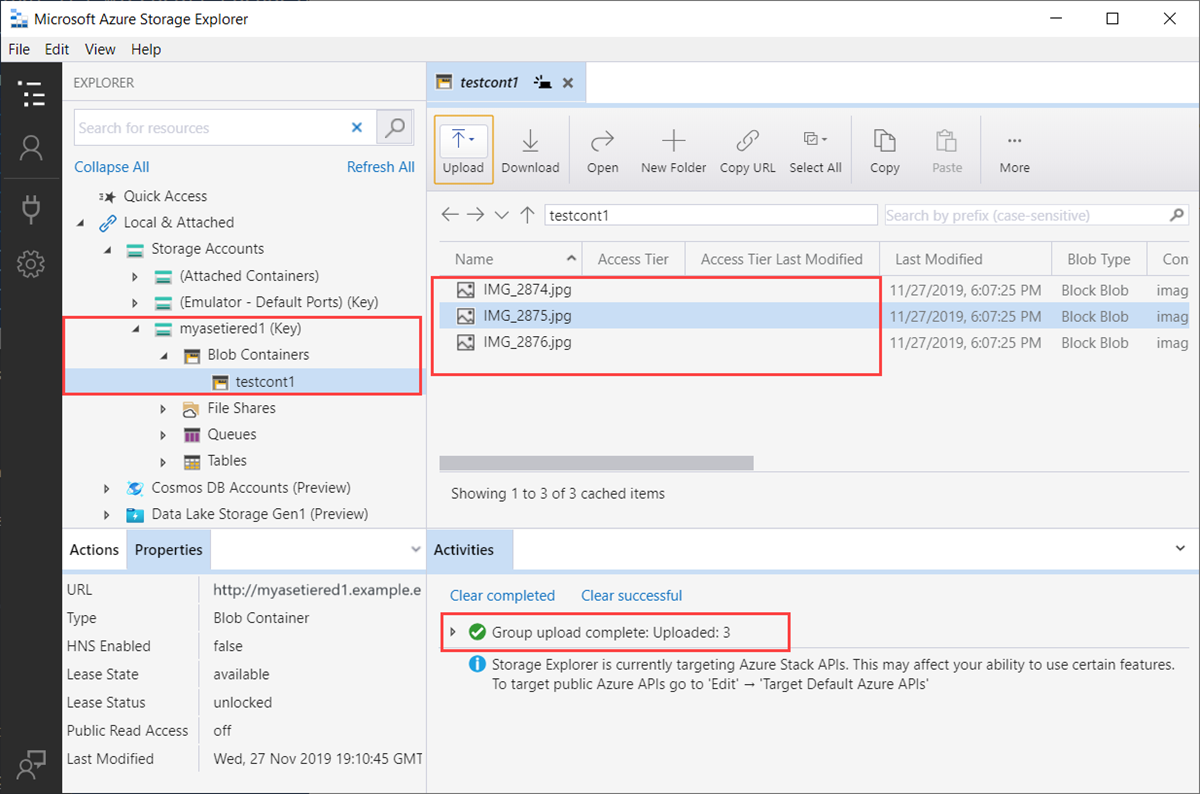
Затем вы подключитесь к учетной записи хранения Azure, которая была сопоставлена с этой учетной записью хранения Edge. Любые данные, которые отправляются в учетную запись хранения Edge, должны автоматически распределяться по уровням в учетной записи хранения Azure.
Чтобы получить строку подключения для учетной записи хранения Azure, перейдите к разделу Ключи доступа к учетной записи > хранения Azure и скопируйте строку подключения.
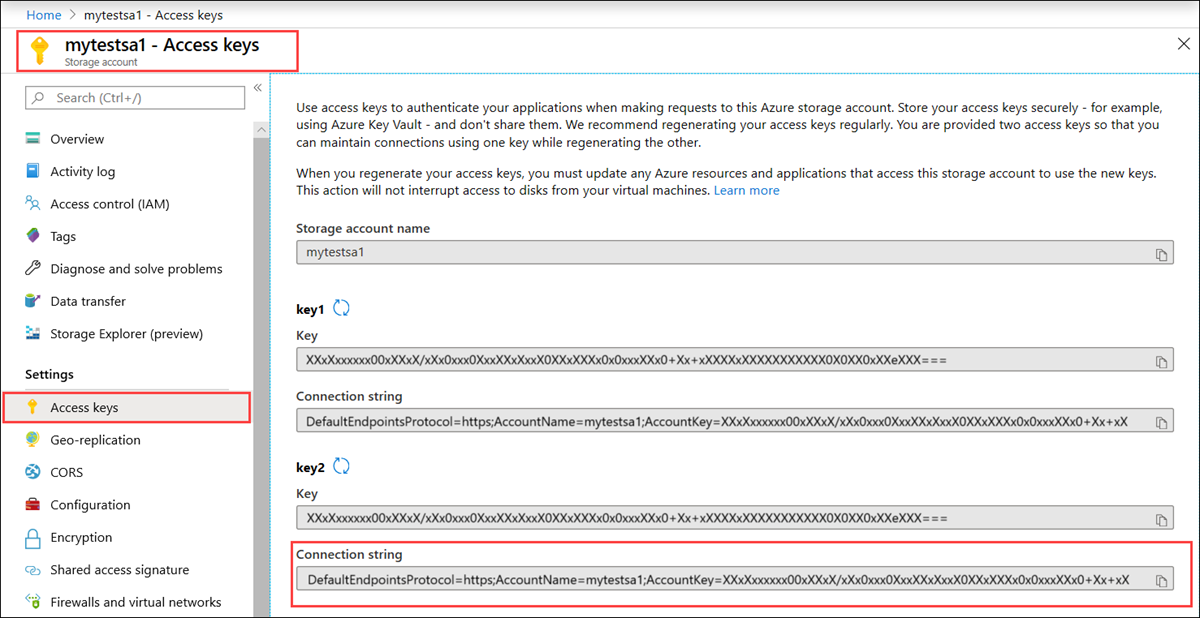
Используйте строку подключения, чтобы присоединить учетную запись хранения Azure.
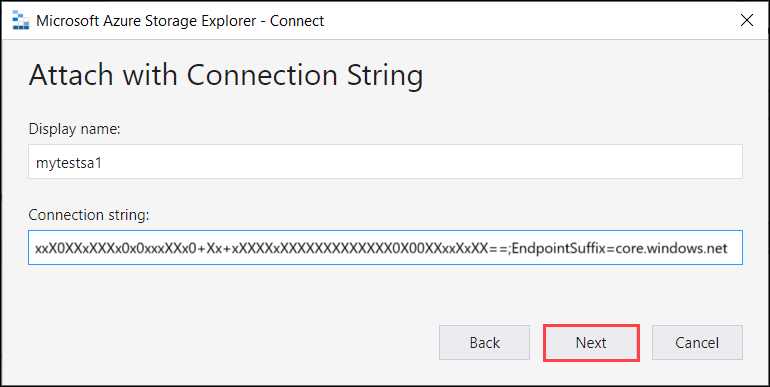
Проверьте сведения в диалоговом окне Сводка подключения. Выберите Подключиться.
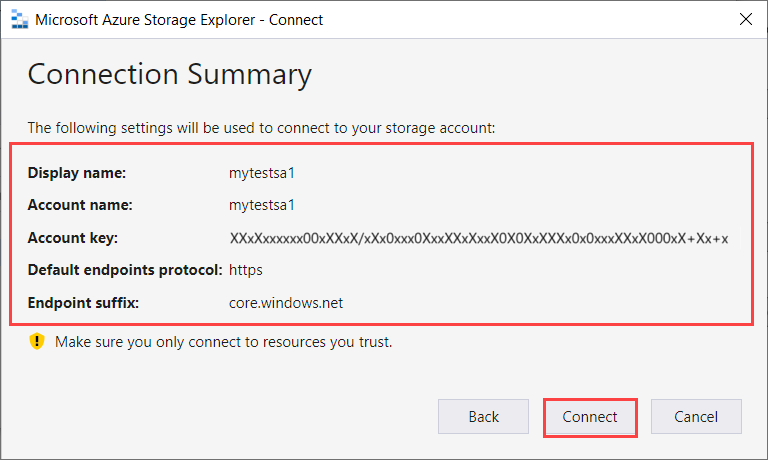
Вы увидите, что файлы, которые вы отправили в учетную запись хранения Edge, были перенесены в учетную запись хранения Azure.
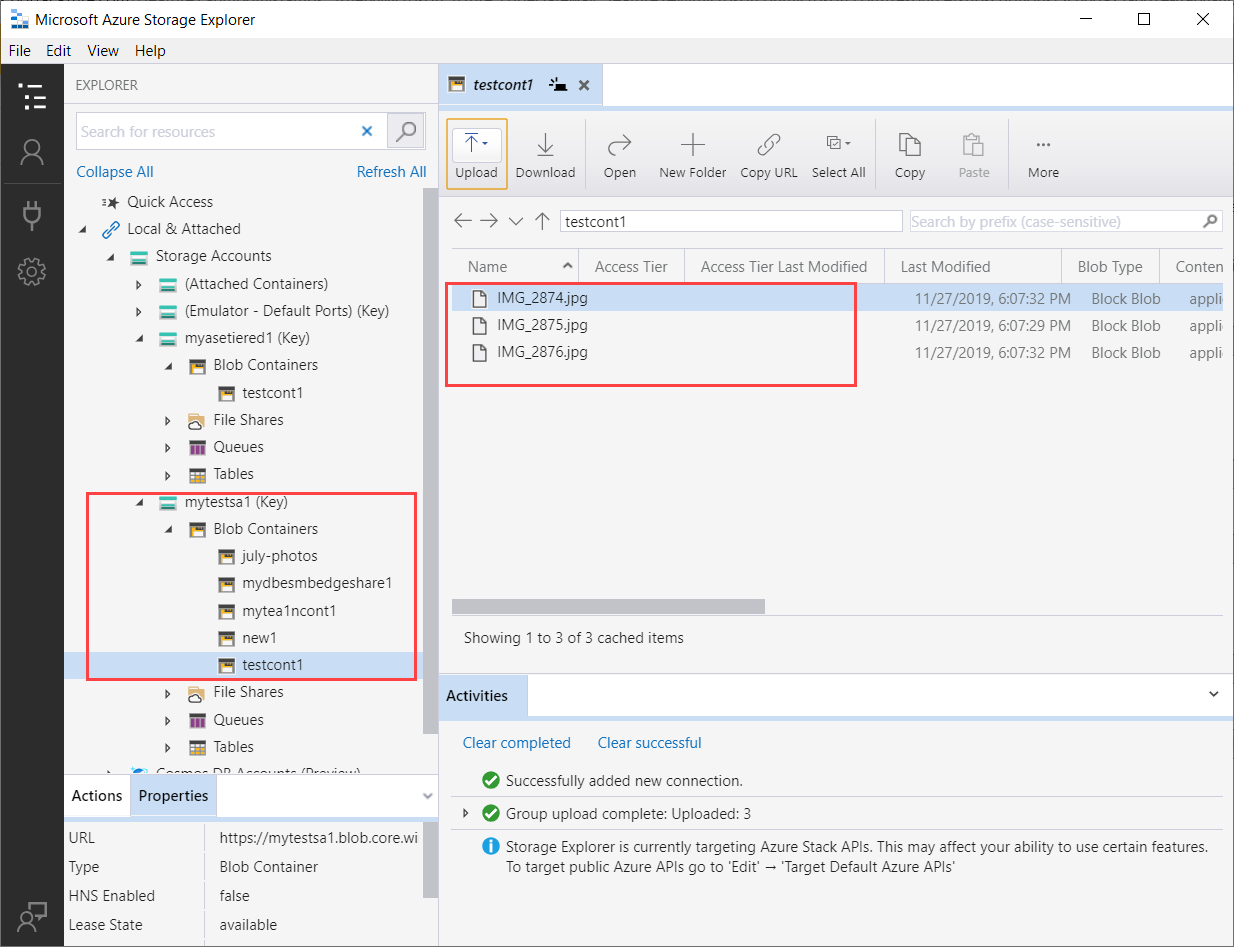
Подключение по протоколу HTTPS
Для подключения к REST API хранилища BLOB-объектов Azure по протоколу HTTP необходимо выполнить следующие действия:
- получить сертификат конечной точки большого двоичного объекта;
- импортировать сертификат на клиенте или удаленном узле;
- добавить IP-адрес устройства и конечную точку службы BLOB-объектов к клиенту или удаленному узлу;
- настроить и проверить подключение.
Каждое из этих действий описано в следующих разделах.
Получение сертификата
Для доступа к хранилищу BLOB-объектов по протоколу HTTPS требуется SSL-сертификат для устройства. Этот сертификат также будет отправлен на устройство Azure Stack Edge Pro в качестве PFX-файла с прикрепленным закрытым ключом. Дополнительные сведения о создании (только в целях тестирования и разработки) и передаче этих сертификатов на устройство Azure Stack Edge Pro см. в следующих ресурсах:
- Создание сертификата конечной точки большого двоичного объекта.
- Передача сертификата конечной точки большого двоичного объекта.
- Импорт сертификатов на клиенте, получающем доступ к устройству.
Импорт сертификата
Если для подключения к учетным записям хранения на устройстве используется Обозреватель службы хранилища Azure, в него также необходимо импортировать сертификат в формате PEM. В среде Windows CER-файл в кодировке Base-64 аналогичен формату PEM.
Выполните указанные ниже действия, чтобы импортировать сертификаты в Обозревателе службы хранилища Azure.
Убедитесь, что Обозреватель службы хранилища Azure предназначен для API Azure Stack. Перейдите в раздел Изменение > целевых API Azure Stack. При появлении запроса перезапустите Обозреватель службы хранилища, чтобы изменения вступили в силу.
Чтобы импортировать SSL-сертификаты, перейдите в раздел Изменение > SSL-сертификатов > Импорт сертификатов.
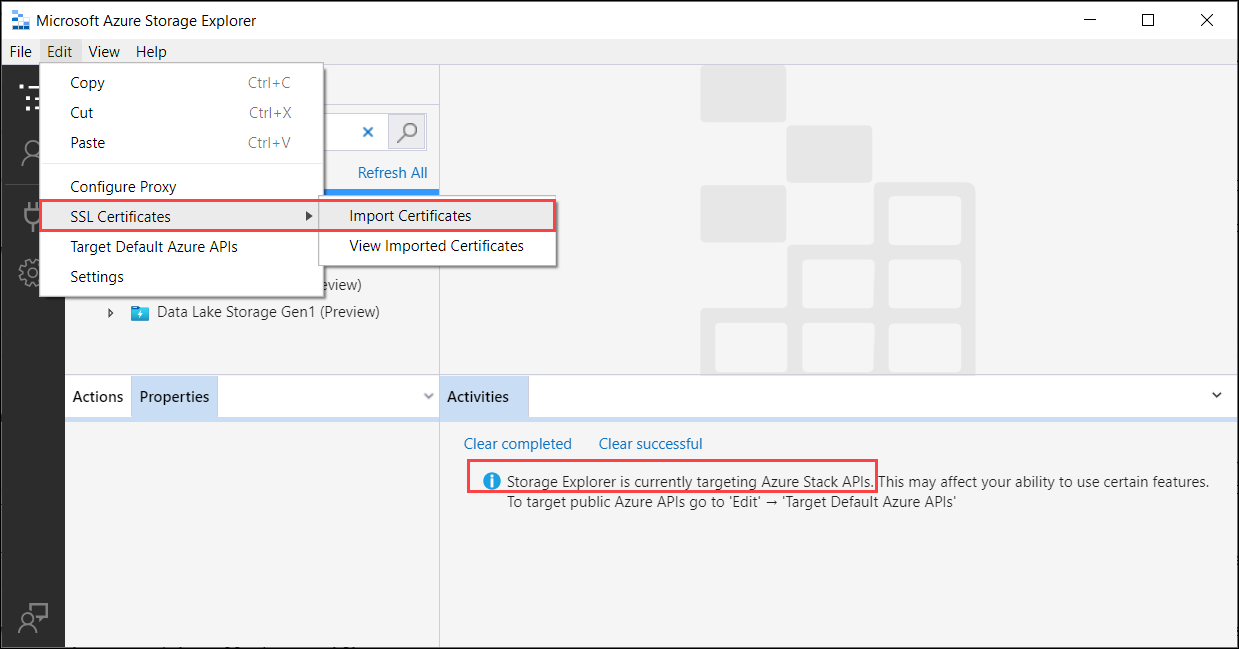
Найдите и укажите цепочку подписывания и сертификаты больших двоичных объектов. Цепочка подписывания и сертификат большого двоичного объекта должны иметь формат PEM, который аналогичен формату в кодировке Base64 в системе Windows. Появится сообщение о том, что сертификаты успешно импортированы.
Добавление IP-адреса устройства и конечной точки службы BLOB-объектов
Выполните те же действия для добавления IP-адреса устройства и конечной точки службы BLOB-объектов, что и при подключении по протоколу HTTP.
Настройка и проверка подключения
Выполните шаги для настройки и проверки подключения по протоколу HTTP. Единственное отличие — не устанавливайте флажок для использования HTTP.
Дальнейшие действия
В этом учебнике были рассмотрены такие темы относительно Azure Stack Edge Pro:
- добавление учетной записи хранения;
- подключение к учетной записи хранения
Чтобы узнать о преобразовании данных с помощью Azure Stack Edge Pro, перейдите к следующему учебнику: