Инструкции по входу для набора средств Azure в Eclipse
Набор средств Azure для Eclipse предоставляет два метода для входа в систему с помощью учетной записи Azure:
- вход в учетную запись Azure с помощью имени пользователя устройства;
- вход в учетную запись Azure с помощью субъекта-службы.
Предоставляются также методы выхода из системы.
Необходимые компоненты
Для выполнения описанных в статье шагов необходимо установить Azure Toolkit for Eclipse. Для этого требуется следующее:
- Поддерживаемый пакет средств разработки Java для Azure(JDK).
- Интегрированная среда разработки Eclipse.
- См. подробнее об Azure Toolkit for Eclipse в руководстве по установке.
- Войдите в свою учетную запись Azure для работы с Azure Toolkit for Eclipse.
Примечание.
На сайте Eclipse Marketplace на странице Azure Toolkit for Eclipse приведен список сборок, совместимых с набором средств.
Вход в учетную запись Azure с помощью имени пользователя устройства
В этом разделе описывается процесс входа в Azure через устройство.
Откройте проект с помощью Eclipse.
Выберите Сервис, Azure и затем Войти.
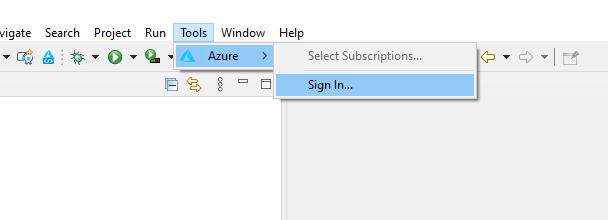
В окне Azure Sign In (Вход в Azure) выберите Device Login (Имя пользователя устройства) и щелкните Sign in (Вход).
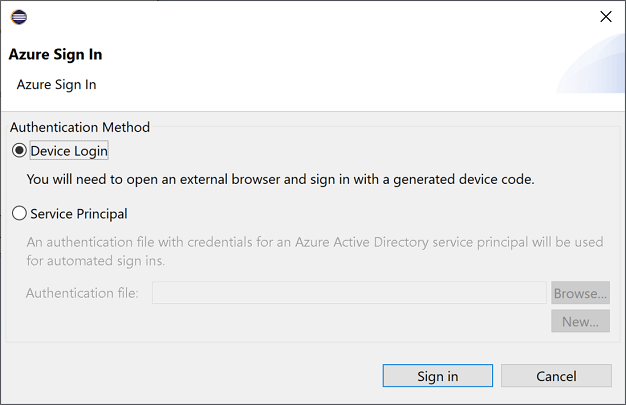
В диалоговом окне Azure Device Login (Вход в систему устройства Azure) щелкните Copy&Open (Копировать и открыть).
Примечание.
Если браузер не открывается, настройте Eclipse, чтобы использовать внешний браузер, например Internet Explorer, Firefox или Chrome:
Открытие параметров .> Общие сведения —> веб-браузер —> использование внешнего веб-браузера в Eclipse
Выберите предпочитаемый браузер.
В браузере вставьте код устройства (скопированный при нажатии Copy&Open (Копировать и открыть) на последнем шаге), а затем нажмите кнопку Далее.
Выберите нужную учетную запись Azure и выполните все необходимые для входа процедуры аутентификации.
Завершив вход, закройте браузер и вернитесь в интегрированную среду разработки Eclipse. В диалоговом окне Select Subscriptions (Выбор подписок) выберите нужные подписки и щелкните ОК.
вход в учетную запись Azure с помощью субъекта-службы.
В этом разделе показано, как создать файл учетных данных, содержащий данные субъекта-службы. После завершения этого процесса Eclipse использует файл учетных данных для выполнения автоматического входа в Azure при открытии проекта.
Откройте проект с помощью Eclipse.
Выберите Сервис, Azure и затем Войти.
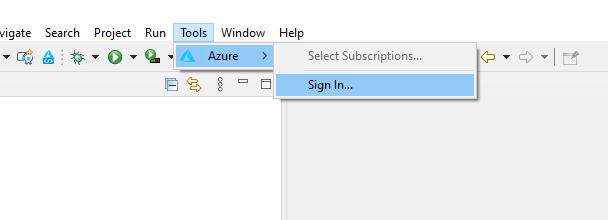
В окне Azure Sign In (Вход в Azure) выберите Service Principal (Субъект-служба). Если у вас еще нет файла проверки подлинности с помощью субъекта-службы, щелкните New (Создать), чтобы создать его. В противном случае вы можете щелкнуть Browse (Обзор), чтобы открыть нужный файл и перейти к шагу 8.
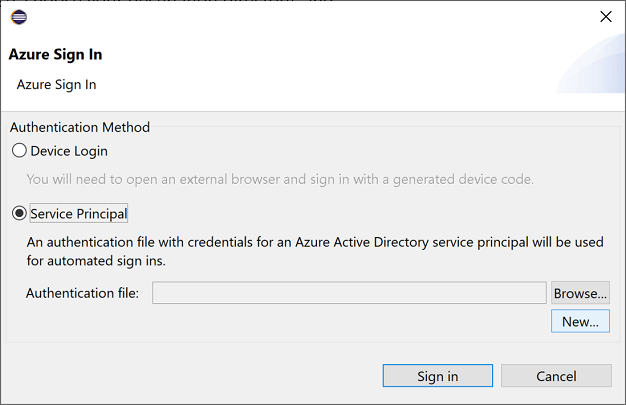
В диалоговом окне Azure Device Login (Вход в систему устройства Azure) щелкните Copy&Open (Копировать и открыть).
Примечание.
Если браузер не открывается, настройте Eclipse, чтобы использовать внешний браузер, например IE или Chrome:
Открытие параметров .> Общие сведения —> веб-браузер —> использование внешнего веб-браузера в Eclipse
Выберите предпочитаемый браузер.
В браузере вставьте код устройства (скопированный при нажатии Copy&Open (Копировать и открыть) на последнем шаге), а затем нажмите кнопку Далее.
В диалоговом окне Create authentication files (Создание файлов проверки подлинности) выберите нужные подписки, конечный каталог и нажмите кнопку Start (Начать).
В диалоговом окне Service Principal Creation Status (Состояние создания субъекта-службы) после успешного создания файлов нажмите кнопку ОК.
Адрес созданного файла будет автоматически заполнен в окне Azure Sign In (Вход в Azure). Теперь щелкните Sign in (Вход).
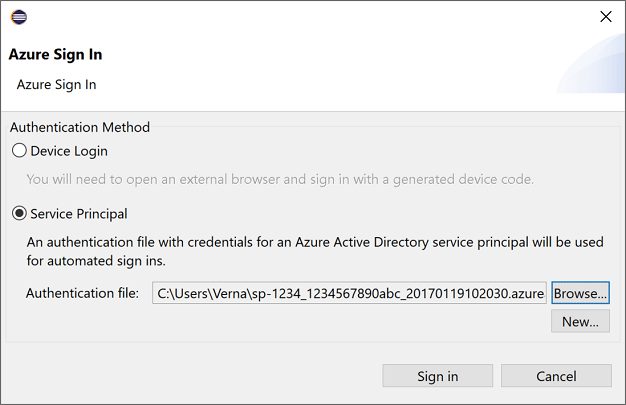
Наконец, в диалоговом окне Select Subscriptions (Выбор подписок) выберите нужные подписки и нажмите кнопку ОК.
Выход из учетной записи Azure
После настройки учетной записи путем выполнения действий, описанных в предыдущем разделе, при каждом перезапуске Eclipse будет автоматически выполняться вход. Однако если вы хотите выйти из учетной записи Azure, сделайте следующее:
В Eclipse выберите Сервис, Azure и затем Выйти.
При отображении диалогового окна Выход из Azure нажмите кнопку Да.
Следующие шаги
Сообщить об ошибке или запросить новые функции можно в нашем репозитории GitHub. Также можно задать вопросы на сайте Stack Overflow, пометив их тегом azure-java-tools.
Дополнительные сведения об использовании Java в Azure см. по следующим ссылкам:
Обратная связь
Ожидается в ближайшее время: в течение 2024 года мы постепенно откажемся от GitHub Issues как механизма обратной связи для контента и заменим его новой системой обратной связи. Дополнительные сведения см. в разделе https://aka.ms/ContentUserFeedback.
Отправить и просмотреть отзыв по