Начало работы: Установка Jenkins на виртуальную машину Azure Linux
В этой статье показано, как установить Jenkins на виртуальную машину Ubuntu Linux с инструментами и подключаемыми модулями, настроенными для работы с Azure.
В этой статье вы узнаете, как выполнять следующие задачи.
- Создание файла установки, который скачивает и устанавливает Jenkins
- Создание или изменение группы ресурсов
- Создание виртуальной машины с файлом установки
- Откройте порт 8080, чтобы получить доступ к Jenkins на виртуальной машине.
- Подключение к виртуальной машине через SSH
- Настройка примера задания Jenkins на основе примера приложения Java в GitHub
- Построение примера задания Jenkins
1. Настройка среды
- Подписка Azure. Если у вас нет подписки Azure, создайте бесплатную учетную запись, прежде чем начинать работу.
2. Открытие Cloud Shell
Если у вас уже открыт сеанс Cloud Shell, вы можете перейти к следующему разделу.
Откройте портал Azure в браузере.
При необходимости войдите в подписку Azure и измените каталог Azure.
Откройте Cloud Shell.

Если вы ранее не использовали Cloud Shell, настройте параметры среды и хранилища.
Выберите среду командной строки.
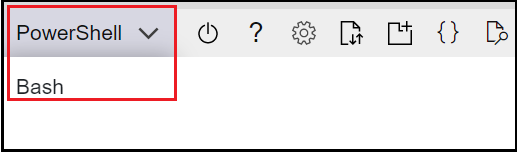
3. Создание виртуальной машины
Создайте тестовый каталог с именем
jenkins-get-started.Перейдите в тестовый каталог.
Создайте файл с именем
cloud-init-jenkins.txt.Скопируйте приведенный ниже код и вставьте его в новый файл:
#cloud-config package_upgrade: true runcmd: - sudo apt install openjdk-11-jre -y - curl -fsSL https://pkg.jenkins.io/debian-stable/jenkins.io-2023.key | sudo tee /usr/share/keyrings/jenkins-keyring.asc > /dev/null - echo 'deb [signed-by=/usr/share/keyrings/jenkins-keyring.asc] https://pkg.jenkins.io/debian-stable binary/' | sudo tee /etc/apt/sources.list.d/jenkins.list > /dev/null - sudo apt-get update && sudo apt-get install jenkins -y - sudo service jenkins restartЗапустите az group create, чтобы создать группу ресурсов.
az group create --name jenkins-get-started-rg --location eastusЗапустите az vm create, чтобы создать виртуальную машину.
az vm create \ --resource-group jenkins-get-started-rg \ --name jenkins-get-started-vm \ --image UbuntuLTS \ --admin-username "azureuser" \ --generate-ssh-keys \ --public-ip-sku Standard \ --custom-data cloud-init-jenkins.txtЗапустите az vm list, чтобы проверить создание (и состояние) новой виртуальной машины.
az vm list -d -o table --query "[?name=='jenkins-get-started-vm']"Поскольку Jenkins работает на порту 8080, запустите az vm open, чтобы открыть порт 8080 на новой виртуальной машине.
az vm open-port \ --resource-group jenkins-get-started-rg \ --name jenkins-get-started-vm \ --port 8080 --priority 1010
4. Настройка Jenkins
Запустите az vm show, чтобы получить общедоступный IP-адрес для образца виртуальной машины.
az vm show \ --resource-group jenkins-get-started-rg \ --name jenkins-get-started-vm -d \ --query [publicIps] \ --output tsvОсновные моменты:
- Параметр
--queryограничивает выходные данные к общедоступным IP-адресам виртуальной машины.
- Параметр
Используйте IP-адрес, полученный на предыдущем шаге, для подключения к виртуальной машине по протоколу SSH. Необходимо подтвердить запрос на подключение.
ssh azureuser@<ip_address>Основные моменты:
- После успешного подключения в запросе Cloud Shell содержится имя пользователя и имя виртуальной машины:
azureuser@jenkins-get-started-vm.
- После успешного подключения в запросе Cloud Shell содержится имя пользователя и имя виртуальной машины:
Убедитесь, что Jenkins выполняется и получает состояние от службы Jenkins.
service jenkins statusОсновные моменты:
- Если вы получаете сообщение об ошибке, касающейся того, что служба не существует, вам, возможно, придется подождать пару минут, чтобы все было установлено и инициализировано.
Получите автоматически сформированный пароль Jenkins.
sudo cat /var/lib/jenkins/secrets/initialAdminPasswordИспользуя IP-адрес, откройте следующий URL-адрес в браузере:
http://<ip_address>:8080Введите ранее полученный пароль и выберите Продолжить.
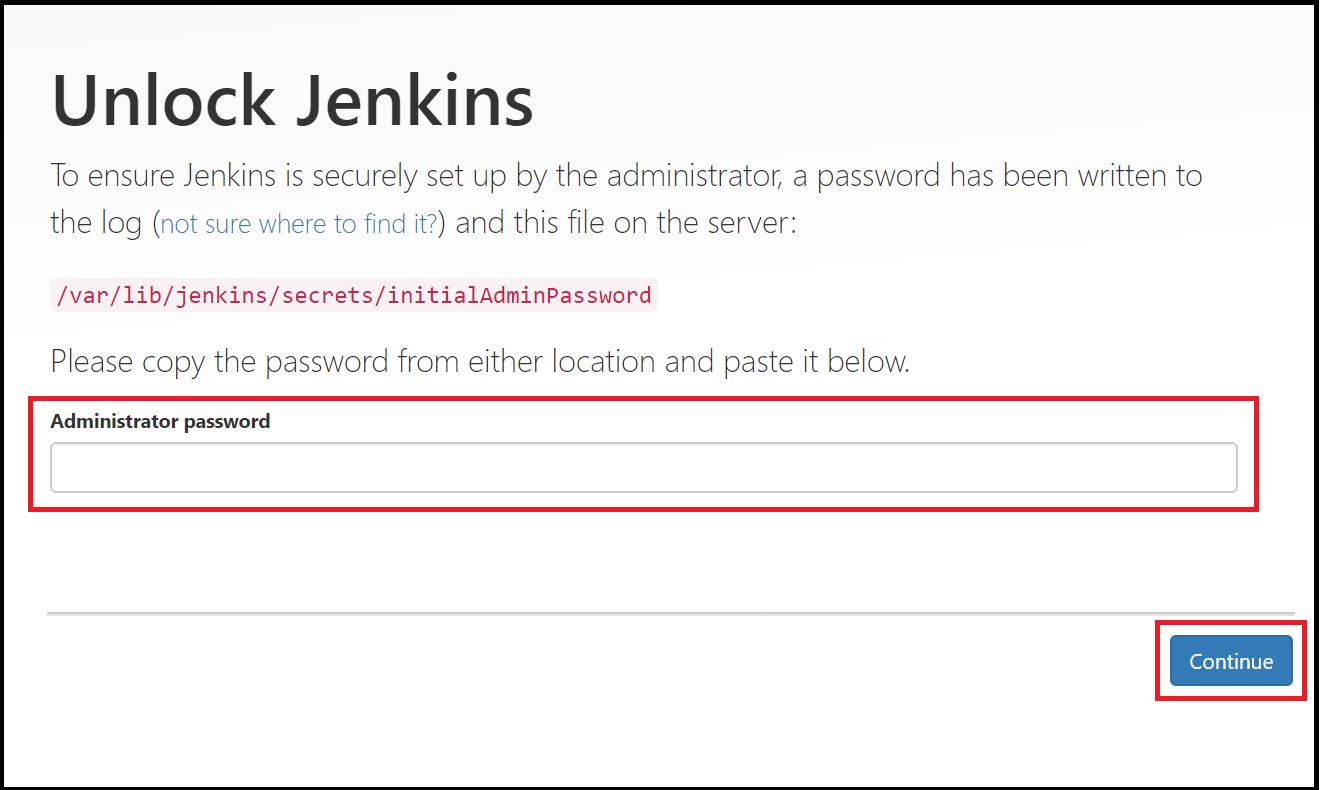
Щелкните Select plugins to install (Выбрать подключаемые модули для установки).
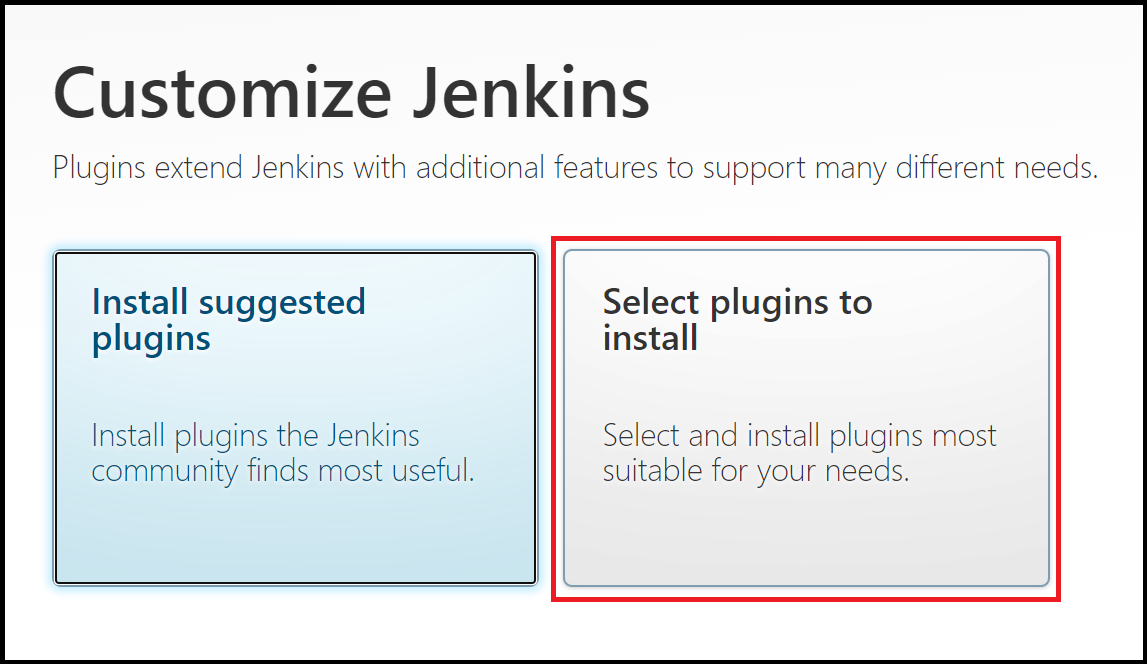
В поле фильтра в верхней части страницы введите
github. Выберите подключаемый модуль GitHub, а затем — Установить.
Введите сведения для первого администратора и выберите Сохранить и продолжить.

На странице Конфигурация экземпляра выберите Сохранить и завершить.
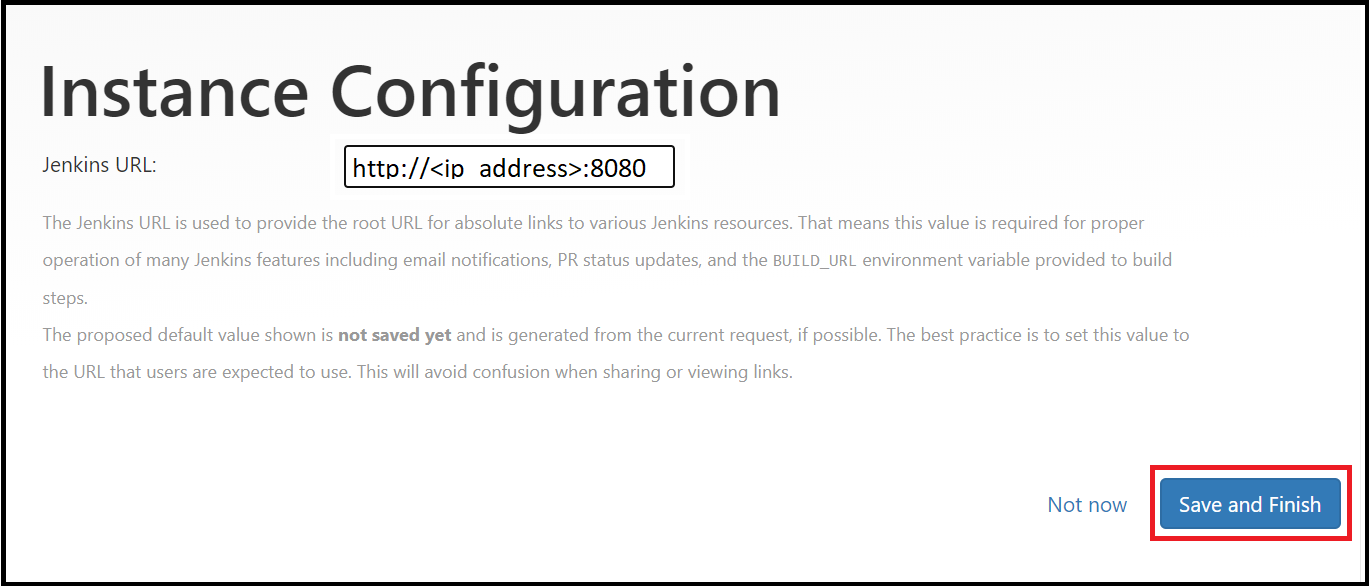
Выберите Start using Jenkins (Начать работу с Jenkins).
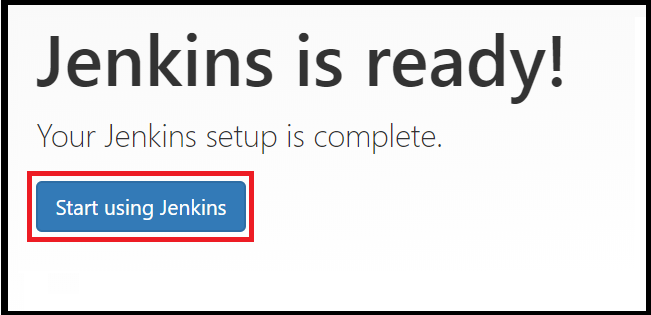
5. Создайте свое первое задание
На домашней странице Jenkins выберите Create a job (Создание задания).
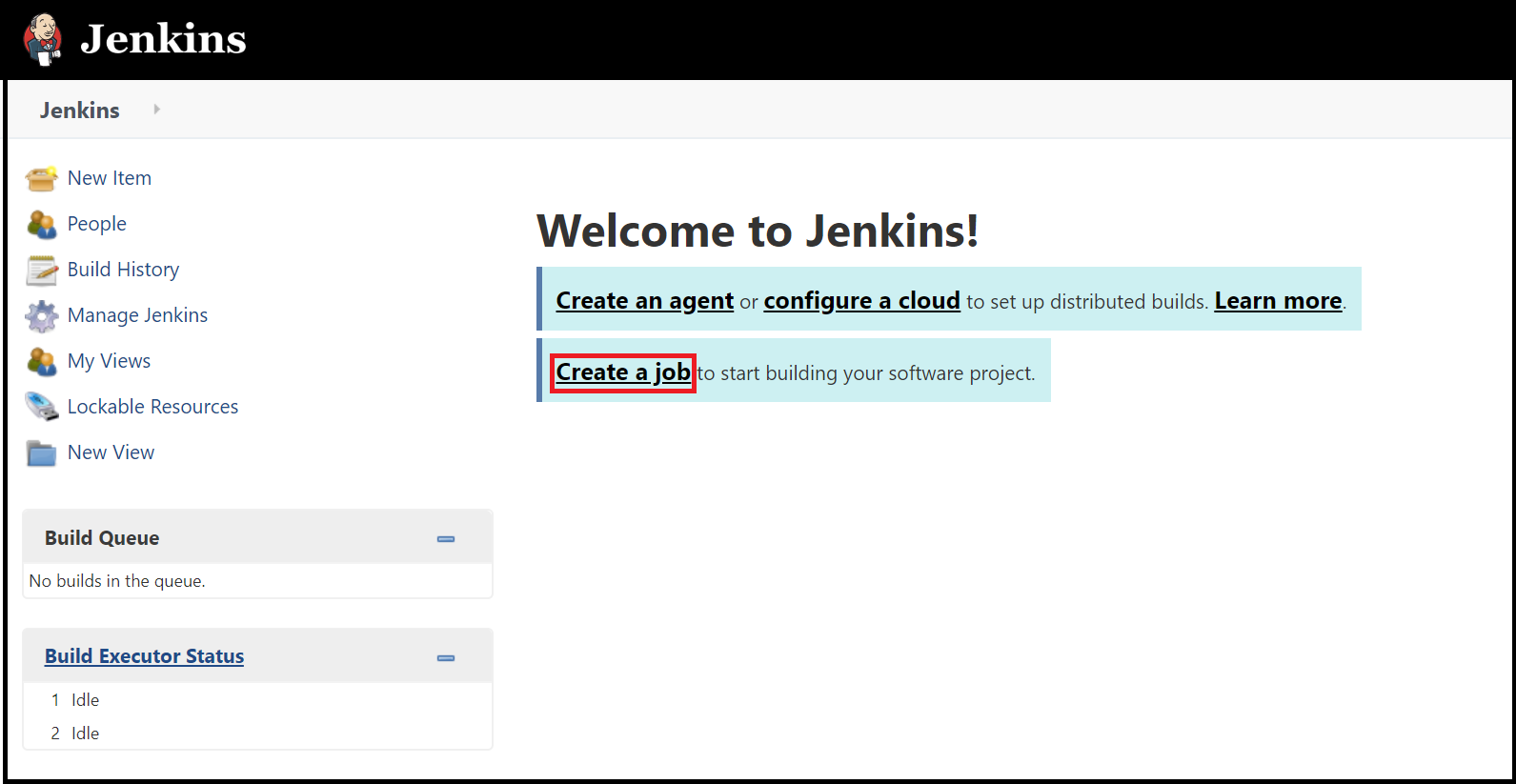
Введите имя задания
mySampleApp, выберите Freestyle project (Универсальный проект) и нажмите кнопку ОК.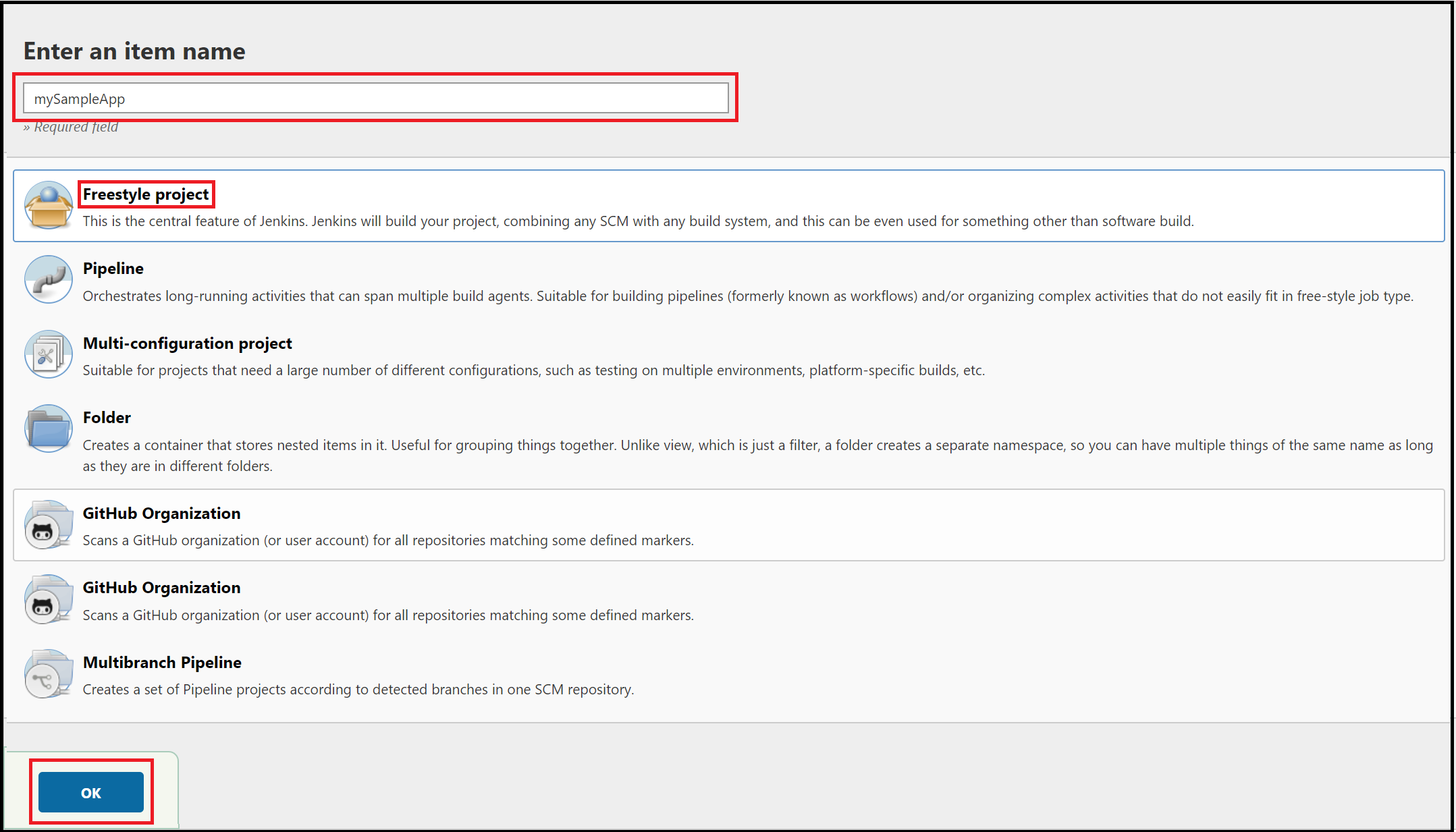
Откройте вкладку Source Code Management (Управление исходным кодом). Включите Git и введите следующий URL-адрес для значения Repository URL (URL-адрес репозитория):
https://github.com/spring-guides/gs-spring-boot.git. Затем измените параметр Branch Specifier (Описатель ветви) на*/main.
Выберите вкладку Build (Создание), нажмите Add build step (Добавление шага сборки).
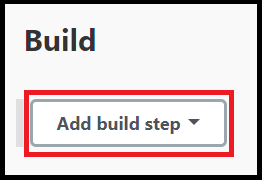
Из раскрывающегося меню выберите Invoke Gradle script (Вызов сценария Gradle).
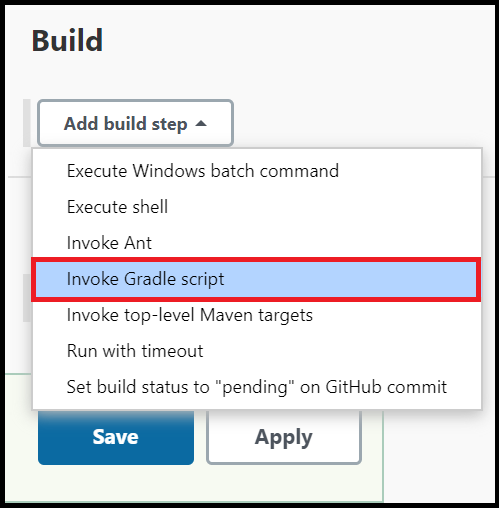
Выберите Use Gradle Wrapper (Использовать программу-оболочку Gradle), затем введите значение
completeдля параметра Wrapper location (Расположение программы-оболочки) иbuildдля параметра Задачи.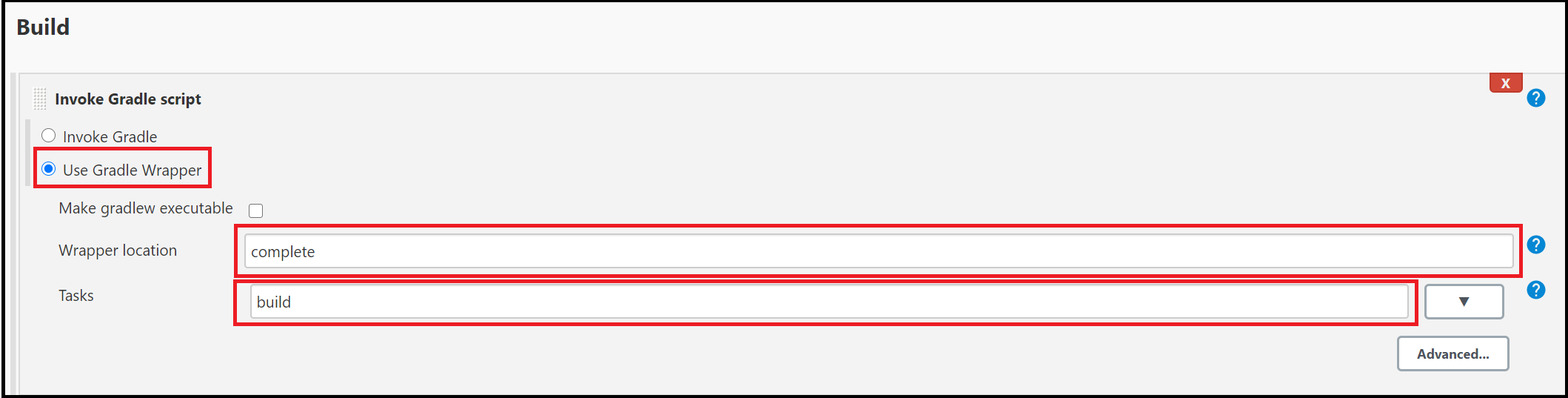
Выберите Advanced (Дополнительно) и введите
completeв поле Root Build script (Корневой скрипт сборки).
Прокрутите к нижней части страницы и выберите Сохранить.
6. Сборка примера приложения Java
Когда откроется домашняя страница проекта, выберите Build Now (Собрать сейчас), чтобы скомпилировать код и создать пакет для примера приложения.
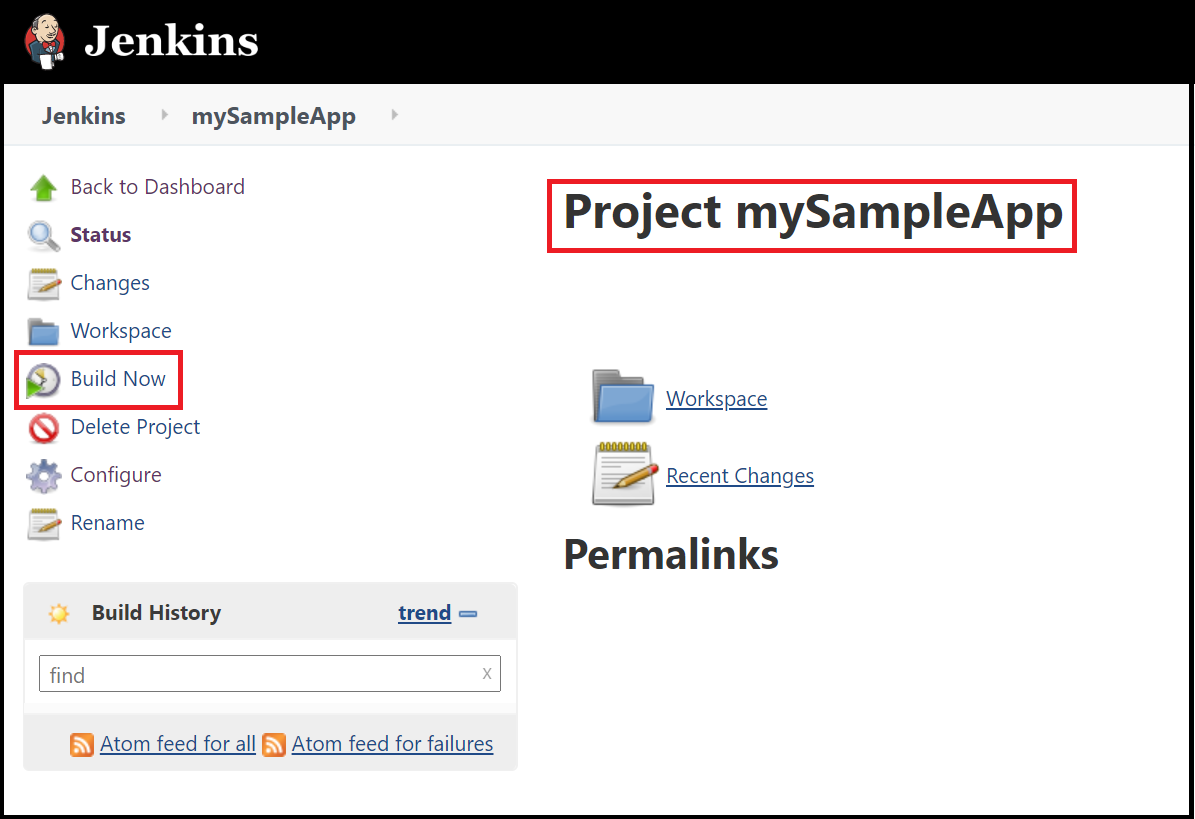
Графическое изображение под заголовком Build History (История сборки) указывает на процесс сборки задания.
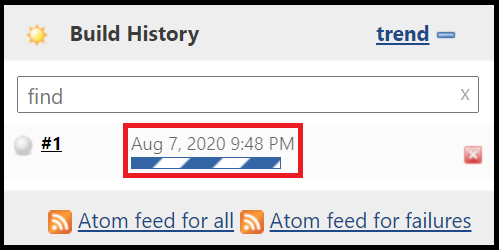
По завершении сборки выберите ссылку Workspace (Рабочая область).
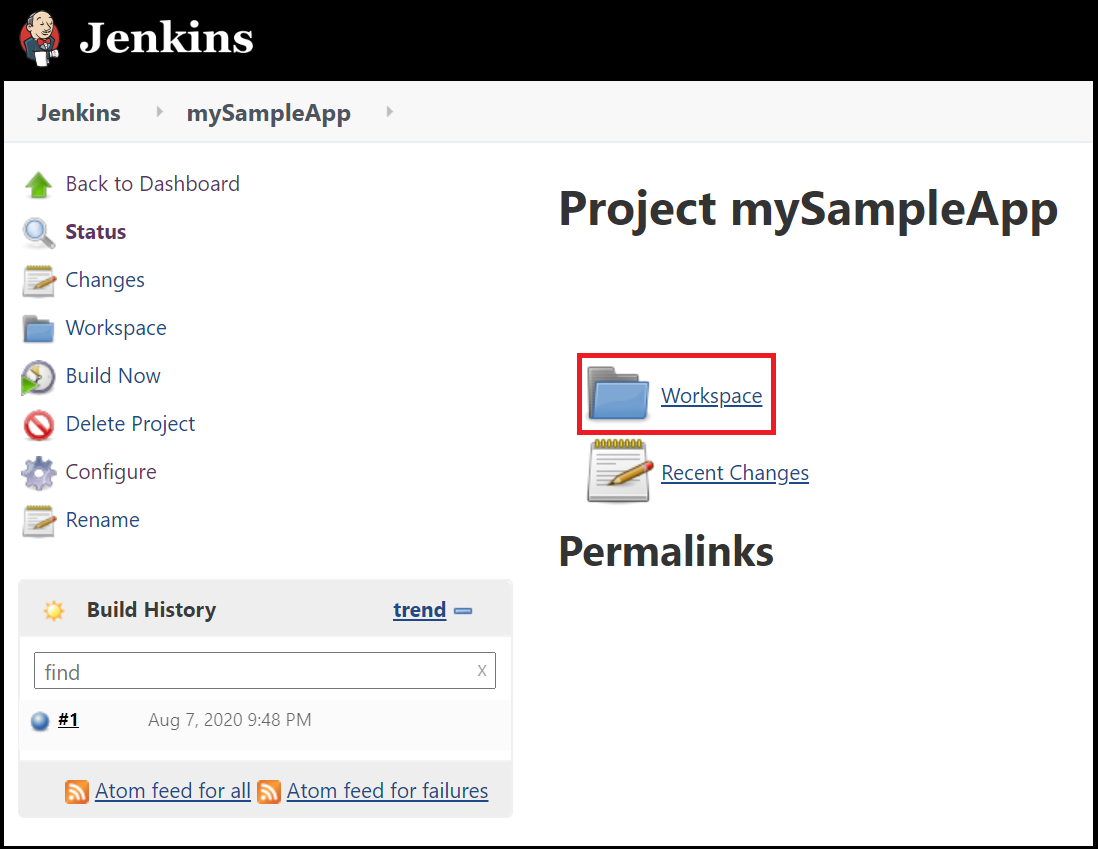
Перейдите к
complete/build/libs, чтобы увидеть, что файл.jarбыл успешно построен.
Теперь сервер Jenkins готов к сборке ваших собственных проектов в Azure.
Устранение неполадок
Если у вас возникли проблемы с настройкой Jenkins, перейдите на страницу установки Jenkins, чтобы получить последние инструкции и ознакомиться с известными проблемами.
Следующие шаги
Обратная связь
Ожидается в ближайшее время: в течение 2024 года мы постепенно откажемся от GitHub Issues как механизма обратной связи для контента и заменим его новой системой обратной связи. Дополнительные сведения см. в разделе https://aka.ms/ContentUserFeedback.
Отправить и просмотреть отзыв по