Краткое руководство. Создание и развертывание веб-приложения Python в Azure с помощью шаблона azd
В этом кратком руководстве описан самый простой и быстрый способ создания и развертывания веб-решения Python и базы данных в Azure. Следуя инструкциям в этом кратком руководстве, вы получите следующее:
azdВыберите шаблон на основе веб-платформы Python, платформы базы данных Azure и платформы веб-размещения Azure, на которой вы хотите создать.- Используйте команды CLI для запуска
azdшаблона для создания примера веб-приложения и базы данных, а также создания и настройки необходимых ресурсов Azure, а затем развертывания примера веб-приложения в Azure. - Измените веб-приложение на локальном компьютере и используйте команду для повторного
azdразвертывания. azdИспользуйте команду для очистки ресурсов Azure.
Для выполнения этого руководства потребуется менее 15 минут. После завершения можно начать изменение нового проекта с помощью пользовательского кода.
Дополнительные сведения об этих azd шаблонах для разработки веб-приложений Python:
Необходимые компоненты
подписка Azure — создайте бесплатную учетную запись.
На локальном компьютере должно быть установлено следующее:
- Интерфейс командной строки разработчика Azure
- Docker Desktop
- Visual Studio Code
- Расширение контейнера разработки
Выберите шаблон
azd Выберите шаблон на основе веб-платформы Python, платформы веб-размещения Azure и платформы баз данных Azure, на которой вы хотите создать.
Выберите имя шаблона (первый столбец) из следующего списка шаблонов в следующих таблицах. Вы будете использовать имя шаблона во время
azd initшага в следующем разделе.Template Веб-платформа База данных Платформа размещения Репозиторий GitHub azure-django-postgres-flexible-aca Django Гибкий сервер PostgreSQL Приложения-контейнеры Azure репозиторий azure-django-postgres-flexible-appservice Django Гибкий сервер PostgreSQL Служба приложений Azure репозиторий azure-django-cosmos-postgres-aca Django Cosmos DB (адаптер PostgreSQL) Приложения-контейнеры Azure репозиторий azure-django-cosmos-postgres-appservice Django Cosmos DB (адаптер PostgreSQL) Служба приложений Azure репозиторий azure-django-postgres-addon-aca Django Надстройка PostgreSQL для приложений контейнеров Azure Приложения-контейнеры Azure репозиторий
Репозиторий GitHub (последний столбец) предоставляется только в справочных целях. Клонировать репозиторий следует только в том случае, если вы хотите внести изменения в шаблон. В противном случае следуйте инструкциям из этого краткого руководства, чтобы использовать azd интерфейс командной строки для взаимодействия с шаблоном в обычном рабочем процессе.
Запуск шаблона
azd Выполнение шаблона совпадает с языками и платформами. И те же основные шаги применяются ко всем шаблонам. Вот что нужно сделать:
В терминале перейдите в папку на локальном компьютере, где обычно хранятся локальные репозитории Git, а затем создайте новую папку с именем azdtest. Затем перейдите в этот каталог с помощью
cdкоманды.mkdir azdtest cd azdtestНе используйте терминал Visual Studio Code для этого краткого руководства.
Чтобы настроить локальную среду разработки, введите следующие команды в терминале и ответьте на все запросы:
azd init --template <template name>Замените
<template name>одним из шаблонов из таблиц , выбранных на предыдущем шаге, например azure-django-postgres-aca .При появлении запроса на имя среды используйте azdtest или любое другое имя. Имя среды используется при именовании групп ресурсов и ресурсов Azure. Для получения наилучших результатов используйте короткое имя, нижний регистр последних, никаких специальных символов.
Чтобы выполнить проверку подлинности
azdв учетной записи Azure, введите следующие команды в терминале и следуйте инструкциям в командной строке:azd auth loginСледуйте инструкциям при появлении запроса "Выбрать учетную запись" или войти в учетную запись Azure. После успешной проверки подлинности на веб-странице отображается следующее сообщение: "Проверка подлинности завершена. Вы можете вернуться в приложение. Вы можете закрыть эту вкладку браузера".
При закрытии вкладки оболочка отображает сообщение:
Logged in to Azure.Перед попыткой следующего шага убедитесь, что Docker Desktop открыт и запущен в фоновом режиме.
Чтобы создать необходимые ресурсы Azure, введите следующие команды в терминале и ответьте на все запросы:
azd upВажно!
После
azd upуспешного завершения пример веб-приложения будет доступен в общедоступном Интернете, а подписка Azure начнет взимать плату за все созданные ресурсы. Создатели шаблоновazdнамеренно выбрали недорогие уровни, но не обязательно бесплатные уровни, так как бесплатные уровни часто имеют ограниченную доступность.Следуйте инструкциям при появлении запроса на выбор подписки Azure для оплаты, а затем выберите расположение Azure для использования. Выберите регион, близкий к вам географически.
azd upВыполнение может занять несколько минут, так как оно подготавливает и развертывает несколько служб Azure. По мере отображения хода выполнения просмотрите ошибки. Если вы видите ошибки, попробуйте устранить эту проблему:- Удалите папку azd-quickstart и инструкции быстрого запуска с самого начала.
- При появлении запроса выберите более простое имя для вашей среды. Используйте только строчные буквы и дефисы. Цифры, буквы верхнего регистра или специальные символы.
- Выберите другое расположение.
Если у вас по-прежнему возникли проблемы, см . раздел "Устранение неполадок " в нижней части этого документа.
Важно!
Завершив работу с примером веб-приложения, используйте
azd downдля удаления всех служб, созданныхazd up.После
azd upуспешного завершения отображаются следующие выходные данные: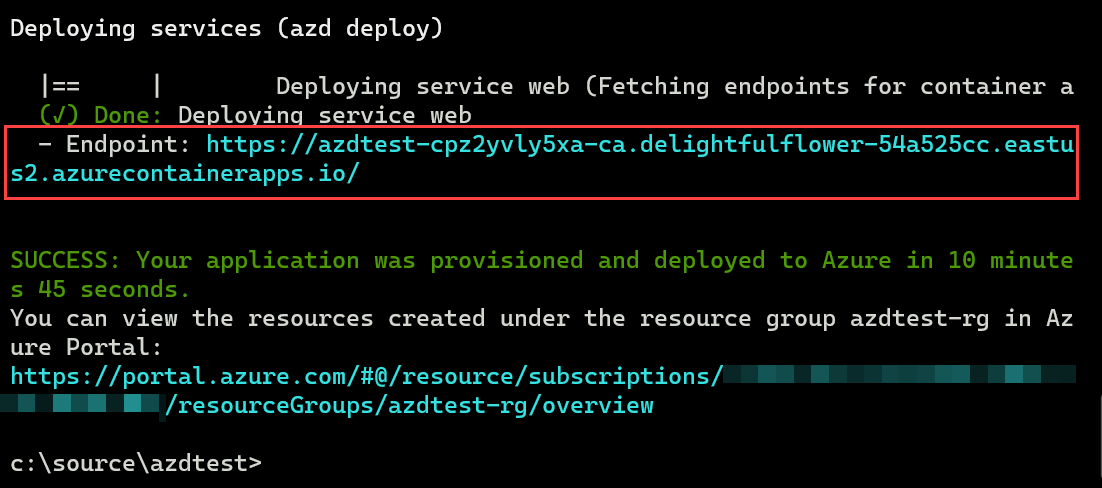
Скопируйте первый URL-адрес после слова
- Endpoint:и вставьте его в строку расположения веб-браузера, чтобы просмотреть пример проекта веб-приложения, работающего в Azure.Откройте новую вкладку в веб-браузере, скопируйте второй URL-адрес из предыдущего шага и вставьте его в строку расположения. В портал Azure отображаются все службы в новой группе ресурсов, развернутой для размещения примера проекта веб-приложения.
Изменение и повторное развертывание
Следующий шаг — внести небольшое изменение в веб-приложение, а затем повторно развернуть.
Откройте Visual Studio Code и откройте созданную ранее папку azdtest .
Этот шаблон настраивается для необязательного использования контейнеров разработки. Когда появится уведомление о контейнере разработки в Visual Studio Code, нажмите кнопку "Повторно открыть в контейнере".
Используйте представление Обозреватель Visual Studio Code, чтобы перейти к папке src/templates и открыть файл index.html. Найдите следующую строку кода:
<h1 id="pagte-title">Welcome to ReleCloud</h1>Измените текст внутри H1:
<h1 id="pagte-title">Welcome to ReleCloud - UPDATED</h1>Сохранение изменений.
Чтобы повторно развернуть приложение с изменением, в терминале выполните следующую команду:
azd deployТак как вы используете контейнеры разработки и подключены удаленно к оболочке контейнера, не используйте панель терминала Visual Studio Code для выполнения
azdкоманд.После завершения команды обновите веб-браузер, чтобы увидеть обновление. В зависимости от используемой платформы веб-размещения может потребоваться несколько минут, прежде чем изменения видны.
Теперь вы готовы редактировать и удалять файлы в шаблоне. Дополнительные сведения см. в разделе "Что можно изменить или удалить" в шаблоне?
Очистка ресурсов
Очистите ресурсы, созданные шаблоном
azd down, выполнив команду.azd downКоманда
azd downудаляет ресурсы Azure и рабочий процесс GitHub Actions. При появлении запроса примите согласие на удаление всех ресурсов, связанных с группой ресурсов.Вы также можете удалить папку azdtest или использовать ее в качестве основы для собственного приложения, изменив файлы проекта.
Устранение неполадок
Если во время выполнения azd upвозникают ошибки, выполните следующие действия:
- Выполните команду
azd down, чтобы удалить все созданные ресурсы. Кроме того, можно удалить группу ресурсов, созданную в портал Azure. - Удалите папку azdtest на локальном компьютере.
- В портал Azure найдите Key Vault. Выберите команду "Управление удаленными хранилищами", выберите подписку, выберите все хранилища ключей, содержащие имя azdtest или то, что вы назвали вашей средой, и выберите Purge.
- Повторите действия, описанные в этом кратком руководстве. На этот раз при появлении запроса выберите более простое имя для вашей среды. Попробуйте короткие буквы, строчные буквы, цифры, не буквы верхнего регистра, специальные символы.
- При повторных попытках быстрого запуска выберите другое расположение.
Вопросы и ответы см. в более комплексном списке возможных проблем и решений.
См. также
- Дополнительные сведения о веб-шаблонах
azdPython - Дополнительные сведения о
azdкомандах. - Узнайте, какие папки и файлы в проекте можно изменить или удалить?
- Дополнительные сведения о контейнерах разработки.
- Обновите шаблоны Bicep, чтобы добавить или удалить службы Azure. Не знаю Bicep? Попробуйте использовать этот Обучение путь: основы Bicep
- Использование
azdдля настройки конвейера CI/CD GitHub Actions для повторного развертывания при слиянии в основной ветви - Настройка мониторинга, чтобы вы могли отслеживать приложение с помощью Интерфейса командной строки разработчика Azure
Обратная связь
Ожидается в ближайшее время: в течение 2024 года мы постепенно откажемся от GitHub Issues как механизма обратной связи для контента и заменим его новой системой обратной связи. Дополнительные сведения см. в разделе https://aka.ms/ContentUserFeedback.
Отправить и просмотреть отзыв по