Реализация методик scrum для вашей команды в Azure Boards
Azure DevOps Services | Azure DevOps Server 2022 — Azure DevOps Server 2019
Средства Sprints включают отфильтрованную невыполненную работу на основе пути итерации и аналогично отфильтрованной области задач. Эти инструменты полезны для внедрения практик Scrum. С помощью Scrum вы можете планировать спринты и отслеживать их выполнение, а также обновлять свою доску задач.
Методы Scrum используют пути итерации, также называемые спринтами, для планирования работы, выполняемой командой в течение определенного периода времени и каденции. Чтобы приступить к работе, для вашей команды предопределено несколько спринтов. Если вы не знакомы с Scrum, ознакомьтесь с общими сведениями о том, что такое Scrum?.
Примечание.
Дополнительные сведения см. в разделе "Невыполненные работы", "Доски" и "Планы". Если вы не видите нужные рабочие элементы в невыполненной работе или доске, см. статью "Настройка невыполненных работ и досок ", чтобы настроить их в соответствии с вашими предпочтениями.
Использование Azure Boards для реализации Scrum
Общая последовательность шагов по реализации Scrum с помощью Azure Boards выглядит следующим образом:
Настройка команд и спринтов
- Определение путей итерации на уровне проекта и задания дат
- (Необязательно) Добавление путей области уровня проекта (или добавьте путь к области при настройке каждой команды)
- Добавление команд
- Выберите пути итерации на уровне команды.
Создание невыполненной работы группы
- Создайте и упорядочение невыполненной работы команды.
- (Необязательно) Прогнозирование невыполненной работы команды.
Реализация спринта
Вы можете быстро назначить рабочие элементы спринту, перетаскивая их из невыполненной работы продукта на спринт.
- Назначение элементов невыполненной работы спринту
- Добавление задач в элементы невыполненной работы
- Настройка емкости спринта
- Настройка работы в соответствии с емкостью спринта
- (Необязательно) Общий доступ к плану спринта
- Обновление панели задач
- Мониторинг спринта сгореть
Закрытие спринта
Общие сведения о невыполненных работах и досках задач
Спринт невыполненные журналы и панели задач предоставляют отфильтрованное представление рабочих элементов, которым команда назначила определенный путь итерации или спринт. Спринты определяются для проекта, а затем выбираются командами. В невыполненной работе можно сопоставить путь итерации с помощью перетаскивания, а затем просмотреть их в отдельном спринте невыполненной работы.
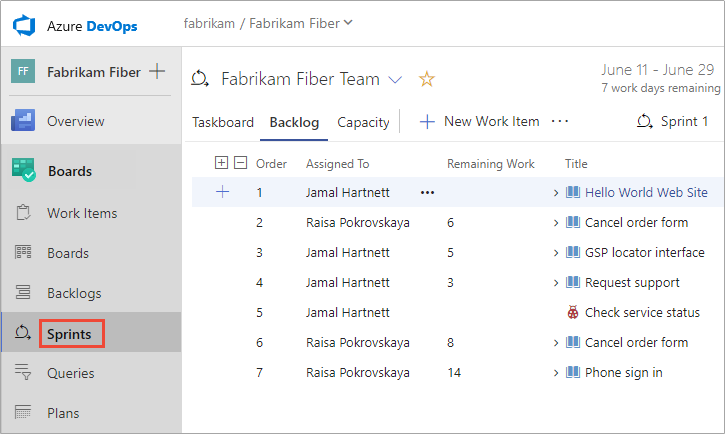
Отображение выбранных спринтов в невыполненной работы
Каждый спринт, выбранный для вашей команды, предоставляет доступ к невыполненной работе с спринта, доске задач и другим средствам гибкой разработки для планирования и отслеживания работы.
Вы можете получить обзор планирования спринта, включив параметр "Представление планирования ". В невыполненной работы продукта или любой невыполненной работы с спринтом
 выберите значок параметров представления и выберите " Планирование".
выберите значок параметров представления и выберите " Планирование".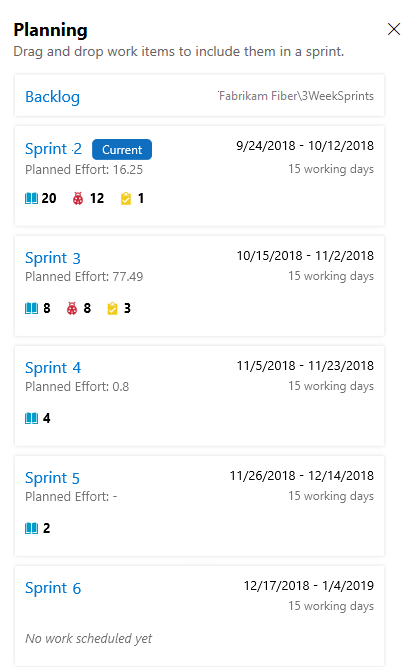
Примечание.
В области планирования отображаются только текущие спринты и следующие 10 будущих спринтов в списке, даже если для команды выбрано больше.
Появится набор спринтов, выбранных для вашей команды. Если вы не видите список спринтов, можно добавить спринты или выбрать существующие спринты для использования вашей команды. Дополнительные сведения см. в разделе "Определение спринтов".
Чтобы выбрать невыполненную работу спринта, можно выбрать одну из ссылок на спринт в области планирования или из невыполненной работы Спринта, выберите спринт из селектора спринта.
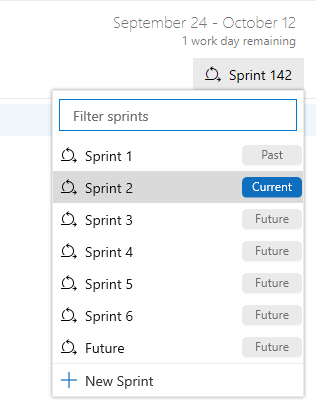
Отслеживание емкости команды
После определения путей итерации (спринта) и настройки итерации команды можно начать с помощью следующих средств для планирования спринта.
В начале каждого спринта вы хотите запланировать работу, которую может зафиксировать ваша команда. Три средства Agile, поддерживающие эту работу, включают невыполненную работу спринта, планирование емкости и полосы емкости. Невыполненная работа с спринтом содержит отфильтрованное подмножество элементов невыполненной работы, путь итерации которого соответствует текущему спринту.
Средство планирования емкости группы
Задав емкость команды, команда точно знает общее количество рабочих часов или дней, которые команда имеет для каждого спринта. С помощью этого средства вы устанавливаете емкость отдельных участников группы и выходные дни. И, удобно, вы можете установить праздники или общие дни, снятые всей командой.
Установка емкости для каждого члена команды, работающего во время спринта, приводит к отображению панели емкости для этого человека.
Дополнительные сведения см. в разделе "Настройка емкости для участников команды и участников команды".
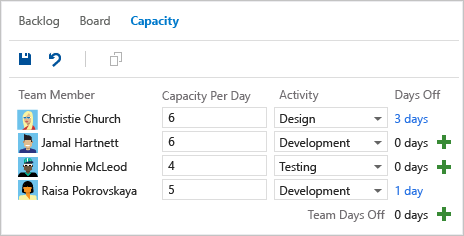
Отдельные и командные панели емкости
С помощью баров емкости вы можете быстро увидеть, кто превышает, в или под емкостью. Полосы емкости обновляются с каждым из следующих действий:
- Задачи назначаются с ненулевыми оставшимися работами
- Изменение оставшихся работ
- Изменение даты в цикле спринта. Емкость отдельных и команд всегда отражает их емкость с текущего дня до конца спринта.
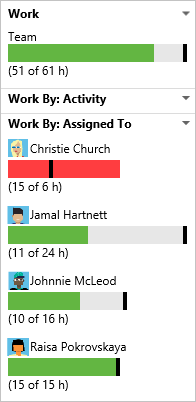
Вот как интерпретировать цвета емкости:
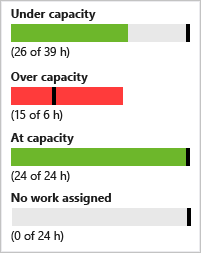
Обновление задач и мониторинг сжигания
Во время спринта используйте панель задач и диаграмму спринта для отслеживания их хода выполнения. Диаграмма спринта сгорает с помощью наглядного визуального элемента, чтобы определить, находится ли ваша команда на пути к выполнению плана спринта.
Панель задач
Ваша панель задач предоставляет интерактивную доску хода выполнения, необходимую для выполнения невыполненной работы спринта. Во время спринта необходимо обновить состояние задач и оставшуюся работу для каждой задачи.
Обновление задач ежедневно или несколько раз в неделю дает более гладкую диаграмму ожога.
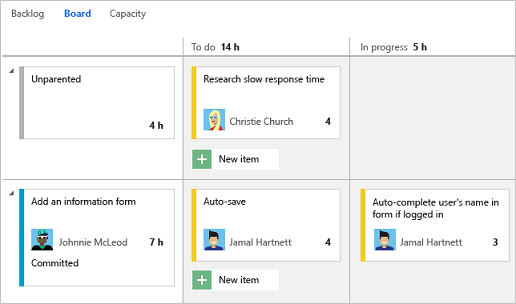
Диаграмма очистки спринта
Вы используете диаграмму спринта для снижения риска и проверка для область ползунок в течение всего цикла спринта. Диаграмма сгорения отражает прогресс, достигнутый командой при выполнении всех работ, которые они оценили во время собрания планирования спринта.
Идеальная линия тренда всегда указывает на устойчивое сгорание. Тем не менее, синяя область представляет то, что происходит на самом деле. В нем показана сборка работы, так как участники команды добавляют задачи и сокращают работу, так как участники команды выполняют эти задачи.
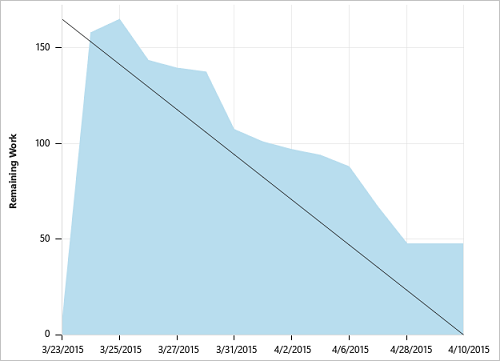
Использование средств скорости и прогнозирования для прогнозирования рабочих усилий
Используйте средства планирования и отслеживания спринта для каждого спринта. Кроме того, используйте средства скорости и прогноза для оценки работы, которую можно выполнить в будущих спринтах.
Скорость предоставляет полезные метрики для получения сведений о том, сколько работы ваша команда может завершить во время цикла спринта. И средство прогнозирования предоставляет средства для определения того, сколько трудоемких работ ваша команда может завершить в спринте. Эта сумма основана на указанной скорости команды.
После нескольких спринтов используйте средство "Скорость " и " Прогноз" для оценки работы, которую можно выполнить в будущих спринтах.
Диаграмма скорости
Каждая команда связана с одной и только одной диаграммой скорости. Зеленая полоса на диаграмме указывает общее предполагаемое усилие (точки истории или размер) невыполненных элементов (пользовательских историй или требований), выполненных в спринте. (Синий соответствует предполагаемой попытке элементов, еще не завершенных.)
Скорость зависит от емкости команды, спринта над спринтом. Однако со временем скорость должна указывать надежный средний показатель, который можно использовать для прогнозирования полной невыполненной работы.
Свести к минимуму дисперсию размера элемента невыполненной работы (усилий или точек истории) вы получаете более надежные метрики скорости.
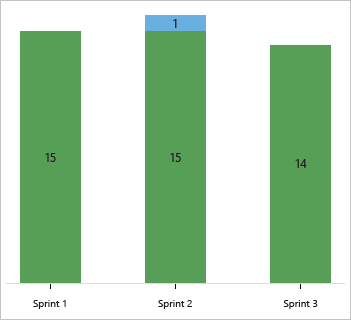
Средство прогнозирования
Вы можете использовать средство прогнозирования, чтобы получить представление о том, сколько элементов и какие элементы можно выполнить в спринте.
Подключив скорость, вы можете увидеть, какие элементы находятся в область для набора спринтов, выбранных командой. Как показано здесь, скорость 15 указывает, что для завершения показанной работы потребуется три спринта.*
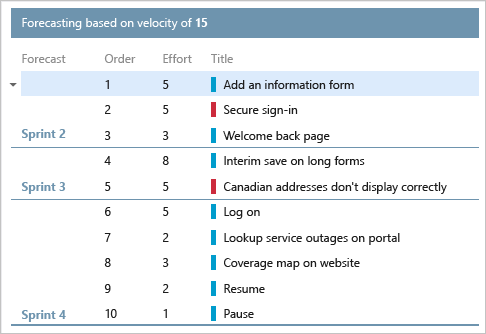
Изменения область спринта запроса
Диаграмма или мини-приложение для отслеживания изменений области спринта не предусмотрены. Но вы можете запросить рабочие элементы, добавленные в спринт или перемещенные из спринта после его начала. Выполните указанные ниже действия.
Вывод списка рабочих элементов, добавленных после начала спринта
Откройте диаграмму скорости для команды и выберите планированную полосу для спринта интереса. Вы можете использовать планированную панель для мини-приложения диаграммы скорости или диаграммы скорости невыполненной работы команды.

Откроется страница результатов запроса со списком рабочих элементов, определенных для спринта в начале спринта, в первый день спринта. Этот список представляет собой элементизованный список идентификаторов рабочих элементов.
Выберите страницу редактора, чтобы изменить запрос.
Вывод списка элементов, которые были добавлены в спринт после запуска спринта. Для этого измените запрос, чтобы добавить и изменить следующие предложения:
- Добавьте предложение в верхней части, чтобы указать интересующие типы рабочих элементов
- Измените оператор поля идентификатора на "Не в".
- Добавьте путь итерации для спринта интереса.
- Добавьте путь к области для команды.
Обновленный запрос должен выглядеть примерно так, как показано на следующем рисунке.
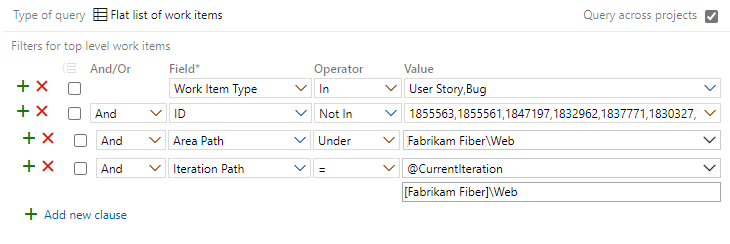
Добавьте "Дата создания" в качестве параметра столбца и сортируйте по этому полю. Затем можно просмотреть существующие рабочие элементы, добавленные в спринт, и новые рабочие элементы.
Вывод списка рабочих элементов, перенесенных из спринта
Откройте диаграмму скорости для команды и выберите планированную полосу для спринта интереса. Вы можете использовать планированную панель для мини-приложения диаграммы скорости или диаграммы скорости невыполненной работы команды.

Откроется страница "Результаты запроса" со списком рабочих элементов, определенным для спринта в начале спринта, в первый день спринта. Этот список представляет собой элементизованный список идентификаторов рабочих элементов.
Выберите страницу редактора, чтобы изменить запрос.
Вывод списка элементов, которые были перемещены из спринта после начала спринта. Для этого измените запрос, чтобы добавить и изменить следующие предложения:
- Добавьте предложение в верхней части, чтобы указать интересующие типы рабочих элементов
- Добавьте путь итерации для интересующего спринта, укажите оператор Not Under
- Добавьте путь к области для команды.
Обновленный запрос должен выглядеть примерно так, как показано на следующем рисунке.
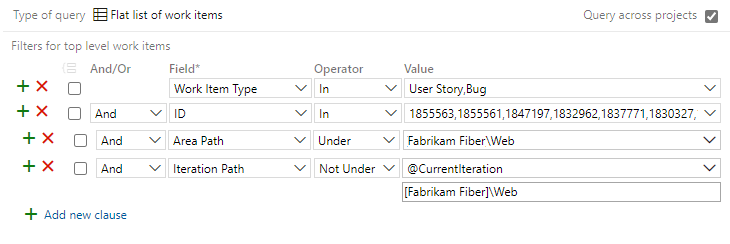
Другие параметры для определения изменений в область спринта см. в статье "Запрос по дате или текущей итерации", "Список рабочих элементов", перенесенных из спринта.
Следующий шаг
Связанные статьи
Если вы работаете с несколькими командами, и каждая команда хочет собственного представления невыполненной работы, вы можете создать больше команд. Затем каждая команда получает доступ к собственному набору инструментов Agile. Каждый инструмент Agile фильтрует рабочие элементы, чтобы включить только те назначенные значения в путь области команды по умолчанию и путь итерации.
Обратная связь
Ожидается в ближайшее время: в течение 2024 года мы постепенно откажемся от GitHub Issues как механизма обратной связи для контента и заменим его новой системой обратной связи. Дополнительные сведения см. в разделе https://aka.ms/ContentUserFeedback.
Отправить и просмотреть отзыв по