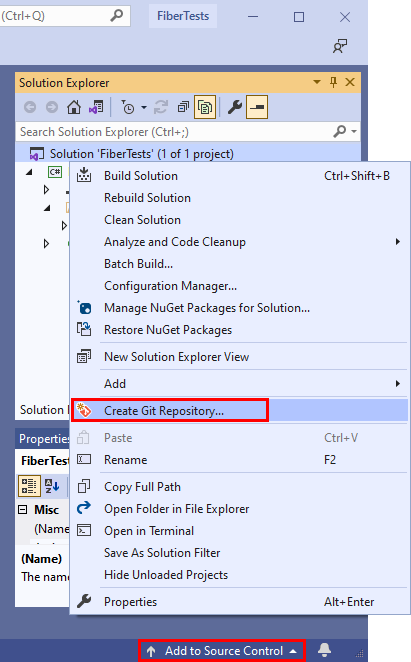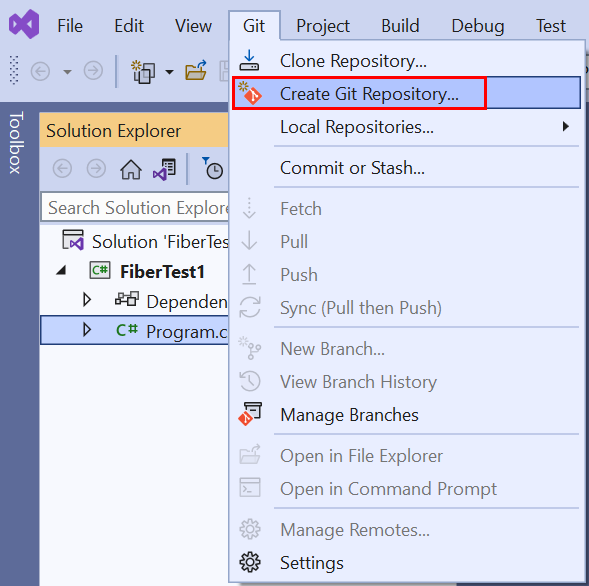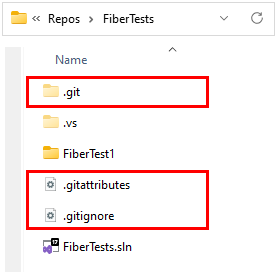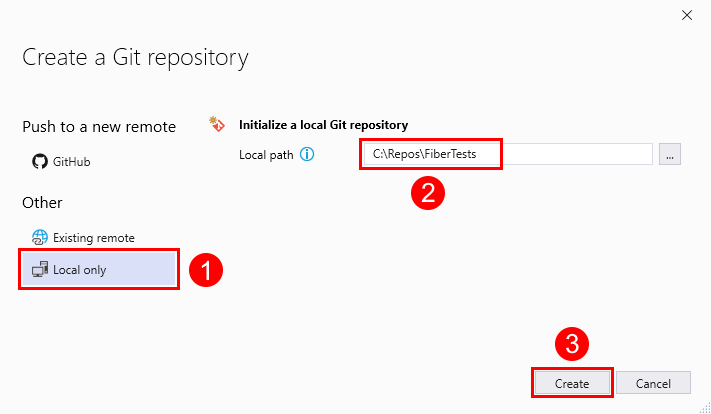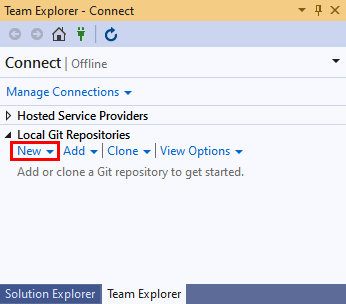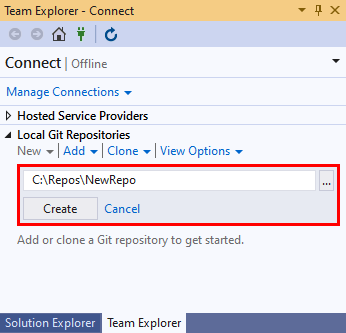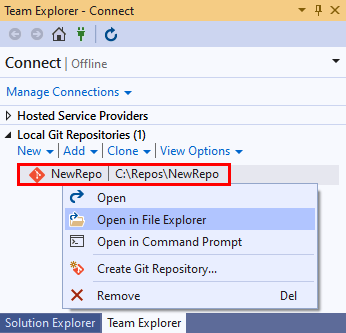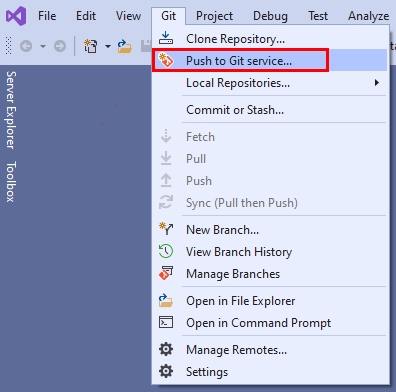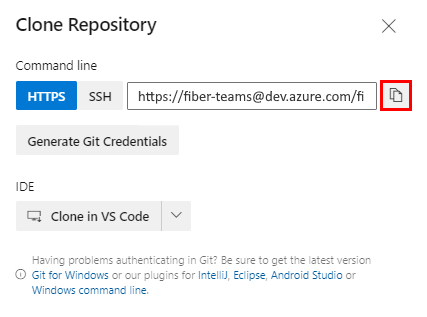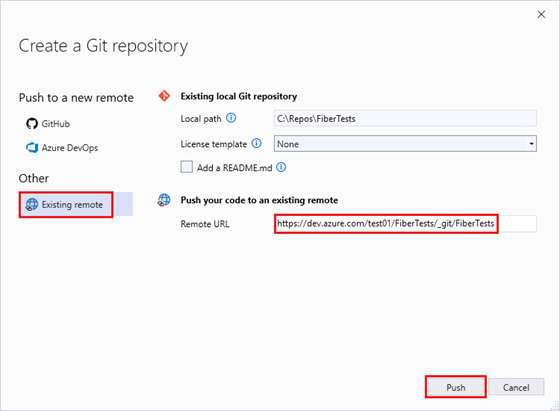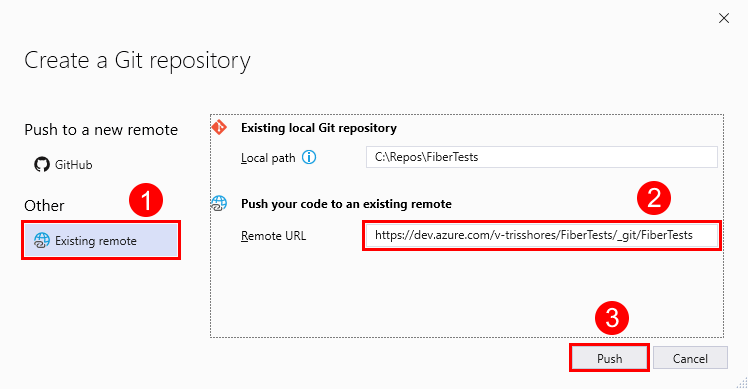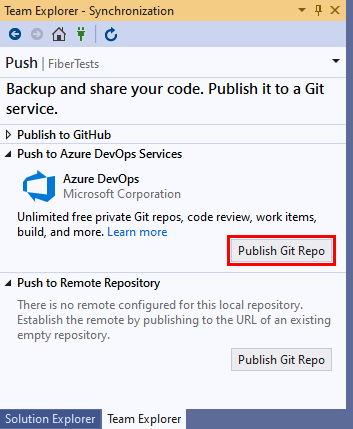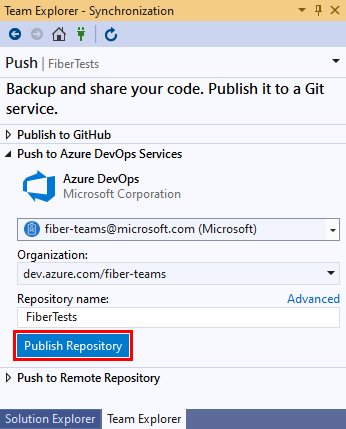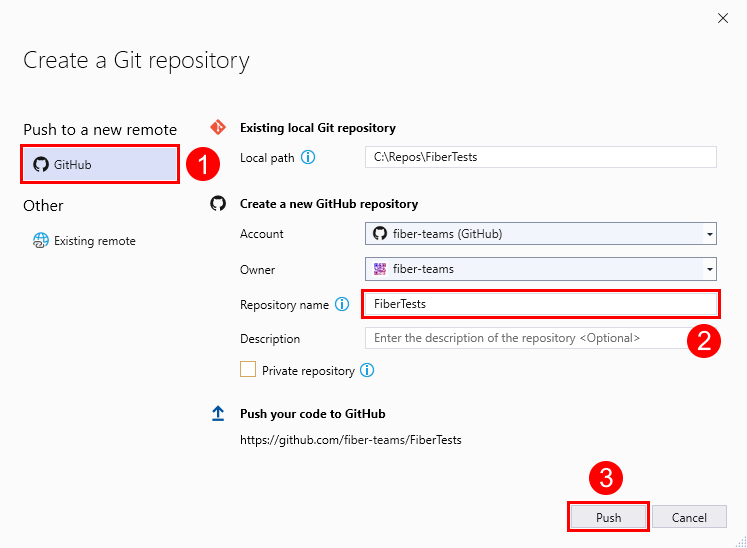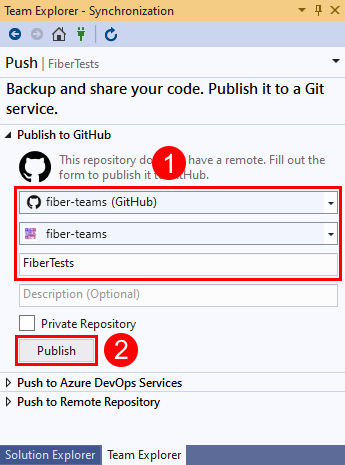Создание репозитория Git
Azure DevOps Services | Azure DevOps Server 2022 — Azure DevOps Server 2019
Visual Studio 2019 | Visual Studio 2022
Репозиторий Git или репозиторий отслеживает изменения файлов в папке. Вы можете создать любое количество локальных репозиториев Git на компьютере, каждое из которых хранится в собственной папке. Каждый создаваемый репозиторий Git не зависит от других репозиториев Git, поэтому изменения, внесенные в одном репозитории, не влияют на другие.
Репозиторий Git сохраняет каждую версию каждого файла в репозитории, если не сообщить Git игнорировать файл. Git эффективно сохраняет версии файлов, поэтому для хранения большого количества версий не обязательно требуется много места на диске. Git поддерживает сравнение версий файлов, объединение различных версий, переключение между версиями и многое другое. Вы можете использовать Git для управления исходным кодом независимо от того, находятся ли файлы кода внутри или за пределами решения Visual Studio. Чтобы поделиться работой, вы можете подключить локальный репозиторий Git к удаленному репозиторию Git, к которому могут получить доступ другие пользователи. Удаленный репозиторий может быть репозиторием Azure Repos Git, репозиторием GitHub или другим размещенным репозиторием Git.
В этой статье приведены процедуры для следующих задач:
- Создание локального репозитория Git из нового решения
- Создание локального репозитория Git из существующего решения
- Создание локального репозитория Git в пустой папке
- Подключение локального репозитория Git в объект Репозиторий Azure Repos Git
- Подключение локального репозитория Git в a Репозиторий GitHub
Общие сведения о рабочем процессе Git см . в руководстве по Azure Repos Git.
Предварительные требования для доступа к Azure Repos
Репозитории должны быть включены в параметрах проекта Azure DevOps. Если концентратор Repos и связанные страницы не отображаются, см. раздел "Включение или отключение службы Azure DevOps" для повторного использования репозиториев.
Чтобы просмотреть код в частных проектах, необходимо быть членом проекта Azure DevOps с уровнем доступа "Базовый " или выше. Для общедоступных проектов каждый может просматривать код.
Если у вас нет проекта, создайте его или зарегистрируйтесь бесплатно.
Если вы не член проекта, добавьте его.
Чтобы клонировать или внести свой вклад в код для частного проекта, необходимо быть членом группы безопасности участников или иметь соответствующий набор разрешений. Для общедоступных проектов любой пользователь может клонировать и внести свой вклад в код. Дополнительные сведения см. в статье "Что такое общедоступный проект"?
Примечание.
Для общедоступных проектов пользователи, которым предоставлен доступ заинтересованных лиц , имеют полный доступ к Azure Repos.
Репозитории должны быть включены в параметрах проекта Azure DevOps. Если концентратор Repos и связанные страницы не отображаются, см. раздел "Включение или отключение службы Azure DevOps" для повторного использования репозиториев.
Чтобы просмотреть код, необходимо быть членом проекта Azure DevOps с базовым доступом или выше. Если вы не член проекта, добавьте его.
Чтобы клонировать или внести свой вклад в код, необходимо быть членом группы безопасности участников или иметь соответствующие разрешения в проекте, который вы хотите изменить.
Создание локального репозитория Git из нового решения
Visual Studio не поддерживает создание локального репозитория Git при создании нового решения. Вместо этого создайте решение Visual Studio, а затем выполните действия, описанные в статье "Создание локального репозитория Git" из существующего решения.
Командная строка Git не поддерживает создание нового решения Visual Studio. Вместо этого создайте новое решение с помощью Visual Studio, а затем выполните действия, описанные в разделе "Создание локального репозитория Git" из существующего решения.
Создание локального репозитория Git из существующего решения
Создайте локальный репозиторий Git для отслеживания изменений файлов в существующем решении Visual Studio.
- Visual Studio 2022 год
- Visual Studio 2019 — меню Git
- Visual Studio 2019 — команда Обозреватель
- Командная строка Git
Visual Studio 2022 предоставляет интерфейс управления версиями Git с помощью меню Git, изменений Git и контекстных меню в Обозреватель решений. Visual Studio 2019 версии 16.8 также предлагает пользовательский интерфейс Team Обозреватель Git. Дополнительные сведения см. на вкладке Visual Studio 2019 — Team Обозреватель.
В Обозреватель решений щелкните правой кнопкой мыши имя решения или щелкните правой кнопкой мыши любой элемент в представлении папок Обозреватель решений, а затем выберите "Создать репозиторий Git". Или нажмите кнопку "Добавить в систему управления версиями" в строке состояния в правом нижнем углу Visual Studio, а затем выберите Git. Если эти параметры не отображаются, код уже находится в репозитории Git.
Или выберите репозиторий > Git Create Git в строке меню, чтобы запустить окно репозитория Git. Если этот параметр не отображается, код уже находится в репозитории Git.
В окне создания репозитория Git выберите только "Локальный", убедитесь, что локальный путь правильный, а затем нажмите кнопку "Создать".
Теперь вы создали локальный репозиторий Git в папке решения Visual Studio и зафиксировали код в этом репозитории. Локальный репозиторий Git содержит как решение Visual Studio, так и ресурсы Git.
Создание локального репозитория Git в пустой папке
- Visual Studio 2022 год
- Visual Studio 2019 — меню Git
- Visual Studio 2019 — команда Обозреватель
- Командная строка Git
Visual Studio 2022 не поддерживает создание нового локального репозитория с помощью Team Обозреватель. Используйте командную строку Git.
Подключение локального репозитория Git в репозиторий Azure Repos Git
Вы можете поделиться кодом с другими пользователями, подключив локальный репозиторий Git к репозиторию Azure Repos Git.
- Visual Studio 2022 год
- Visual Studio 2019 — меню Git
- Visual Studio 2019 — команда Обозреватель
- Командная строка Git
В Обозреватель решений щелкните правой кнопкой мыши имя решения или щелкните правой кнопкой мыши любой элемент в представлении папок Обозреватель решений, а затем нажмите кнопку "Отправить в службу Git", чтобы запустить окно репозитория Git.
Или выберите службу Git > Push to Git в строке меню, чтобы запустить окно репозитория Git.
Откройте браузер и перейдите к проекту Azure DevOps с помощью URL-адреса в виде
https://dev.azure.com/<OrganizationName>/<ProjectName>. Если у вас еще нет проекта, создайте его.В проекте Azure DevOps создайте пустой репозиторий Git без файла README. Скопируйте URL-адрес клона из всплывающего окна репозитория Клонирования .
В окне "Создание репозитория Git" выберите "Существующий удаленный" и введите URL-адрес клонирования репозитория на предыдущем шаге и нажмите кнопку "Отправить". Дополнительные сведения о создании репозитория Azure DevOps см. в статье "Создание репозитория Git в проекте".
Примечание.
При использовании Azure DevOps Services формат URL-адреса проекта — dev.azure.com/{your organization}/{your project}это формат. Однако предыдущий формат, ссылающийся на visualstudio.com формат, по-прежнему поддерживается. Дополнительные сведения см. в статье "Знакомство с Azure DevOps" для переключения существующих организаций на использование нового URL-адреса доменного имени.
Подключение локального репозитория Git в репозиторий GitHub
Вы также можете поделиться кодом с другими пользователями, подключив локальный репозиторий Git к репозиторию GitHub .
- Visual Studio 2022 год
- Visual Studio 2019 — меню Git
- Visual Studio 2019 — команда Обозреватель
- Командная строка Git
В Обозреватель решений щелкните правой кнопкой мыши имя решения или щелкните правой кнопкой мыши любой элемент в представлении папок Обозреватель решений, а затем нажмите кнопку "Отправить в службу Git", чтобы запустить окно репозитория Git.
Или выберите службу Git > Push to Git в строке меню, чтобы запустить окно репозитория Git.
В окне создания репозитория Git выберите GitHub, выберите учетную запись GitHub, имя владельца и новое имя репозитория, а затем нажмите кнопку Push.
На этом шаге создается новый репозиторий в учетной записи GitHub с содержимым из локального репозитория.
Следующие шаги
Связанные статьи
Обратная связь
Ожидается в ближайшее время: в течение 2024 года мы постепенно откажемся от GitHub Issues как механизма обратной связи для контента и заменим его новой системой обратной связи. Дополнительные сведения см. в разделе https://aka.ms/ContentUserFeedback.
Отправить и просмотреть отзыв по